※2020-10-15 追記修正
※2020-8-19 大幅に追記修正
※2018-10-6 大幅に追記修正しました。
Vlogの作り方はいたってかんたんです。
スマホさえあれば,OKです。
スマホで動画を撮り,Yotuubeアプリを開いてそのまま投稿するだけです。
まずは、Vlogの作り方をざっくり解説します。
目次
Vlogの撮影から投稿までの作り方をざっくり解説
まずは,スマホで撮影します。本体に動画ファイルが作成されます。
後ほど詳しく説明しますが,目次から先に読むこともできます。
何を撮ればいいのか,どう撮ればいいのかについては,別記事を用意していますので,そちらを参照してください
スマホでの気軽なVlog撮影と作り方!みんなでYouTuberになろう【保存版】 /
Youtubeアプリを開いて動画を選択
Youtubeアプリを開きます。
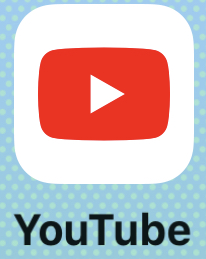
右上の動画アイコンをクリック
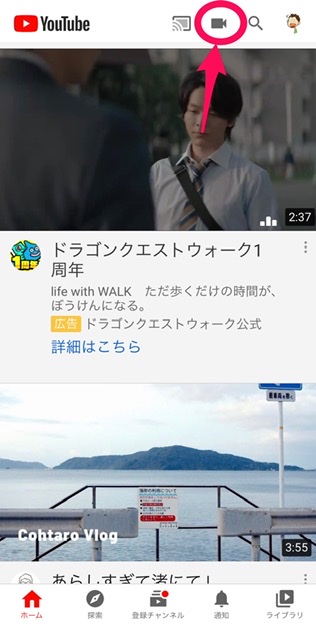
ファイルの選択画面が出るので,選択します。
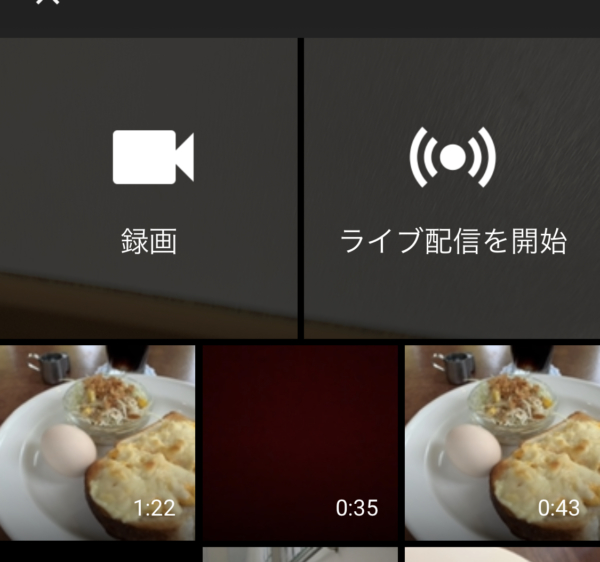
簡単にカット編集
かんたんなカット編集ができる場面が表示されます。
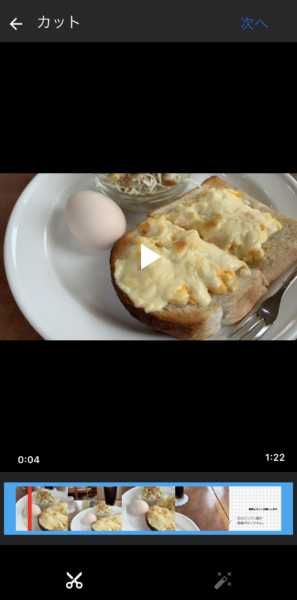
ここでは動画の尺を詰めたり,不要部分を除いたりして,動画を編集します。
これは,「撮って出し」などにする場合,必要でない場合は,しなくても結構です。
そのまま進んでください
超重要なタイトルや説明の入れ方
タイトルや説明を入れる場面になります。
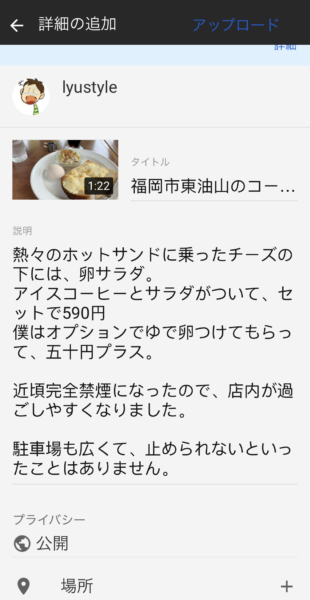
ここは,超重要です。
ここに視聴者が検索するための「キーワード」が入っていないと,視聴者に見つけてもらうことができません。
また,他のYoutuberの同じ場所や似た事例の動画のサイドバーに表示されるはずの「関連動画」に表示されません。
キーワードをしっかりと入れておくことで,視聴者の検索画面や,同じ内容の動画の「関連動画」に表示されるため,アクセスされやすくなるんです。
例えば,上の図の例で言えば,
「福岡市の東油山にある◯◯」と具体的に場所や店名が書かれています。
このことで,店名や場所で検索した人の検索画面に表示されますし,他の動画の関連動画に表示されるようになりますね。
僕の場合,何千回という視聴回数のある動画は,以下のように,「関連動画」からの流入が4分の1以上あります。
また,検索からが13.7%となっています。
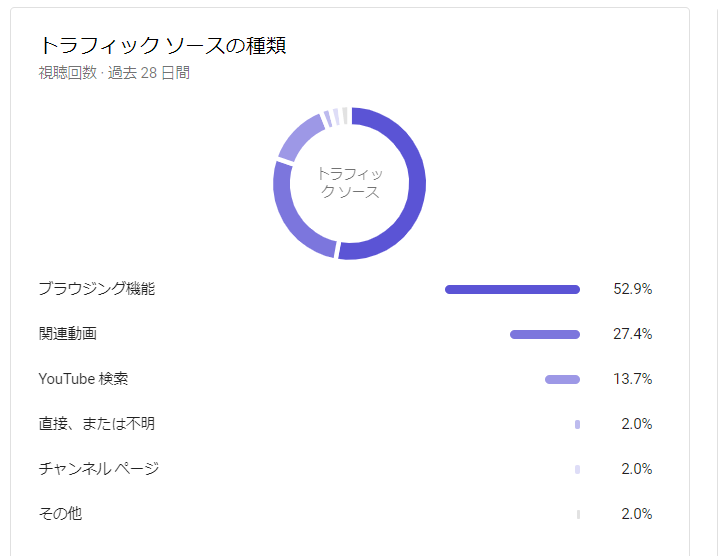
タイトルや説明文に具体的な場所や商標などをいれておくことで,これだけの検索流入があるわけですね。
説明文にもキーワードをふんだんに盛り込んでおきましょう。
でも,とりあえず,ここでは簡単なことだけさっさと書いておいて,あとからゆっくりやりましょう。
動画をアップロード
タイトルと説明文を書いたら右上のアップロードをクリック
今投稿した動画が,一覧に現れました。
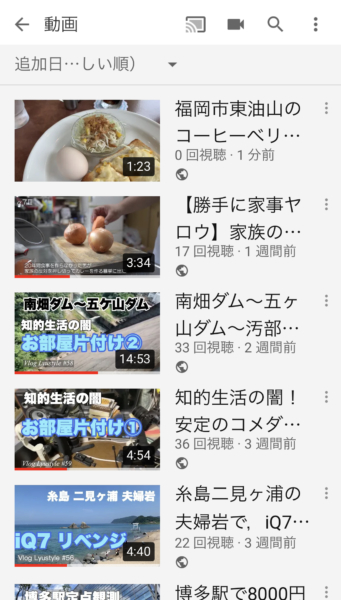
はい。たったこれだけです。
とてもかんたんですね。
撮って投稿する。
それだけでいいんです。
タイトルや説明文は超重要と書きました。
でも,今やらなくてもいいです。
あとでゆっくりとやりましょう。
動画をつなぎ合わせたりなど編集したいなら簡単に・・
Youtuberのすごい人たちみたいにこったことをする必要はありません。
しかし,もし複数ファイルをつなぎ合わせたり,テキストを入れたりといったことをしたい場合,iPhoneなら「iMovie」という編集アプリが最初から入っていますので,それで一度動画ファイルを作り込みます。
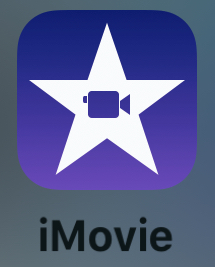
そこでは,音楽やテキスト,場面転換の効果などを入れることができます。
Vlogとはなにか,改めて確かめよう
ここで,一度,Vlogというものについて改めて確かめてみましょう。
Vlogとは,構成に時間をかけた作品としての動画ではなく,ほぼ撮って出しの,日常をそのまま録画して投稿する日記のような動画といえばわかりやすいかと思います。
数年前からじょじょに流行りだし,昨年あたりから結構認知されるようになってきました。
検索のトレンドとしては以下のように上昇傾向にあります。
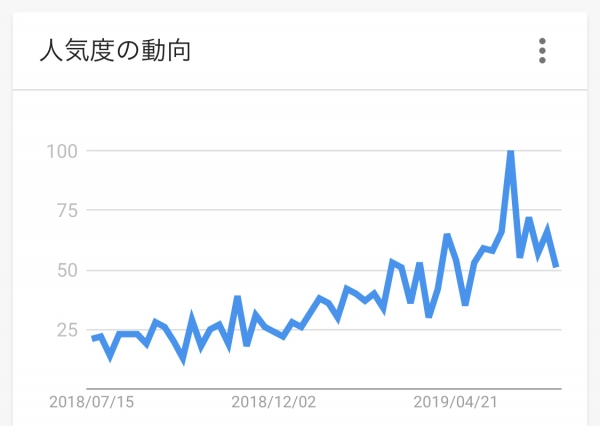
多くの方が昨年から参入しており,日常の生活の朝の繰り返しルーチンをそのまま撮って出す動画や,普通のおじさんが休日にうろうろしながら食事を重ねる動画などにものすごい人気が集まったりしています。
自分の日常に価値があるわけですから,それに気づいた多くの方が参入されているわけですね。
詳しい説明は以下でしていますので,御覧ください。
スマホでの気軽なVlog撮影と作り方!みんなでYouTuberになろう【保存版】 /
この記事では、VLOG の作り方、やり方についてご紹介します。
気軽に撮って投稿できるVlogのやり方~わたしがおすすめする「お手軽Vlog」
わたしがオススメしているVLOGのやり方は、Premiereなどで作り込んで、満を持して投稿する作り込まれた動画ではなく、気軽に撮ってお手軽に編集し、iPhoneからそのまま投稿することです。
せっかく動画を撮っても、PCに保存して、Premiere開いて・・・となってくると、素人の身ではそれだけでハードルが上がり、もう面倒になって「やめよう。面倒くさい」なりがちです。そういうことになってしまってはとてももったいないです。
せっかく撮った動画は、ちゃんと投稿されてこそ生きるのです。
そのためには、各段階のハードルをできるだけ下げなければなりません。
そんなVlogの内容例は,「気軽なVlogの作り方。みんなでYouTuberになろう【保存版】」に詳しく説明していますので,そちらをご覧ください。
また,何を撮ったらいいかということについては,こちら「お手軽Vlogの作り方~何を撮ったらいいのか押さえておこう」で説明しています。
また,特におじさんやおばさんの動画は,結構勝ちがあるのでぜひ挑戦してください。「おじさんYouTuberには需要がある」
気軽にとる上では、今回DJIから、スマホ着脱式の最強スマホジンバルが出ましたので、ご紹介しておきます。
スマホ最強ジンバル「DJI OM4」の発売が決定されたことについて
Vlog 作り方動画はこちら
Vlogのやり方について動画で解説しています。
Vlogの撮影はiPhoneなどスマホで十分
撮影はiPhoneもアンドロイドでもいいです。
普段使いのスマホを使うのです。
わざわざ動画用にすごいカメラを買うことはありません。
私も動画用にパナソニックのGH5を買いましたが,お手軽Vlogを作るときには使いません。
カメラで撮るとPCに保存しなければならないからです。
もうその時点で面倒くさいです。
iPhoneでも4k30pで撮れますから、YouTubeに投稿するには十分すぎます。
わざわざフルHD(1080)にダウンサイジングするほどです。
アンドロイドは今は使っていませんが,状況は同じだと思います。
歩くときには手振れがでますが,少々手振れが出ても,今のスマホには結構質の良い手振れ防止機構が搭載されているので,そんなに心配しなくても構いません。
しかし,手持ちだと疲れるので,下のような手持ちポッドを使うと疲れにくくなります。ホールドしやすくもなりますよ。


歩くと流石にブレますが、立ったまま料理を撮ったり、風景を撮ったりする分には全く問題ありません。
スマホの手振れ補正機能はかなりのものです。
タイムラプスも手持ちのままやってもそんなに困りません。
プロじゃないのです。
じわーっと背景が動きながらの車や通行人のタイムラプスもいいものです。
ということで、手持ち撮影でも全く問題なし。
下は,2017年の3月ごろ録った完全手持ち撮影Vlogです。
手ブレがいやなら,ジンバルを使う
どうしても手振れがいやなら,「ジンバル」と呼ばれるスタビライザーを使うのもいいと思います。
ジンバルは,扇形の動きや(ロール),お辞儀の動き(チルト),左右を見る動き(パン)の3軸の動きを打ち消してくれます。
具体的には,体右に傾くと,モーターが同じ量だけ左にまわり,結果,カメラを動かさないようにしてくれるのです。
そんなジンバル,私の場合はOsmo Pocketをジンバルとして使っています。

スマホで撮ってそのまま投稿できる
撮影したままの撮って出しでそのままYouTubeに投稿するのがこの記事での一番のオススメです。
私達には,かっこよく作りこむ時間もなければ,すきるもないのです。
やっていくうちに身に着ければいいでしょう。
YouTubeアプリを開いてそこから投稿すれば、フルHD 1080pでそのまま投稿できます。
写真から動画を選択して、メニューからYouTubeを開いて投稿するやり方ではHDでも720pでしか投稿できなかったので、現在はYouTubeアプリからの投稿に落ち着いています。
4kで撮った動画でも、ダウンコンバートして1080で投稿してくれます。4kの綺麗さ、緻密さはそのままに1080pで投稿してくれるのは、まだまだ4kで見ることがスタンダードになっていない現状においては都合の良いことです。
[adsense]
iPhoneアプリ「iMovie」で気軽に編集
撮って出しでも問題なし!とはいっても、時にはカット編集したり、テキスト入れたり、音楽入れたりなどの編集を加えたいこともあります。
そんな時は、お手軽にiMovieを使います。(アンドロイドにも,なにか最初から搭載されている動画編集アプリがあると思います。ここでは,iPhoneを例に説明します。)
尺を縮めたり、カットしてシーンを入れ替えたり、音楽やタイトルを入れたりということが簡単にできます。
好きな位置に好きなフォントで、それもモーションつけて、などと言ったことはできませんが、お手軽VLOG ではそんなことまではやりません。
編集を加えた動画を一般の動画として保存するときには、もともとの動画クリップが4kなら、ここでも4kのまま保存して4k動画を作ります。
YouTubeに投稿するときにダウンコンバートしてくれます。
もともとの画質がいいので、YouTube側で再エンコードされて画質が劣化しても高いクオリティは保ってくれます。
見栄えのするサムネイル画像を簡単に作る
このあたりまでは、お手軽動画としては許容範囲。
なぜならiPhoneアプリに、お手柄に高品質のサムネイルを作ることができるものがあるからです。
おすすめはこれ。
色々使ってきた中で、これが一番使いやすくで、良いものができると思っています。
おすすめポイント1 フォントの数がハンパない
下の図のように、選べるフォントがものすごく多いです。
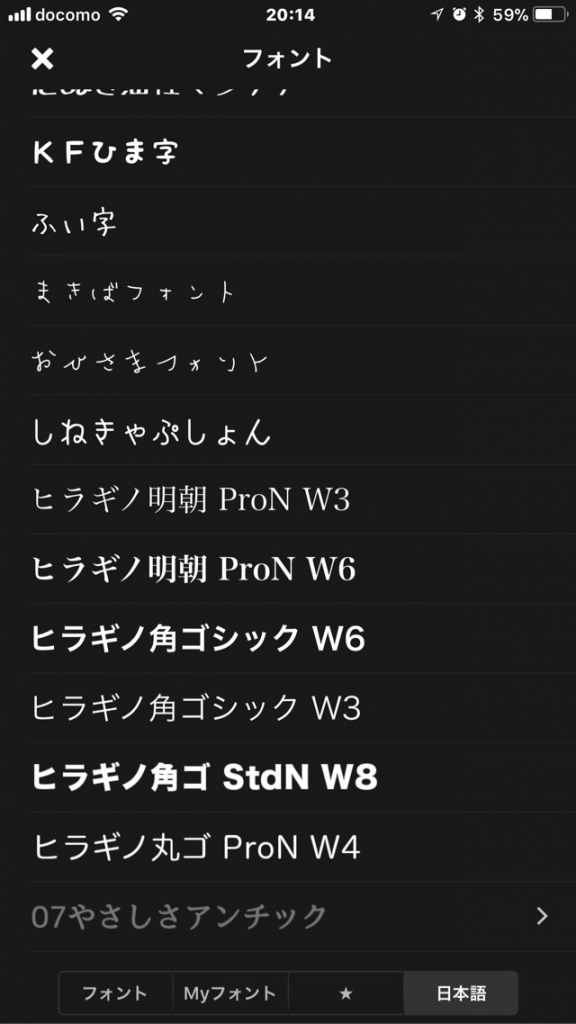
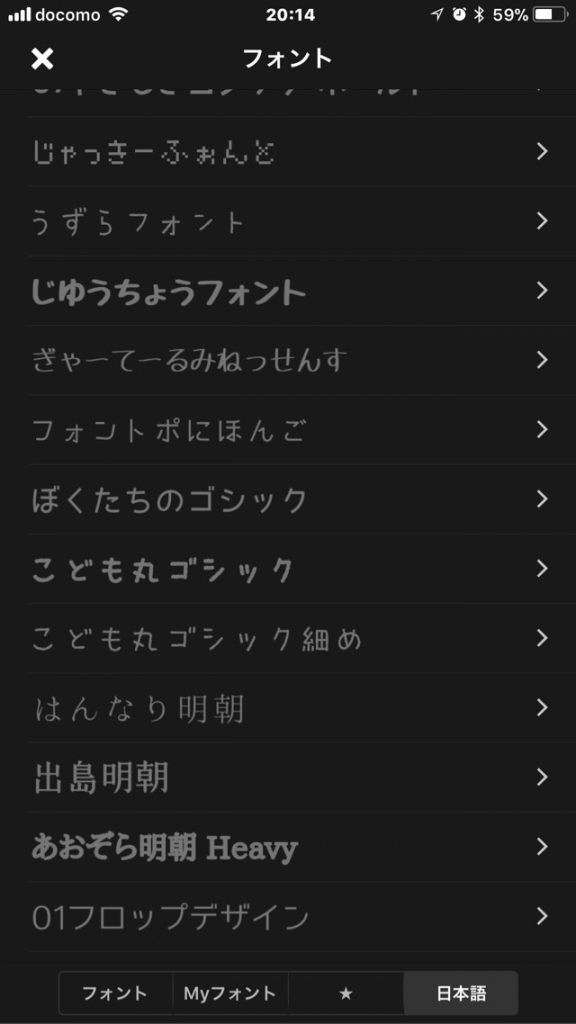
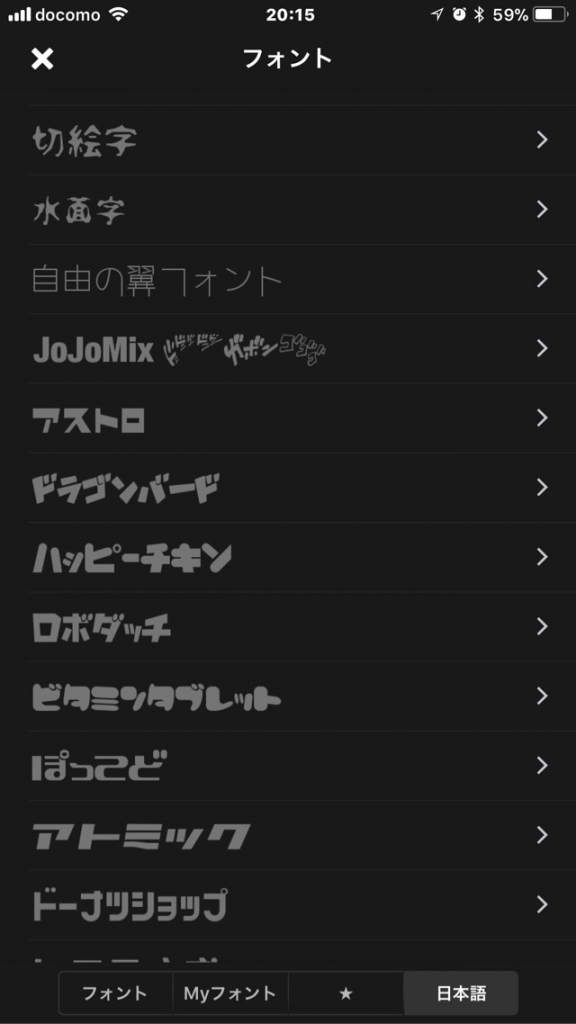
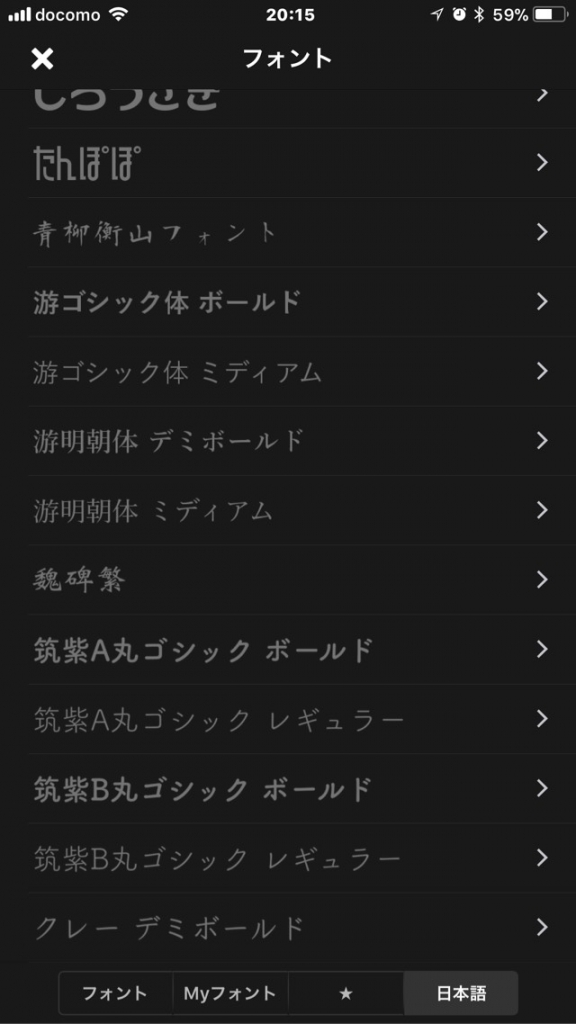
これは、日本語フォントだけで、さらに英語フォントが加わります。
日本語フォントがこれだけあるアプリは他に知りません。
おすすめポイント2 装飾の満足度
動画では、文字をはっきり見せるために、縁取りとシャドーはかけたいもの。
iPhone内でそのどちらもできるのはこのアプリだけでした。
動画の中のサムネイルにしたい場面をスクリーンショットを取ります。
その後このアプリを開いで読み込み、テキストを入れます。
こんなに「サムネイル映え」するタイトルができます。

そんなに時間もかからないので、私はお手軽の許容範囲内として、わたしの動画で使っています。
以上です。
「お手軽」を大事にすることで、様々なハードルが下がり、投稿に結びつきます。
有名YouTuberのような高品質の動画を作りたくなることもありますが、それは時間やエネルギーなどの余力があるときにしましょう。
[adsense]
補足,操作説明動画 追記2019-10-8
本投稿について,補足や,操作の説明のための動画を作りました。
今後,このシリーズをさらにつくっていきます。
どうぞご覧の上,お気に召したら「登録」お願いします。
近頃のVlog
たった数秒ほどの動画です
お手軽すぎにもほどがありますね。
でも,いいじゃないですか。
上の関連動画でも紹介されてますし。
iPhoneだけで撮り,編集した,たった5分ほどの動画です。
こういうのでいいんですよ。
この記事もどうぞ~Vlog上級編
🍏 ブログと連携させたい人に
ブログをさらに読んでもらうためにYoutubeと連携し,相乗効果による向上をねらう
🍏 お散歩Vlogについてもう少し詳しく知りたい人へ
Lyustyleのジンバルウォーク始めて見た。いわゆるお散歩Vlog
🍏 かっこいいタイトルや説明を入れ込みたい人へ
時間やスキルがない人でもお手軽にYoutuberになれる お散歩VLOG の作り方
🍏 動画を撮るとき,ぶれないようにしたい人へ
Vlogerの必需品!OsmoPocketを買うと、どんな素晴らしい未来が待っているのか
動画好きにはたまらない! Osmo Mobileがあると、あなたの生活がもっと楽しくなるよ
DJI Osmo Mobile 一か月使用~期待できるスタビライザー
🍏 動画のスキルを上げ,質を高めたい人へ
iPhoneで音声のワイヤレス録画を可能にする夢のようなSmartMike
GH5で撮った動画をiPad Pro、iPhoneだけで、編集する
🍏 おじさんやおばさんたちへ
みんなでおじさんユーチューバーになるのだ~Over50 YouTuver 宣言
更新履歴
2017年10月18日 公開
2018年10月6日 大幅にリライトしました。
2020-8-19 大幅リライト







コメント