※,今日のVlog追加しました。 2017-9-30
Vlogとは、ビデオログのことです。
特に何かテーマがあるわけでもなく、日常のことを淡々とビデオにとってブログのようにYouTubeにアップロードしてみてもらうのです。
Premiereなどで、しっかり編集して「作品」を作る!というほどの意気込みではなく、iPhoneについてるiMovieでサクサクとカット編集し、場合によってはタイトルを入れて、そのままアップロードしちゃうという気楽な作り方です。
僕は、昨年の秋にOsmo Mobileを手に入れてからVlogを作るようになりました。
楽しいんです。
以前は、InstagramやVineで撮った動画をブログの写真がわりに貼り付けていましたが、それらの動画より、ほんのちょっぴり長いもの、という感覚です。
これ、実に楽しいのでオススメです。
目次
手順
写真がわりに動画を撮ります。
後でVlogに使うのだという意識で。
料理などを撮るときは、Ken Burnsの静止画効果を使っているかのように、ジワリと拡大して行ったり、または引いたり、上から下へスーッと動かしたりしながら撮ります。動画なのに、写真を挿入したかのように見えて面白いです。(逆に)
こんな感じで
時々、写真を撮ったりTweetをしてそのスクリーンショットを撮っておいたりすると、それらも素材として使えるので効率と効果が上がります。

特にTweetはその瞬間の思いや考えを切り取ったものですから,場面の説明にもなり,便利です。
撮ったその場でどんどんiMovieに追加していきます。
全ての素材を用意してから動画を作り始めることが一般的なやり方だと思いますが、Vlogは、手軽さと速さが命。
その場でどんどん追加しておくと、とりあえずそれだけでもう、できているので、あとはカットを切り取ったり入れ替えたりいらない部分を捨てたりするだけです。編集の時の心のハードルがかなり違います。
Vlogは楽しいとはいえ、動画にしてアップロードするまでの手数はかなり多いです。「さあ、やろう」と思っても、動画のクリップがたくさんあると、それだけで読み込むことすら億劫になってしまいます。
実は、私もそうやって動画にしないままになっているクリップが大量にあります。
撮ったら立ち止まって、iMovieに追加。数秒とかかりません。是非オススメです。
iMovieで編集する
すでにクリップや写真などの素材が並べられた状態からスタートです。
下にずらっと素材がならんでいます。
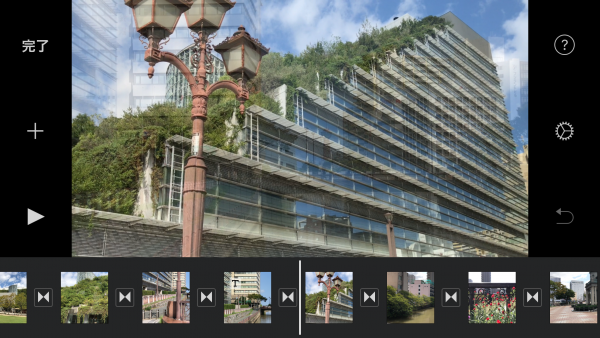
何もしていないよりはるかに気が楽です。
Vlogは気楽が一番なので、スタートに当たってすでに80%はできているというのはとても大切なことです。
ここでやることは、時間に合わせてクリップを短くしたり、カットを分割して入れ替えたり、カットが変わる時のトランジションなどの効果を買いれることなどのカット編集。それからタイトルを入れること。
iMovieは、手軽に良い動画を作ることができるのですが、それは、このカット編集の基本部分がよくできているからです。
クリップを指で入れ替えたり、長さを調節したりすることがとてもやりやすいです。
下の図では,クリップの最初と終わりを示す黄色いマーカーをドラッグすることで,「ここから,ここまで」というように動画として使う範囲を決められます。
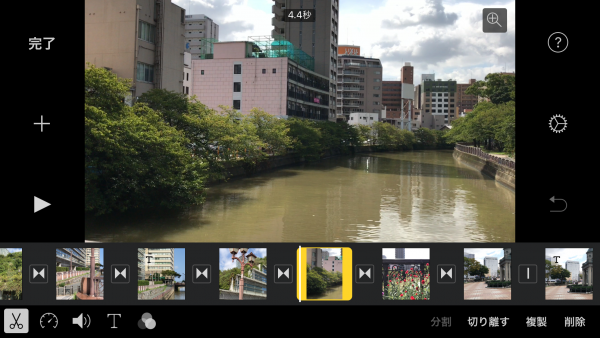
カットが変わる時のトランジション効果も数種用意されていますので、変化のある場面変換を作ることができます。
下の図では,クリップ同士のつなぎの変換効果を6つのトランジションから選んでいます。私はほとんどデフォルトのディゾルブを使います。選ぶ時間をあまりつかいたくありません。
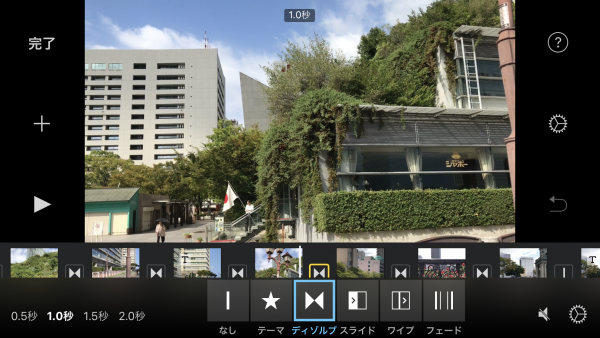
注意するべきはタイトル。
高機能のアプリとは違い、タイトルの位置などを変えることはできません。また、タイトルの長さを調節することもできません。
タイトルは、そのクリップに紐づけられています。
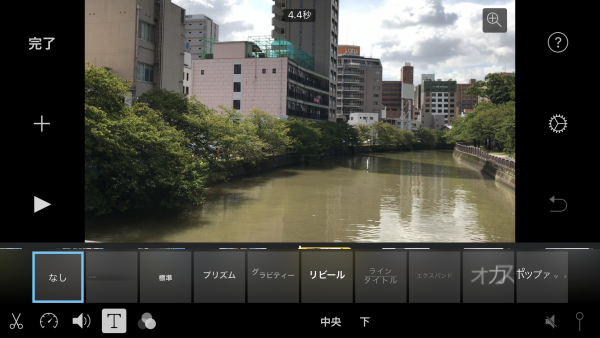
クリップをタップして表示されるテキストアイコンをタップしてからテキスト編集モードに入りますが、そこで入力したテキストはそのクリップの間中、ずっと表示され続けるのです。
「ここからここまでしか表示されなくていい」という場合、Premier などでは、テキストのクリップを移動したり長さを変えたりすることで調節しますが、iMovieでは先ほど申しました通りそのクリップに紐づけられているのでそれができません。
やりかたは、テキストを表示させたち所の開始点と終了点でクリップを分割して3つに分けることです。切り分けたうちの真ん中のクリップにテキストを入れることで、テキストの表示位置と長さを調節することができます
カット編集について気をつけるのはこれくらいです。
写真の追加
写真も、撮った時点でどんどん追加していればオーケーです。
写真については、デフォルトでKen Burnsの効果がつけられています。
静止画がじわーっと動いたり拡大されたりするのを見たことがあるでしょう。あの効果です。
その効果を、写真のどこから始め、どこで終了させるのかを設定することができますので、Tweetのスクリーンショットなどでは重宝します。これを使うことで、いらない部分を表示しなくても住むからです。
アルバムに保存する
アルバムに動画を書き出します。
動画のタイトル画面の下に,エクスポートアイコンがありますので,それを押します。
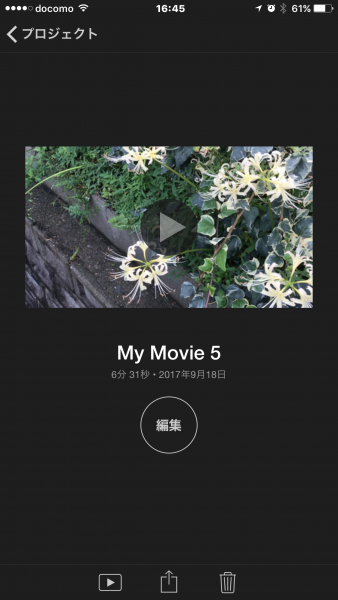
すると,メニューが現れますので,「ビデオを保存」を選びます。
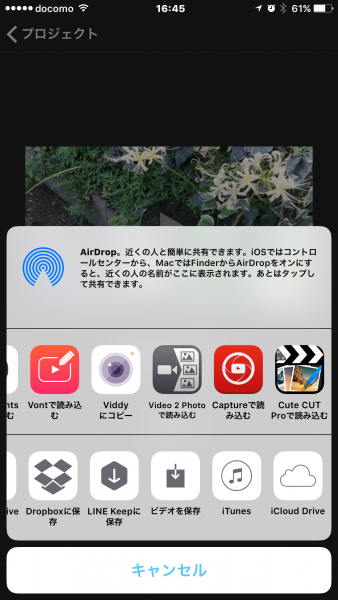
これで,動画として見ることができるようになります。
書き出す前に音楽を入れてもいいのですが、Vlogでは、そこまでこだわらなくてもいいと思います。
私はよく音楽を入れているのですが、著作権のある音楽は入れられないので、フリーの音楽を探してきてiPhoneに保存して・・・などどやるのが正直面倒です。
それを考えるだけで億劫になり,動画編集をやめてしまったこともあります。
それくらいなら,入れないほうがいいです。
気楽にいきましょう。
YouTubeにアップロードする

アルバムで,できた動画をタップし、メニューからエクスポートします。
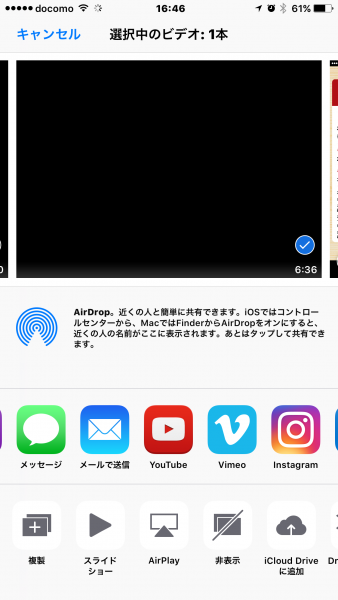
エクスポート先をYouTubeにすればすぐにアップロードできます。
適切に情報を入れて「公開」でOKです。
公開はWi-Fiの使えるところでやりましょうね。
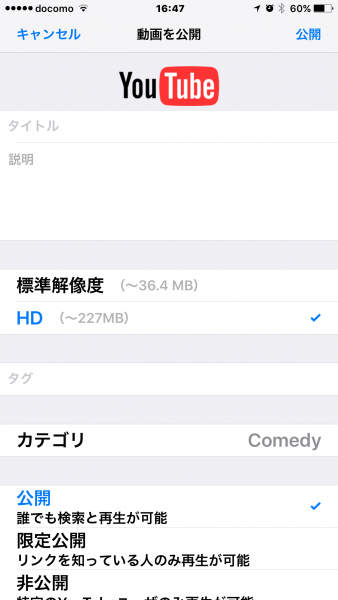
このようにして作った今日のVlog。一番下に掲載しています。
動画を撮ったとたんにiMovieに追加。カフェとバスの中で編集を終えて,帰ってからたアップロードするだけでした。
これでいいのです!
まとめ
実際なやって見るととても簡単です。
YouTubeから動画の埋め込みコードを入手してその日のブログに貼れば、ブログの内容をもっと伝えることができると思います。
この下にある「今日のVlog」みたいに。
以前は,私は動画をPremiereでガンガン作りこんでいました。
タイトルにも凝っていましたし,モーション付けなども AfterEffectなどを使ってかなり作りこんでいました。
でも,デザイナーではない私には,作れる質には限界があることがわかりました。
時間をかけて作りこんでも,どこかでみたようなものしかつくれません。
むしろ疲弊してしまい,動画が嫌になっていました。
しかし,iPhoneでサクサクと動画編集をして気軽にアップする人たちを見て,それもそこそこのものを作れるのを知るに及んで,これでいいじゃないかと思うようになりました。
アプリにもよいものがたくさんあります。
今では,Premierを使うことは力を入れる動画だけになっています。
手軽なVlogを是非みんなで楽しみましょう。
今日のVlog
Osmo Mobileをもっていかなかったのに,iPhone7Plusの手振れ補正だけで結構ブレなく撮れました。
追記 今日のVlog 2017-9-30 佐賀
そばと,樫原湿原へ。
この記事もどうぞ~Vlog上級編
🍏 ブログと連携させたい人に
ブログをさらに読んでもらうためにYoutubeと連携し,相乗効果による向上をねらう
🍏 お散歩Vlogについてもう少し詳しく知りたい人へ
Lyustyleのジンバルウォーク始めて見た。いわゆるお散歩Vlog
🍏 かっこいいタイトルや説明を入れ込みたい人へ
時間やスキルがない人でもお手軽にYoutuberになれる お散歩VLOG の作り方
🍏 動画を撮るとき,ぶれないようにしたい人へ
Vlogerの必需品!OsmoPocketを買うと、どんな素晴らしい未来が待っているのか
動画好きにはたまらない! Osmo Mobileがあると、あなたの生活がもっと楽しくなるよ
DJI Osmo Mobile 一か月使用~期待できるスタビライザー
🍏 動画のスキルを上げ,質を高めたい人へ
iPhoneで音声のワイヤレス録画を可能にする夢のようなSmartMike
GH5で撮った動画をiPad Pro、iPhoneだけで、編集する
🍏 おじさんやおばさんたちへ
みんなでおじさんユーチューバーになるのだ~Over50 YouTuver 宣言
更新履歴
公開:2017-9-18
更新:2017-9-30 佐賀ドライブ追記
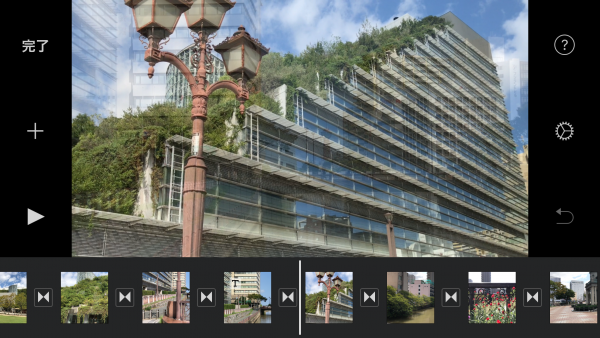



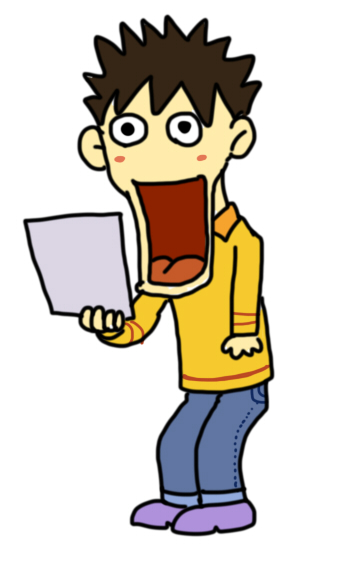
コメント
[…] 🍏 気軽なVlogのススメ~みんなでVlogを楽しもう!~ […]