この記事は,OBSののダウンロードからインストール,そしてOBSの設定,Youtubeチャンネルでの設定を経て配信できるようになるまでをまとめました。
目次
OBSとは
PC上の操作やマイクの音声を生配信することができるシステムで,Open Broadcaster Softwareのこと。
これをつかって,僕は視聴者さんと一緒にマイクラやったり,Zbrushでのモデリングをしたり,イラスト描いたりしたいんですよね。
やはり,一人でやるより,みんなとやったほうが楽しいじゃないですか。
そのための無量のソフトウェアで定番なのが
OBS STUDIO
いったいどんなことができるんでしょうか。
OBS STUDIOでできること
生放送の配信
まず,生放送の配信ができます。
顔出しや顔出しなし,どちらでもOKだそうです。
よく,イラストを書いている画面の横に,小さく描いている人の顔が映し出されていることがあります。
マイクラの実況なども,ヒカキンさんやせとこうじさんなどは,プレイする自分の顔をだしています。
あれですね。
動画収録
次に動画の録画ができます。
僕は,Bandicamを使って動画キャプチャし,それをプレミアで開いて編集しているんですが,OBSをだけで配信と同時に録画までできてしまいます。
ただし,Bandicamで動画キャプチャすると,画面の音と,マイクでの声の音は別にしてくれますので,Premiereに読み込んだとき,別々に編集できます。
つまり,画面の音と,自分の声とのミックスの具合を変えられるということです。
例えば,マイクで「こわいよ~」などと叫んだとき,画面の音はそのままで,「こわいよ~」という声だけにリバーブなどの効果を加えるといったことができますね。別録りですから。
OBSの画面録画は,声がすでにミックスされた状態で録画されるので,それはできません。
細かな編集をあとからしようとおもうなら,BandiCamなどで動画キャプチャしておくのがいいでしょう。
ただし負荷がかかりますので,配信と同時に外面キャプチャというのは,PCのスペックが高くないと難しいかもしれません。
その他いろいろ配信
その他,画面に表示できるものならなんでも配信できるようです。
画面上で自分が撮影した動画を流したり,写真を流したり。
まあ,PCに映し出せるものはなんでも配信できるようです。
ダウンロードとインストール
ダウンロードは,こちらの公式ページから
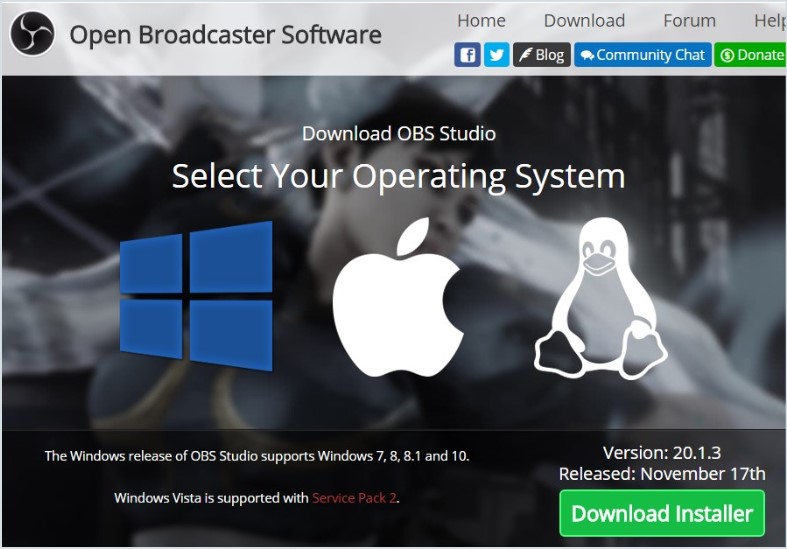
インストールは特に難しいことなく簡単に終えました。
立ち上げるとこんな画面が出ます。
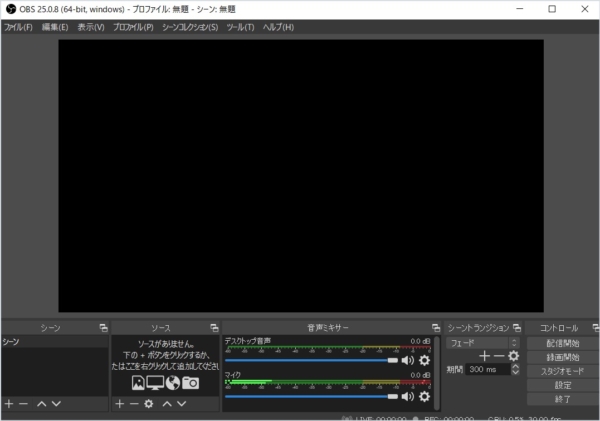
まだ,何をしてよいやら全くわかりません。
YouTubeLive側の設定 ライブ配信ができるようにする
今回の目的は,Youtubeライブで配信できるようにすることです。
YoutubeLiveは,Youtubeのアカウントを持っていればだれでも始められます。
しかし,一度ライブ配信ができるようにチャンネルを設定し,24時間ほど待つ必要があります。
最初の壁 ストリームキーの取得
まずは,設定を押して・・・
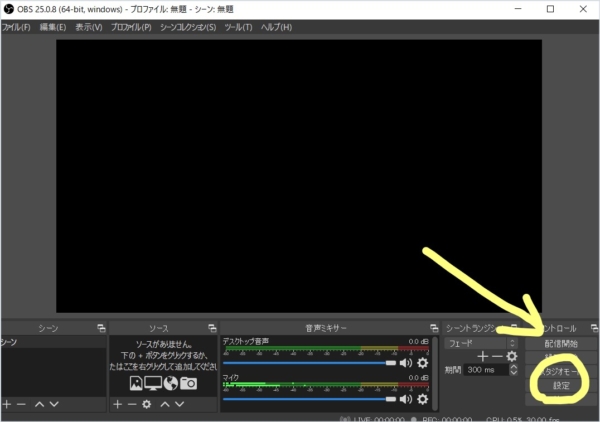
設定を押すとメニューが開くので,「配信」を押す。
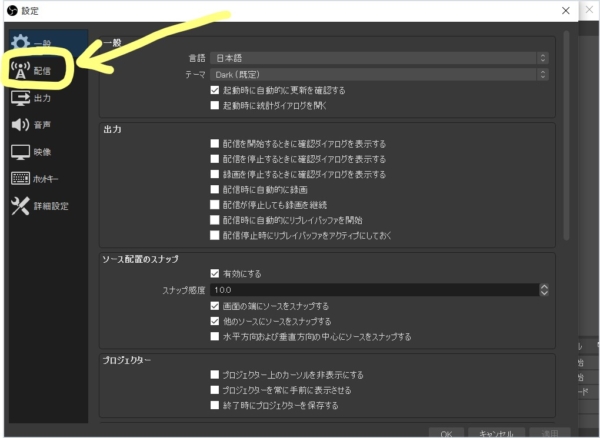
サービスとストリームキーというものの設定項目が・・
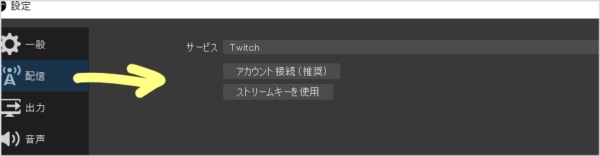
今回は,Youtubeでの配信ですから,サービスを「Yotuube/Youtube Gaming」にします。
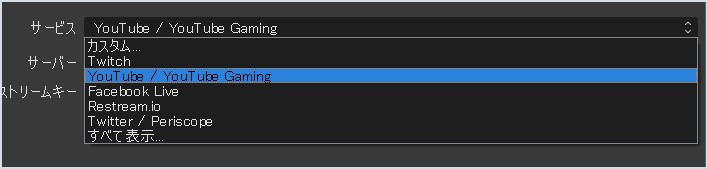
すると,ずるずると設定項目が出てしたのようになります。
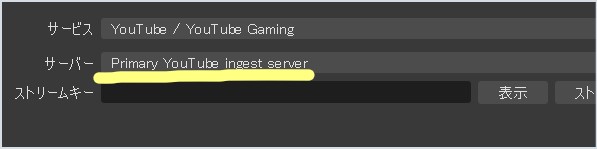
次にストリームキーです。
右下の「ストリームキーを取得」を押します。
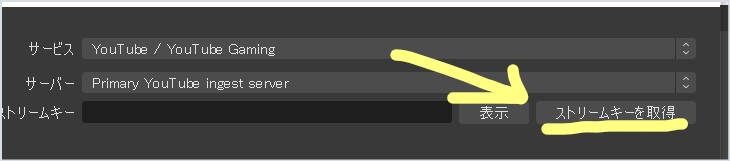
すると,Youtubeの設定が開きますので,画面の指示に沿って進みます。
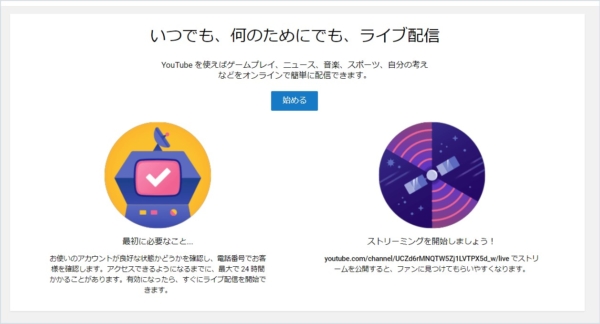
開始するをおしたら,アカウントの確認のステップがあります。
Googleから音声化SMSで送られてきたコードを入れることで確認が行われます。
したがって,電話番号の入力は必須となっています。
コードを入力して,確認が取れると画面がかわり,
上の方に「ライブストリーミングを配信できるようになりました」と出ました。
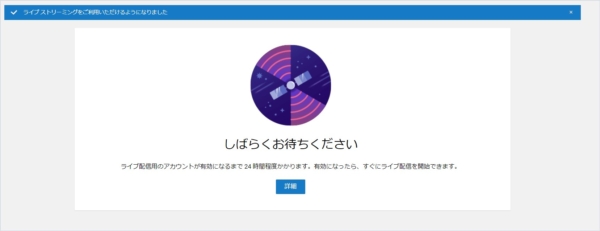
ただし,アカウントが有効になるまで24時間ほどかかります。
アカウントが有効になって初めてライブができるようになるのです。
気長に待ちましょう。
なぜかすぐにストリームキーを取得できたチャンネルもある
僕は,8つほどチャンネルをつくっているので(!),他のチャンネルについても同じようにアカウントの確認を行いました。
現在行っているのは,Minecraftの実況のためのアカウントですが,
他に確認を行ったのは,
僕のメインのチャンネル「LyuTube」,
イラストを描くための 「Lyustyle Illustrator」
この2つです。
そのアカウントに切り替えて,
下の画面からストリームキーの取得を行うことで
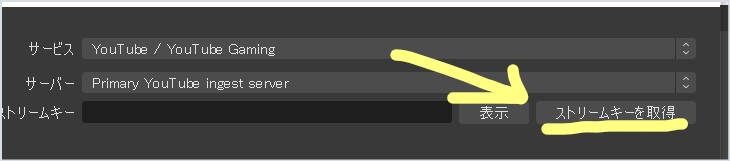
アカウントの確認画面になるわけです。
これですね。
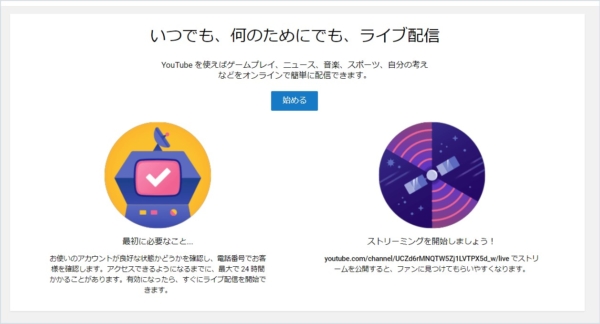
・・が,なぜかこの画面を経ずに最初からライブ配信の準備ができているチャンネルがありました。
「LyuTube」(リューチューブ)というチャンネルです。
書評動画や,ScrapBoxの使い方などを配信しているチャンネルです。
このブログと直接内容をリンクさせているチャンネルです。
これがなぜか最初から準備できてて下の画面にすすむことができました。
ストリームキーもすぐに取得できるようになっています。
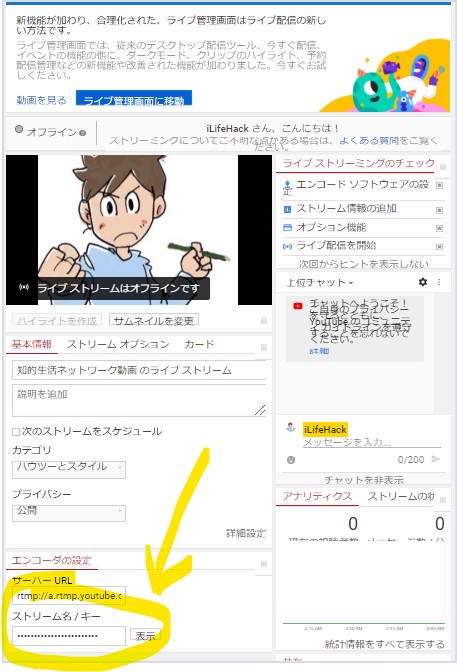
なぜかはわかりません。(以前,ライブ配信の準備をしていたのをわすれていたのかもしれません。したことはないのですが・・・)
ストリームキーの入力
チャンネルのアカウントが有効になったら,ストリームキーを取得し,OBSに貼り付けます。
上の画像の黄色のマーカーで囲んだところにストリームキーがあります。
右側に「表示」とあるので,これを表示させてみると・・・
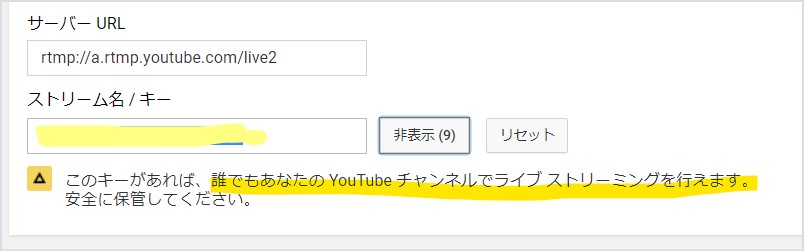
「このキーがあれば,誰でもあなたのYoutubeチャンネルでライブストリーミングを行えます。安全に保管してください」
と注意書きが現れました。
ストリームキーとはそんな役割をするものなんですね。
これをコピーして,OBS TUDIOの設定画面のストリームキーの入力ボックスにはりつけ。

OKをおして,配信の設定は完了です。
Youtubeの配信画面を見てみる
自分のチャンネルの画面から配信画面に入ります。
動画のアップロードのときに使う右上のカメラマークを押すと,下に「動画のアップロード」と「ライブ配信を開始」の2つが現れます。
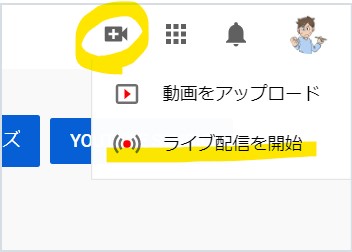
今回は下の「ライフ配信を開始」を押します。
すると,配信画面が現れます。
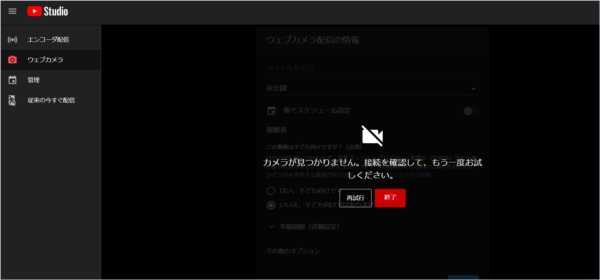
最初,「カメラがみつかりません。接続を確認してもう一度お確かめください」と出ます。
左のメニューをみると,「ウェブカメラ」となっています。
これは,ウェブカメラを使って。自分の語りを配信するための設定です。
これではOBSからの画面の配信ができません。
今回は,OBS上に呼び出したゲームなどの画面を配信するので「ウェブカメラ」ではなくそこで,上のエンコーダ配信をおします。
すると,動画投稿でよく見る設定画面が現れますので,タイトルや説明を入力します。
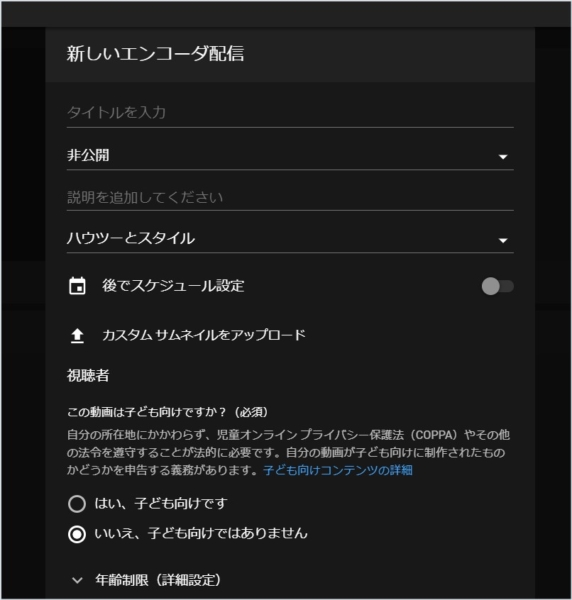
こうして,Youtube側でのライブ配信の準備ができました。
チャンネルごとにストリームキーを取得する必要がある
私のように3つの配信用チャンネルがある場合,ちゃんねるとごにストリームキーを取得します。
配信チャンネルをかえるごとに,ストリームキーを入れ直すことになります。
この記事の最初に設定していたマイクラ配信用のチャンネルも,24時間たって無事ストリームキーが取得できるようになりました。
「ストリームキーを取得」ボタンをおして,Yotubue側の設定にとびます。
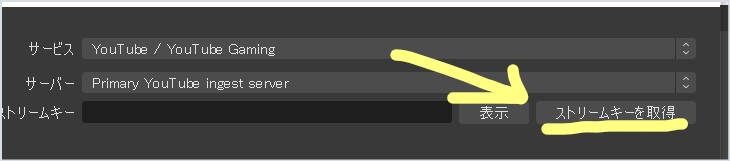
この画面でストリームキーを取得します。
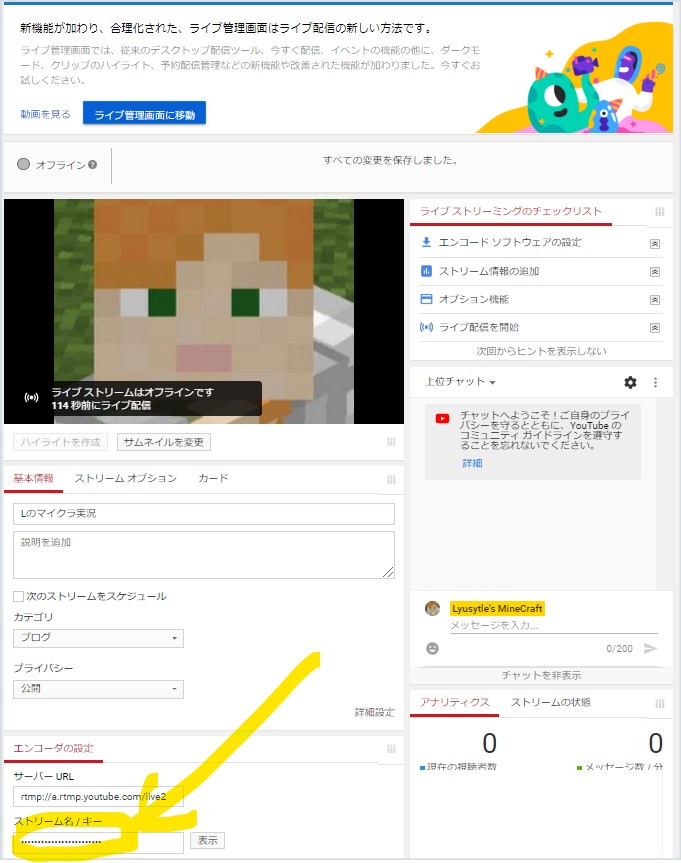
無事,入力して配信準備が整いました。

同じ用に,イラスト配信ようのちゃんねる「りゅのイラスト」もストリームキーを発行して入力。
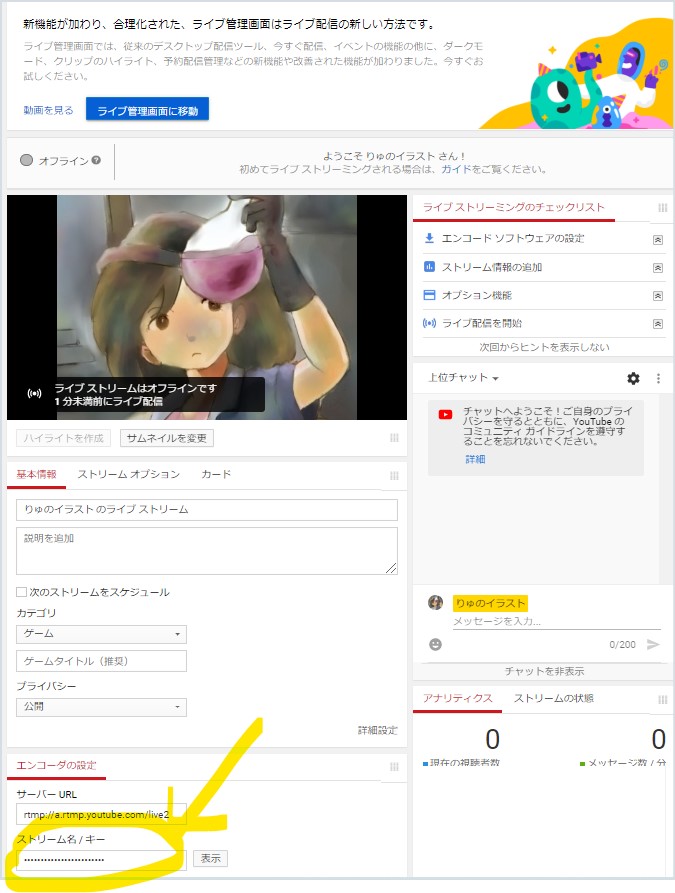
無事,やりたかったイラストライブ配信のためのYoutube側の準備が整いました。
OBS側の設定~ソースの追加
Youtube側の設定が済んだので,あとはOBSの方でモニター画面にゲームやソフトの画面を映し出せばOKです。
そこで,ソースの追加を行います。
ソースの追加
まずは、YouTubeにどのソースを上げるのかを選びます。
今回は,マイクラというゲームなので,下のように,「ゲームキャプチャ」を選択
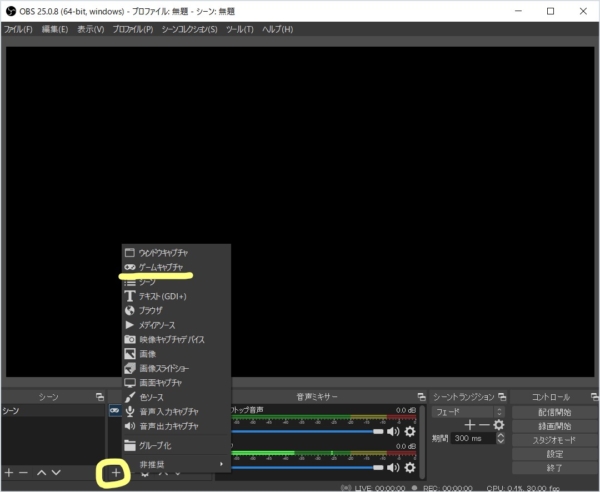
下の歯車=設定ボタンを押しプロパティに入ります。
「フルスクーンアプリケーションをキャプチャ」でいいとおもうのですが,僕の環境では映りませんでした。
僕の場合は,「特定のウィンドウをキャプチャ」を選択したらこのあと説明するようにすればうまく表示されました。
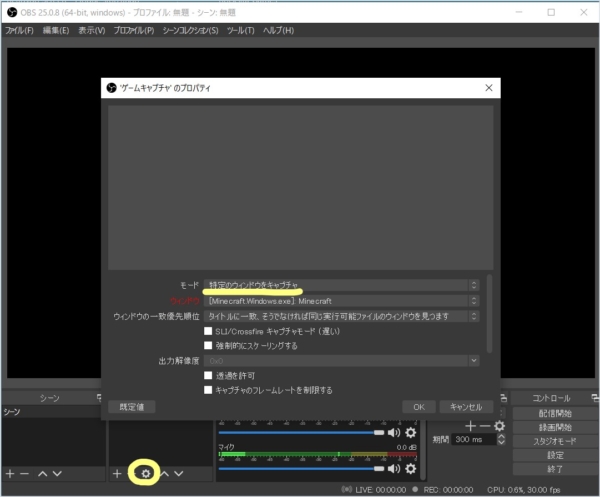
こうして,先にOBSのお膳立てをしておき,後からゲームを立ち上げることで,OBSに認識をさせるそうです。
つまり,Minecraftというアプリケーションの選択ができるようになるというわけです。
ゲームを立ち上げたら「Alt+TAB」でOBSにもどり,上の図の赤で書かれた「ウィンドウ」という窓をクリック。
「Minecraft」がちゃんと選択肢にありました。
それを選択すれば,OBS内にゲームが表示されました。
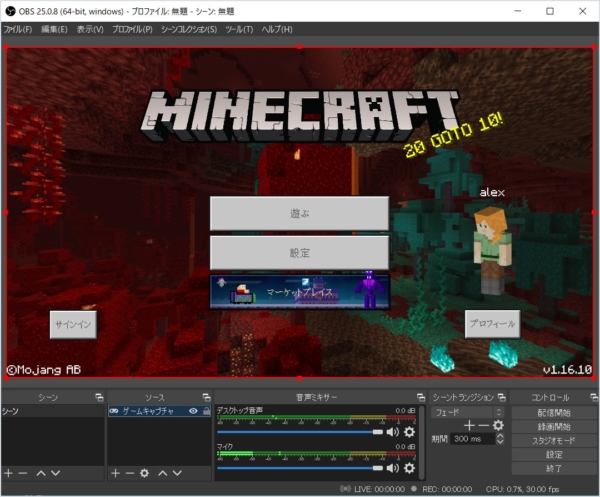
初めて配信するとき,ここはちょっとした感動です。
Yotube側で配信の設定をする
次にYoutube側で配信を始める準備をします。
Youtubeを立ち上げて,ライフ配信を始めるボタンを押します。
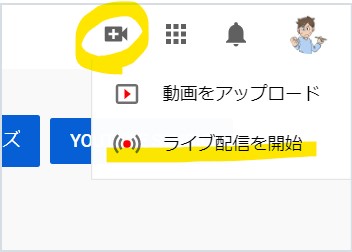
「エンコーダ配信」を選んで,Youtubeの投稿のときのようにタイトルなどの説明を書き,「エンコーダ配信を作成」をクリック
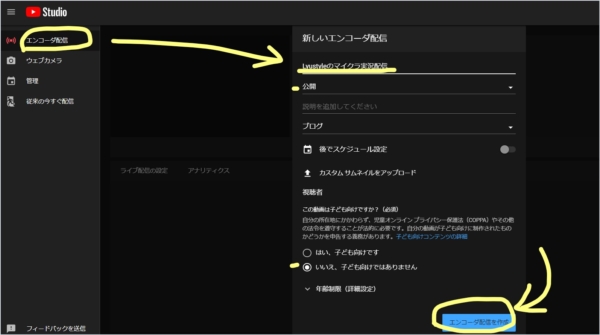
下の画面になりますので,左下の「ストリームキー」をコピーしてOBSに貼り付けます。
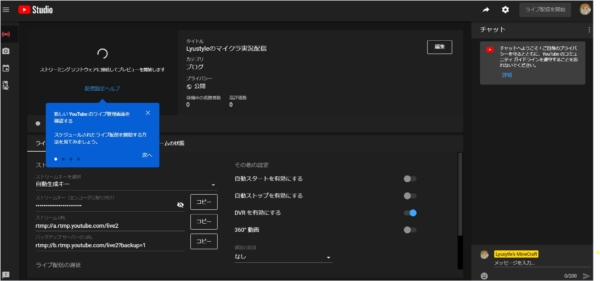
黄色で囲んだ部分がストリームキーですので,コピー。(この画像はすでにOBSで配信開始をした後なので,ウィンドウにマイクラがうつってますが,実際にはこの段階ではうつっていません)
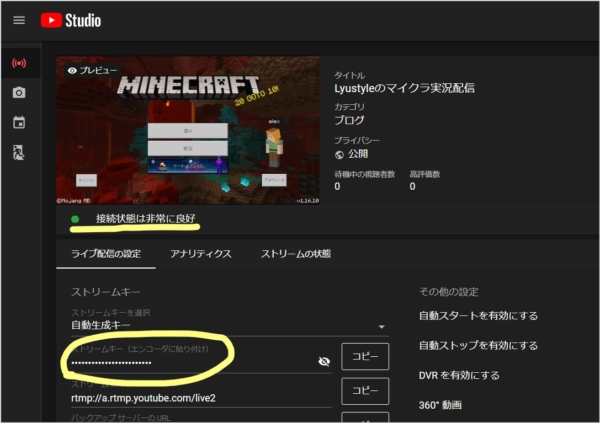
OBSの「設定」ー「配信」からストリームk-を貼り付け

そうして配信開始をすると,
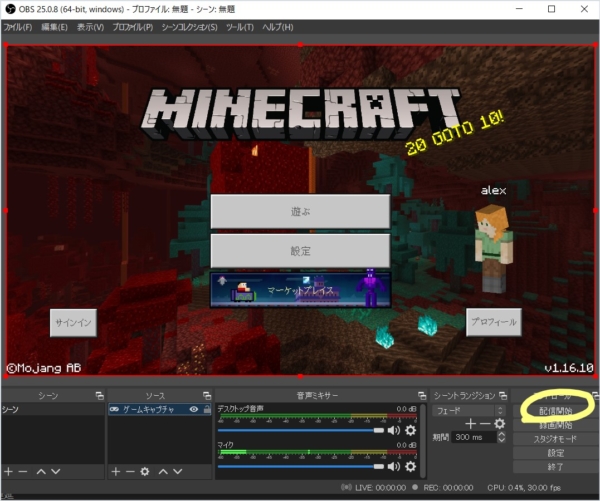
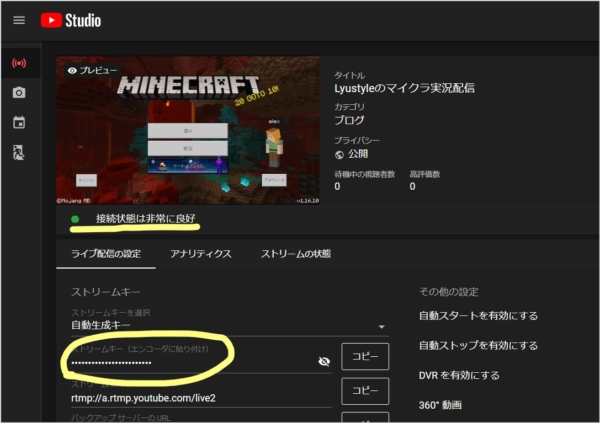
晴れて,先程の画面になります。ウィンドウにゲーム画面が表示されるわけですね。
あとは,Youtube画面にALT+TABで遷移して「ライブ配信を開始」を押すことで,
Youtube側での設定はおしまいです。
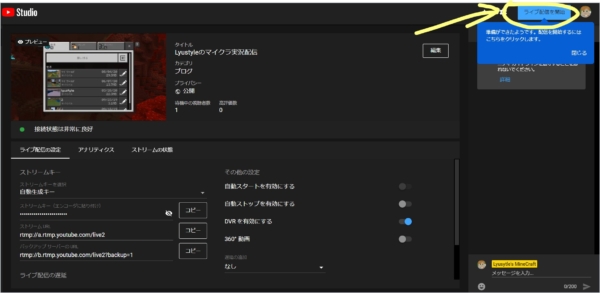
2度め以降は,上のような「ライブ配信を開始」は現れません。
2回めは,このように前回の設定を使えるようになるので,スムーズにすすめることができます。
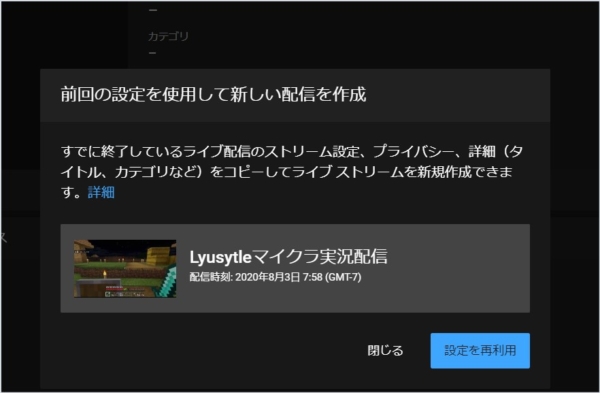
OBS側で「配信開始」をおす
この後はいよいよ配信です。
OBS側で配信開始をおし,ちょっとまてばYoutubeのライブ配信画面の左上のまどにライブ映像が表示されます。
こうして,いよいよ配信開始となります。
下のが初ライブです。
おもしろくもなんともない,ただのソンビ攻撃動画ですが,それでもわたしの初のYoutubeでのライブ配信のアーカイブです。
ただひたすら,ゾンビやほねを弓でねらいうちするだけですが,配信時は,同時視聴者が二人と出てましたので,iPhoneでモニターしていた私以外,どなたかおひとり見てくださっていたようです。
音声は特に設定しなくても自動的に配信
次にすることは,実況する声を配信すること。
ソースに「マイク入力をキャプチャ」というのがあるのですが,結論から言うと,マイクの音声は自動的に配信されますので追加不要です。
追加してしまうと,マイクの音を2度拾うため,声が二重になってしまいます。
したがって,音声に関しては何もせずにマイクを使って喋ると,ちゃんと声が配信されます。
下の動画は,何もせずに声を合わせて配信したものです。
マイクを付け加える設定の「マイク入力をキャプチャ」というのは,逆に,配信中に休憩したりなど,マイク音声を消したいときに使うものです。
配信が始まるまでしばらく画像だけが映し出されるようにするとき,ここではマイクの音が入らないほうがいいですよね。
ですから,あえて「マイク入力をキャプチャ」をソースに加え,マイクからの音声を不可にしておくことで,音声が配信されない。そういうシーンをつくっておきます。
また,通常通りに声を拾うときには,音に関してはなにもしません。自動的に配信されるので。
これをシーン2として登録しておきます。
こうしてシーン1と2を切り替えるだけで音声が入る,入らないをその場でスイッチすることができます。
「マイク入力をキャプチャ」はこのような用途で使います。
クリップスタジオでお絵かきの配信をする場合
ここまで,できましたので,次はゲーム以外のソフトでも配信してみます。
ここではクリップスタジオというイラスト用のソフトをソースに加えます。
Minecraftではソースに「ゲームキャプチャ」を加えましたが,このソフトではゲームキャプチャを使うと表示しなかったので,「ウィンドウキャプチャ」の方を使いました。
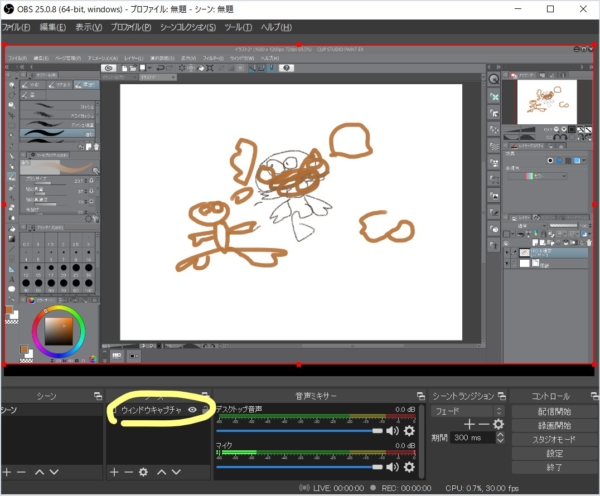
(上の画像ではクリップスタジオの画面が表示されてますが,実際にはこのときには,まだウィンドウに表示されてません。)
こうして,後からクリップスタジオを立ち上げて,OBSに認識させます。
すると,下のようにクリップスタジオが認識され,選択できるようになりました。
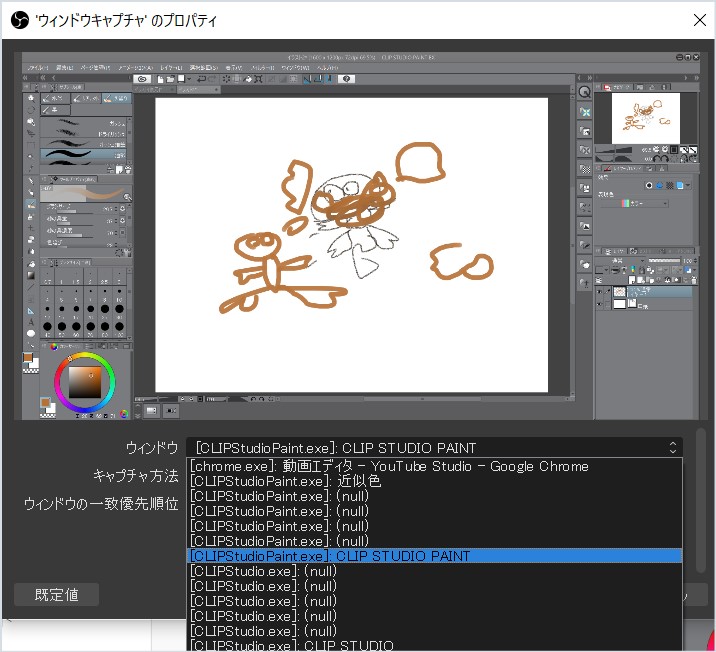
ただし,どのウィンドウを使うの?という設定で,ずらずらと出てくるので,どれを選んだらいいのかわかりません。
それらの中から,手当たりしだいにいろいろためしてみると,青の部分が正解でした。
これで,配信可能。
あとは,「配信開始」をおして,クリップスタジオ側で操作をすれば,声も同時にキャプチャできます。
それがこれです。
(はらたちそうなくらい,へたくそな絵ですみません。本当にテストです)
2度めの配信は簡単
今朝,改めてクリップスタジオでのお絵かきを配信しました。
2回めにやるときはとても簡単でした。
やることは次のことだけです。
- OBSを立ち上げ,ソース「ウィンドウキャプチャ」を追加
- クリップスタジオを立ち上げる。
- OBSの「ウィンドウズキャプチャ」のプロパティで,クリップスタジオを選ぶ(すぐにOBSのウィンドウに表示される)
- Yotubeで「ライブ配信を開始」をクリック。
- (チャンネルを変えていたら,ストリームキーを取得し直し,設定>配信に貼り付ける)
- OBSで「配信開始」をクリック
僕は,クリップスタジオの配信の前に,一度マイクラの配信をしていたので,Youtubeのチャンネルをマイクラ用のチャンネルから,クリスタ用のチャンネルに変えました。
ですから,ストリームキーを取得し直さないといけませんでした。
しかしチャンネルを変えないのなら,上の「5」をしなくてよいので,手数は5つですみます。
また,2度めであれば「4」も必要ありません。
1,2,3,6だけでOKです。
あっという間です。
やることがいっぱいのようで混乱しそうですが,ひとつひとつ落ち着いてやればすぐに手順を覚えます。
数秒しかかかりません。
以下が,クリスタでの配信テストです。
ついでに,マイクラ実況のテスト4回目も貼っておきます。今回はほぼまともです。
以上,OBSのダウンロードから配信までを一通り解説しました。
もしわからないことがあれば,「お問い合わせ」から質問してください。
分かる範囲でお答えします。
さて,これで念願のマイクラ実況とお絵かき配信ができるようになりました。
毎週,定期配信できたらいいなと思っています。
OBSによる配信をしたくなったきっかけ
よく,お絵かき配信とか,ゲーム配信なんてされてますよね。
僕もやってみたかったんですが,これまで僕はマイクラ実況や,ソフトウェアの使い方を一度BandiCamで録画し,Premiereで編集してからアップロードしてました。
ですから,厳密には「実況」ではないんですよね。
本当の実況をしてみたいなあと思っていました
視聴者さんとコメントのやりとりをしながら,まったりとマイクラの作業やったり,イラスト描いたりといったことをしてみたかったんですよね。
Yotubeライブを一緒に行っているコータローさんと話をしているうちに,OBSのことを知りました。これを使うと,簡単に配信ができるというソフトです。
そして,どうしてもやりたくなってしまいました。Lyustyleですから。
更新履歴
2020-8-1 公開
2021-8-9 追記修正
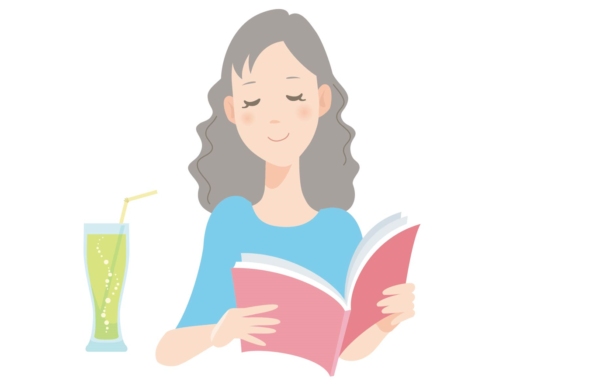

コメント