YouTubeに動画をアップしたら、あとはTwitterなどで宣伝すれば見てもらえるようになります。
それでいいのですが、時間が経つと全く見てもらえなくなりますよね。
あなたが作った動画があることはあなた以外誰も知らないので、だんだん埋もれて行き、そのうち全く見てもらえなくなります。
でも、YouTubeには、時間が経って埋もれている動画を表に引っ張り出してくれる機能があります。
関連動画のことです。
スマホの画面では動画の下に。
PCの画面では右側に,おすすめ動画が表示されると思います。
これはあなたが今見ている動画に関連があるものを、タイトルやタグなどから判断して、膨大なYouTubeコンテンツの中から呼び出してきてくれているのです。
そうです。
誰かが見ている動画の関連動画としてあなたの動画も表示されるのです。
この時が、昔作った動画を見てもらえるチャンス。
YouTubeでは、動画が埋もれたままにはなりません。
時間が経ってもこのような形で見てもらえるチャンスがあるのです。
せっかく表示されたあなたの動画、スルーされずにぜひ見てもらいたいですよね。
この時に、サムネイル画像が大きな意味を持つんです。

目次
サムネイル画像の大切さ
ちなみに、あなたは関連動画を見た時、一つ一つタイトルを読みますか?
おそらく読まないと甘います。
サムネイルの画像をぱっぱと見て、見るかどうか判断しているはずです。
これがサムネイルのもつ力なんですね。
ここで、動画の内容が一目でわかるサムネイル画像を表示させておけば、あなたの中がは、グッと見てもらえるチャンスが増えるというわけです。
たとえば,こんな画像ですね。





いかがでしょうか。
こういうサムネイル画像が横に並んでいたら、なんの動画がすぐにわかるのではないでしょうか。
このように、サムネイル画像は、見る人にイメージで訴えかけ、クリックを促すことで、昔作った動画を掘り起こしてくれる働きがありますので、ぜひ丁寧に作りましょう。
[adsense]
サムネイル画像はどうやって作るの?
サムネイル画像を作るには様々な方法があります。
PCで、フリーソフトを使って作るのが一般的かと思いますが、実は、スマホで作った方が速いし、「お手軽Vlog」というこのブログでおすすめの方法にも合っています。
上にあげたサムネイルは全部iPhoneで作ったものです。
ちなみに私が使っているアプリはこれです。
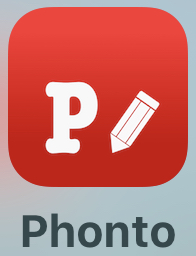
上のサムネイルは全てこのアプリで作りました。
無料で、広告は入りますが、使い始めてから困ったことはありません。
簡単にPhontoでの画像制作を説明
すごく簡単に画像を作ることができるアプリですのですぐに操作に慣れると思いますが、説明しておきます。
🍏まずは写真を読み込みます。

🍏よければ「完了」を押して、作業場面に移ります。

🍏画面をタップすると、「文字を追加」が現れます。文字はいくつでも作れます。

🍏文字入力画面。
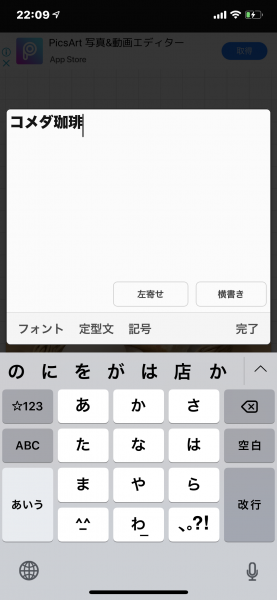
🍏入力すると文字が表示され、サブメニューが現れます。
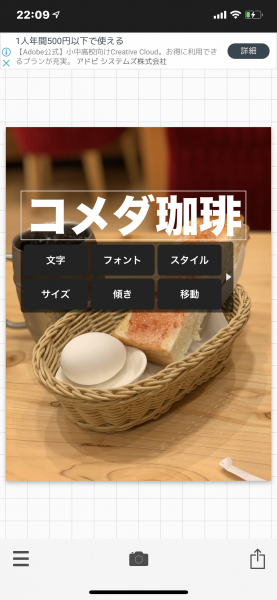
🍏フォントの数はものすごいです。下の記事で、全てのフォントを紹介していますのでご覧ください。ちなみに,下の記事のサムネイルも一目で内容がわかりますね。
フォントの一部です。(英語フォントも多数)
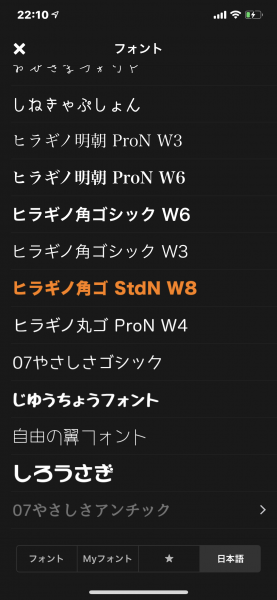
🍏フォントをいろいろ試してみます。簡単です。
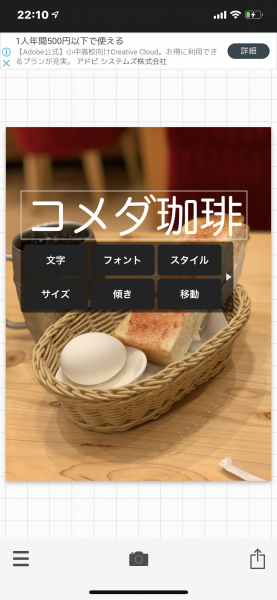
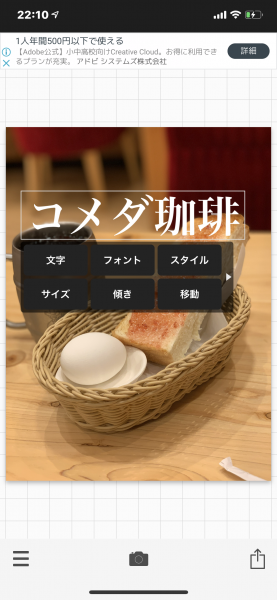
🍏傾けることも可能。
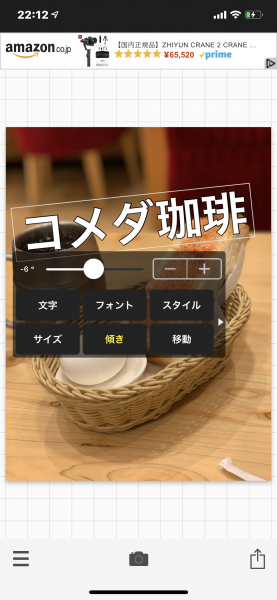
🍏ぐにゃぐにゃ曲げることも。
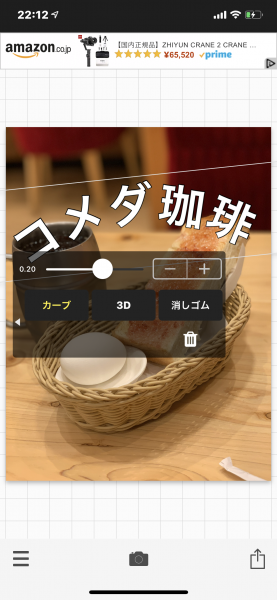
🍏3Dの効果も付けられます。

🍏写真を呼び出して、用意された形でくり抜いて表示させることも。ここではまるでくり抜いています。

🍏アイテムとして用意された形を呼び出すことも。

いかがですか?簡単ですね。
ここまで作るのに3分とかかりません。
これだけの表現力があればかなり質の良いサムネイルができると思います。
他にも、サムネイルに適したさまざまなアプリがありますので,
お手軽にそこそこな質のものが作れるアプリを探してみましょう。
[adsense]
作ったサムネイル画像を動画に表示させるには
サムネイルは,なにもしなくてもYoutube側で適切な場面を候補に選んで表示してくれます。
この候補の中につくったサムネイルが表示されるようにしたいですね。
私の場合は,作ったサムネイルを実際に動画の最初に読み込んだ形で動画を通食っておきます。
そうすると,動画のタイトルにもなりますし,Youtubeでの動画編集画面で,初めからサムネイルの候補として選んでくれることが多いんです。
もし,サムネイルではなくて別の一コマが選ばれていたら,そのままでは何の動画かわかりにくくなってしまいます。
そこで,編集画面のサムネイル画像候補のところに,「カスタム」という項目がありますので,そこをクリックして作ったサムネイルをアップロードしましょう。
ここはPCのYoutube画面でやります。スマホのYoutubeアプリでは帰る項目がないためです。
しかし,「YT Studio」というアプリを使えば,スマホないでサムネイルをアップロードすることができます。
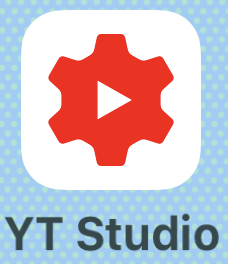
アプリを立ち上げて,動画を選んだら,このような編集アイコンが表示されています。
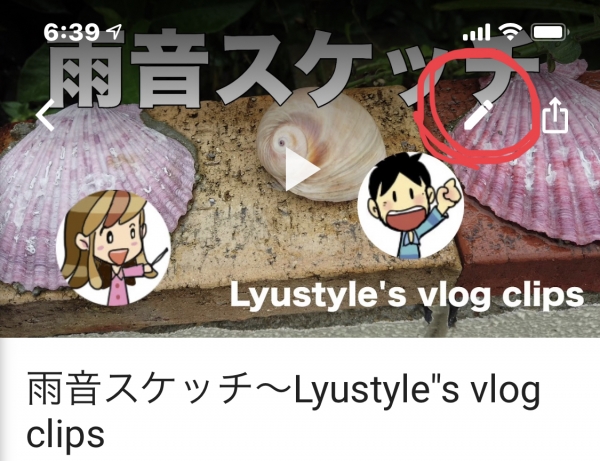
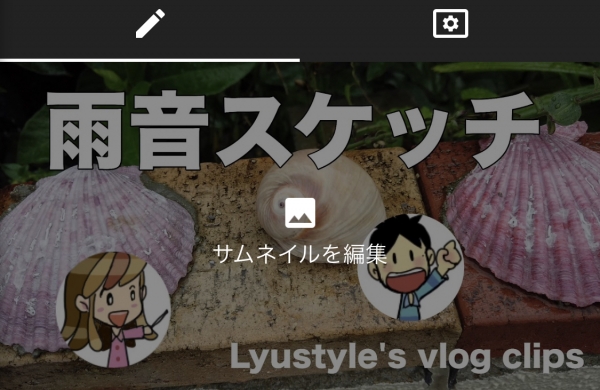
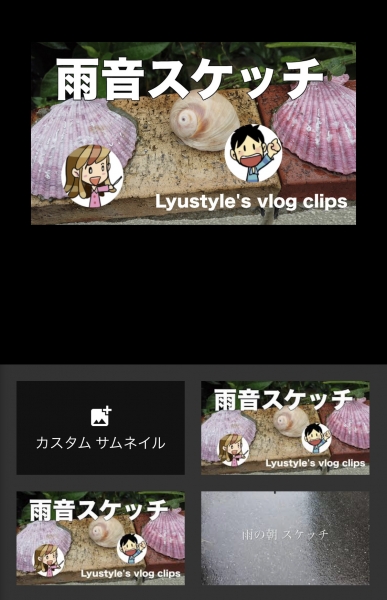
このアプリを使えば,スマホで完結できてしまいますので,とても便利です。
まとめ
🍏 せっかく作った動画には,一目で内容がわかるサムネイル画像を表示させましょう
🍏 サムネイル画像は,スマホのアプリでお手軽に作っちゃいましょう。
この記事もどうぞ
さらに,奥へと分け入りたい人は,次の記事もおすすめです。
この記事もどうぞ~Vlog上級編
🍏 ブログと連携させたい人に
ブログをさらに読んでもらうためにYoutubeと連携し,相乗効果による向上をねらう
🍏 お散歩Vlogについてもう少し詳しく知りたい人へ
Lyustyleのジンバルウォーク始めて見た。いわゆるお散歩Vlog
🍏 かっこいいタイトルや説明を入れ込みたい人へ
時間やスキルがない人でもお手軽にYoutuberになれる お散歩VLOG の作り方
🍏 動画を撮るとき,ぶれないようにしたい人へ
Vlogerの必需品!OsmoPocketを買うと、どんな素晴らしい未来が待っているのか
動画好きにはたまらない! Osmo Mobileがあると、あなたの生活がもっと楽しくなるよ
DJI Osmo Mobile 一か月使用~期待できるスタビライザー
🍏 動画のスキルを上げ,質を高めたい人へ
iPhoneで音声のワイヤレス録画を可能にする夢のようなSmartMike
GH5で撮った動画をiPad Pro、iPhoneだけで、編集する
🍏 おじさんやおばさんたちへ






コメント
[…] 知的生活ネットワーク RSS Feed Vlogの内容が一目でわかるサムネイルを作ろう〜お手軽Vlogの作り方 […]
[…] 知的生活ネットワーク Vlogの内容が一目でわかるサムネイルを作ろう〜お手軽Vlogの作り方 […]
[…] 編集アプリやサムネール作成も、こちらにあるようにやってます。 知的生活ネットワークVlogの内容が一目でわかるサムネイルを作ろう〜お手… […]
[…] 知的生活ネットワーク Vlogの内容が一目でわかるサムネイルを作ろう〜お手軽Vlogの作り方 […]