前回、テスト動画が十分な品質だということでこのままコースをつくれとフィードバックをいただいたので、動画をつくってみました。
それを1本投稿してみたいと思いました。
一度に投稿するのは自分のやり方には会いません。できたものから少しずつ投稿して行く進め方が合っています。
そこで、講師のトップ画面から「コースを作成」をクリックして、作成に入ってみました。
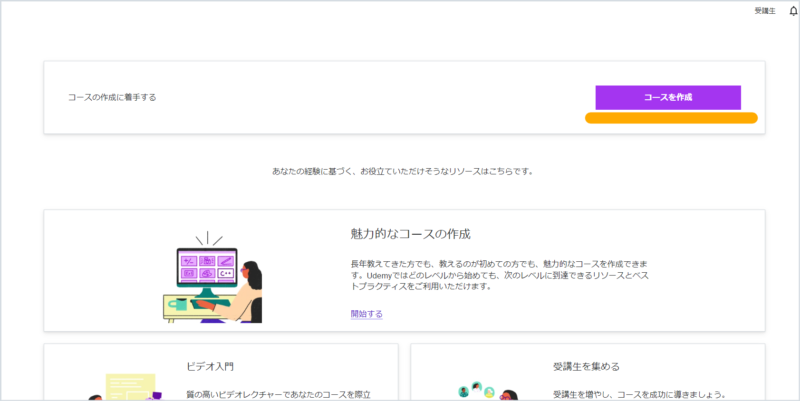
左上に、「ステップ1/4」とあります。全体で4つのステップがあるんですね。
2つの種類が提示されています。「コース」と「演習テスト」です。当然コースを選びました。
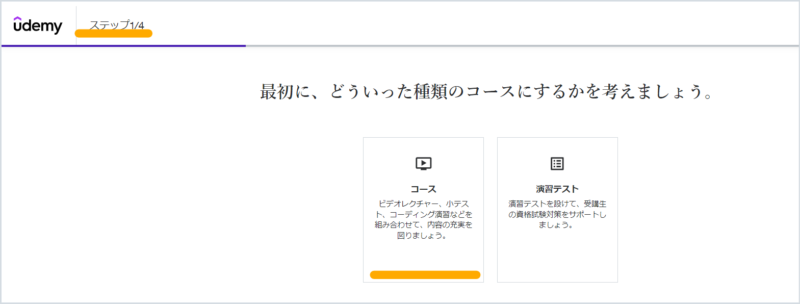
ちょっとわかりにくかったのですが、コースをクリックした後、左下の「続ける」をクリックしなければならないので注意。
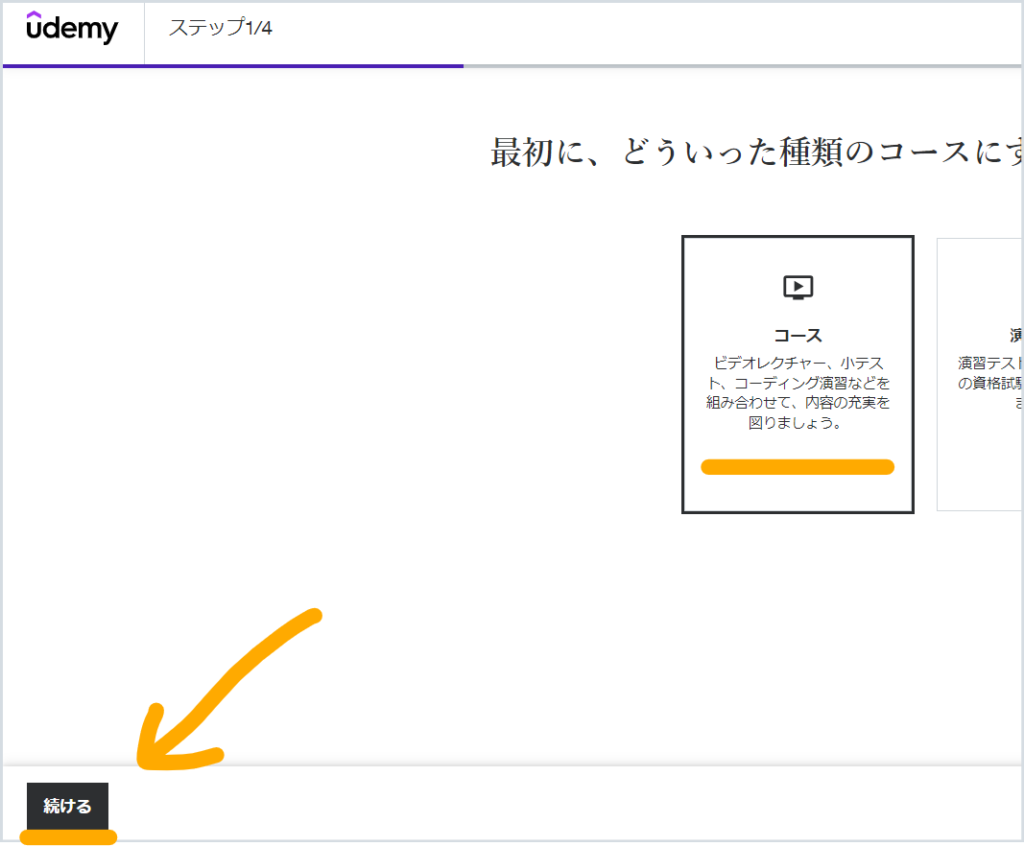
すると、2/4で、仮題を入れるように促されました。
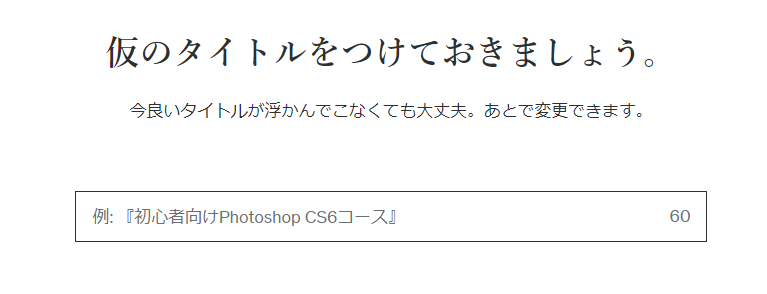
そこで、「Kindle初心者が最速で1冊目を出版し、多作家になるための実戦コース」としました。
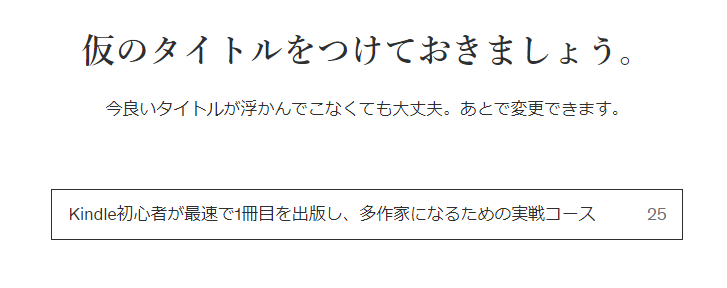
ステップ3/4では、カテゴリーを聞かれました。ここでは「ビジネススキル」を選びました。
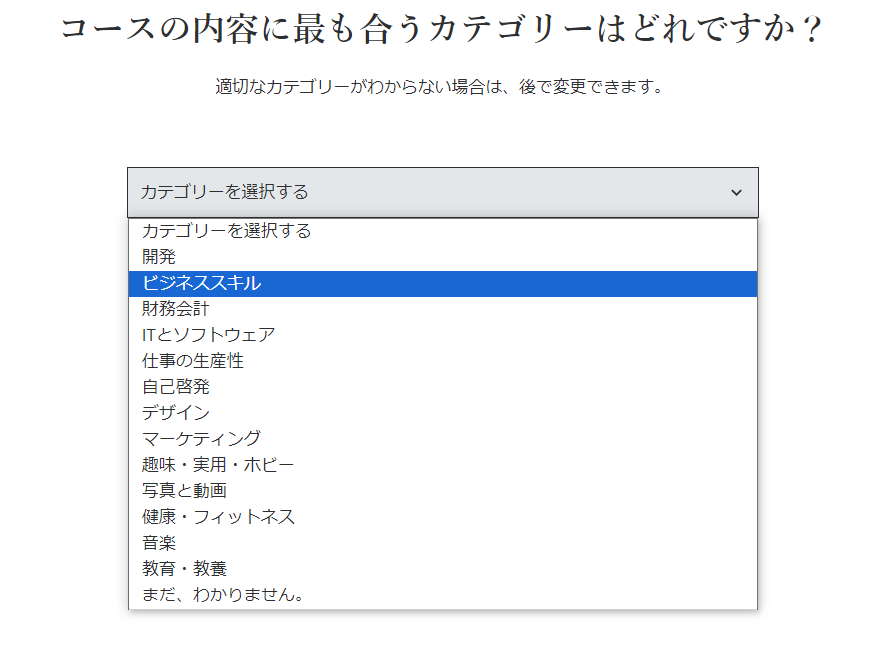
ステップ4/4では、週に使える時間を聞かれました。
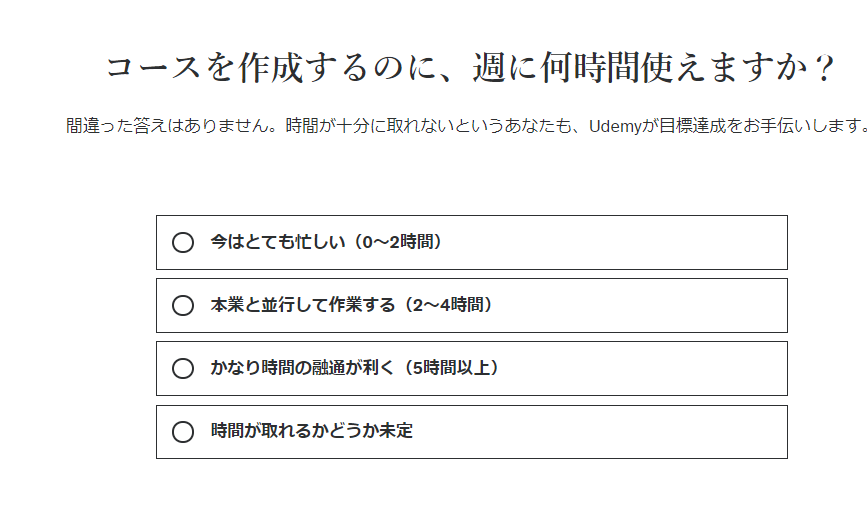
本業と並行して作業する(2~4時間を選択しました。
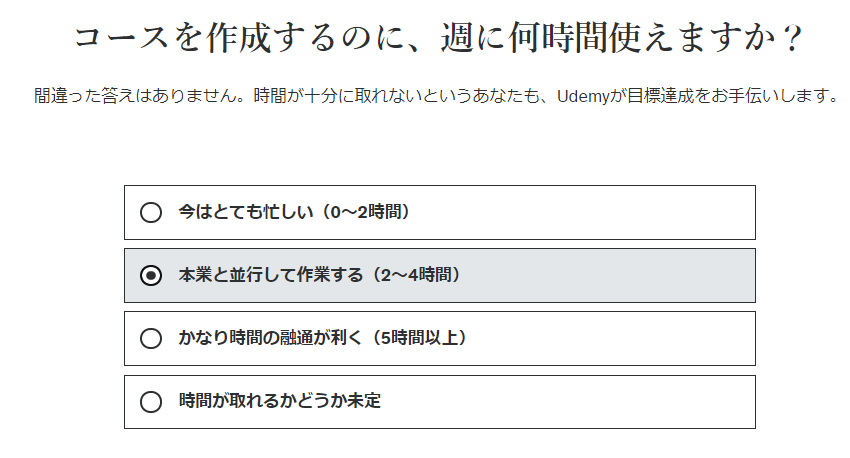
右下の「コースを作成」をクリックします。ちょっとドキドキします。
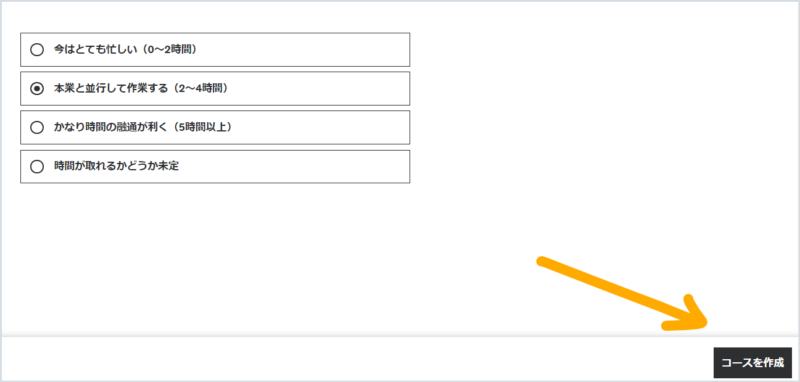
目次
コースを計画する
ここからがコースを実際につくる画面になります。左のメニューを一つずつクリックし、右側に表示される必要事項を埋めていくことになります。そして、最後に左下の紫のボタンを押して審査に提出するということになります。
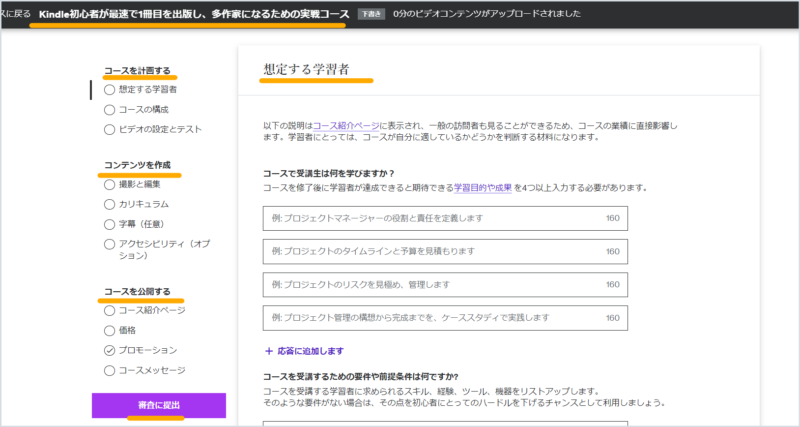
それではひとつひとつすすめていきます。
想定する学習者
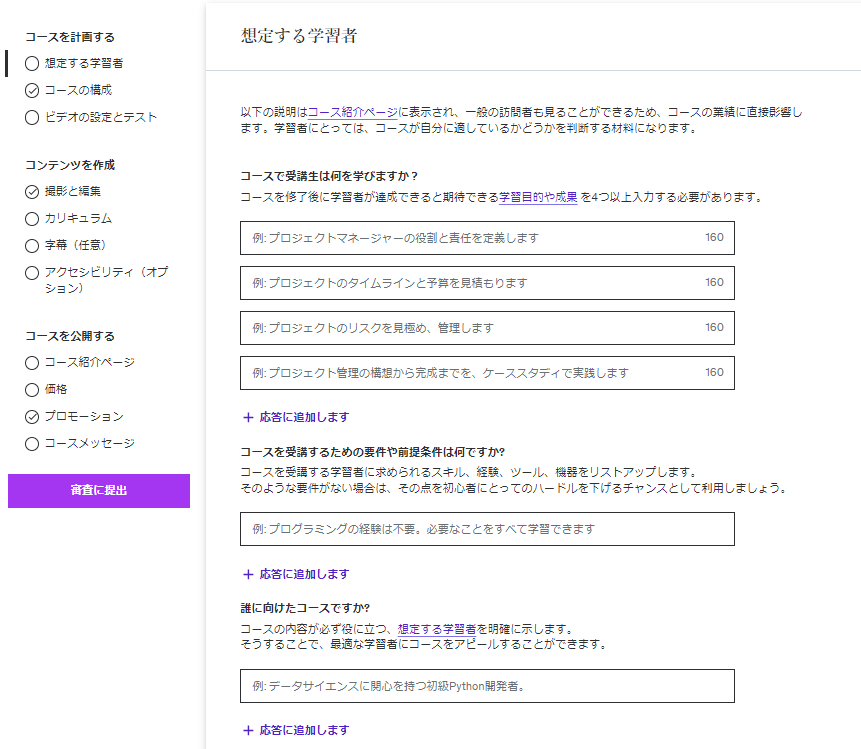
まずは学習者が学べる内容を、学習目標や成果の視点から4つ入力する必要があります。例がすでに書き込まれています。
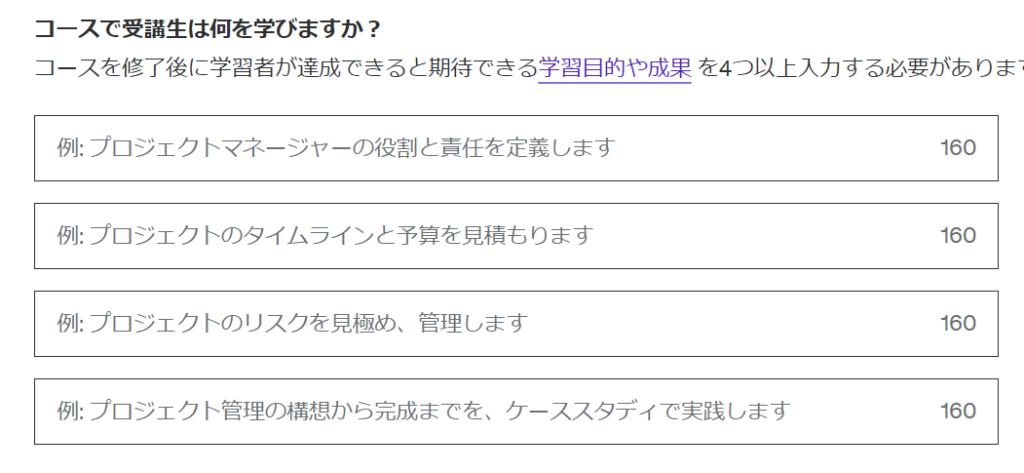
次のように記入しました。
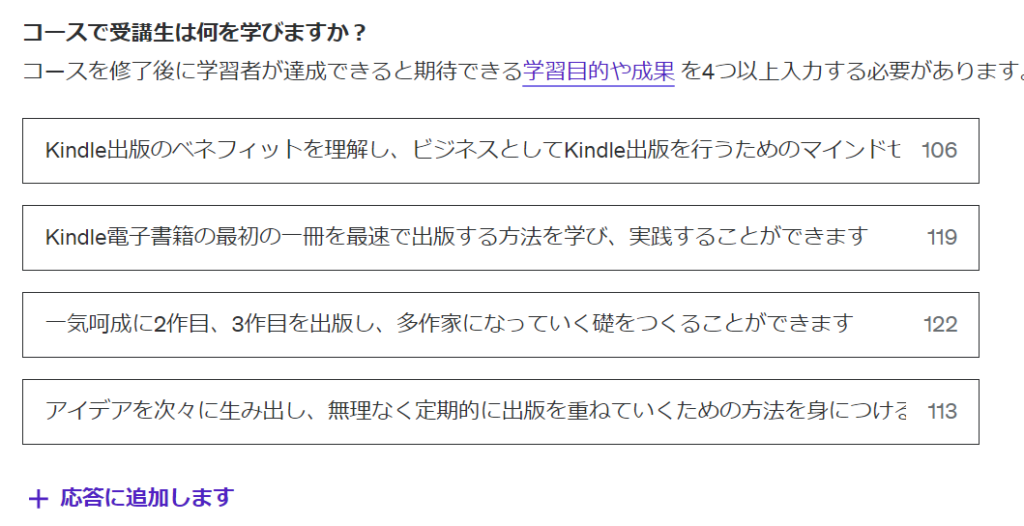
他にあれば、左下の「応答に追加します」をクリックして増やすことができます。
次に、受講の要件、前提条件を書きます。最初は枠が一つだけ表示されていますが、入力後エンター期を押すと枠が増えます。
どんどん書いた後、右側にマウスオーバーをして表示されるハンドルを持って順番をかえることができます。
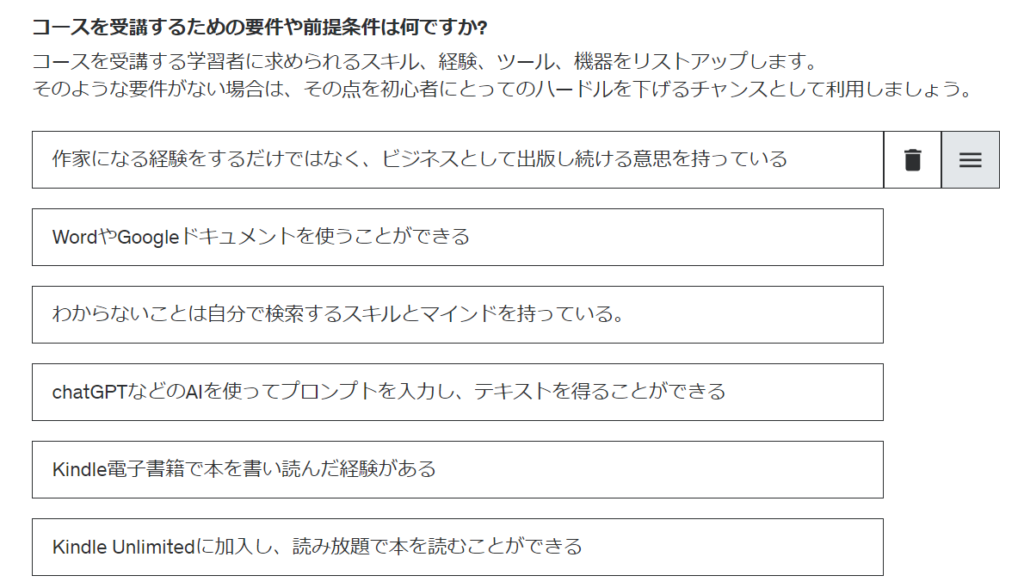
最後にコースの対象者を書きます。ここでは3つ書きました。
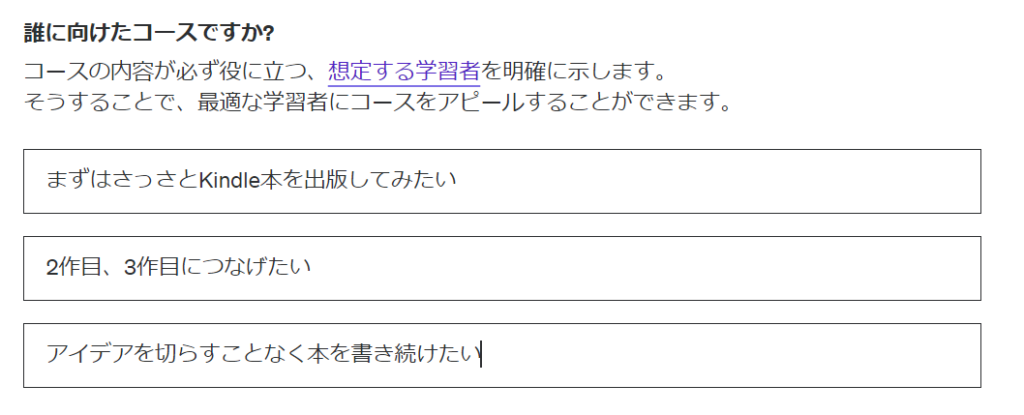
最初の項目ができたので、いったん保存します。
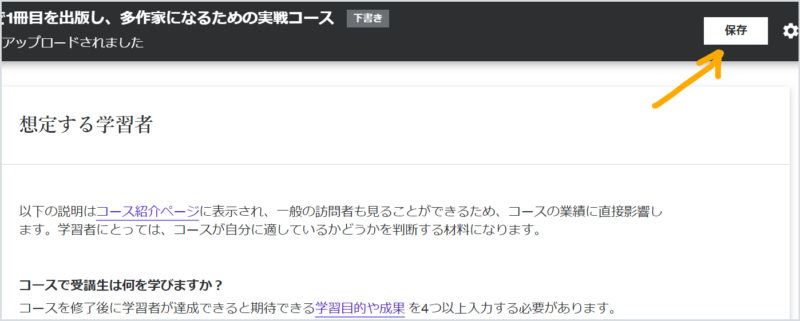
変更が保存されました、とメッセージが出ました。
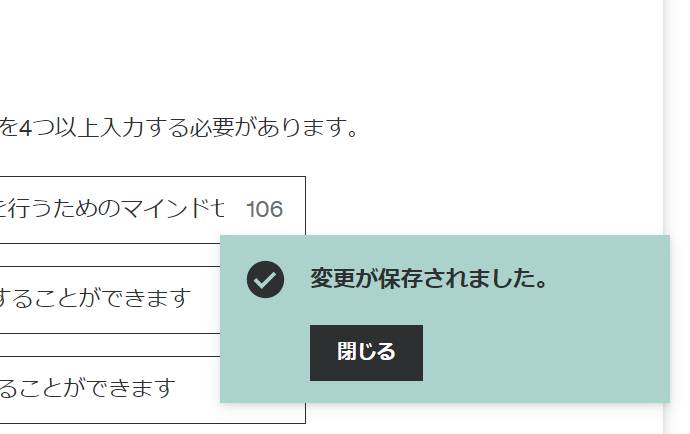
とりあえずほっとしました。
コースの構成を作る
次に「コースの構成」にすすみます。
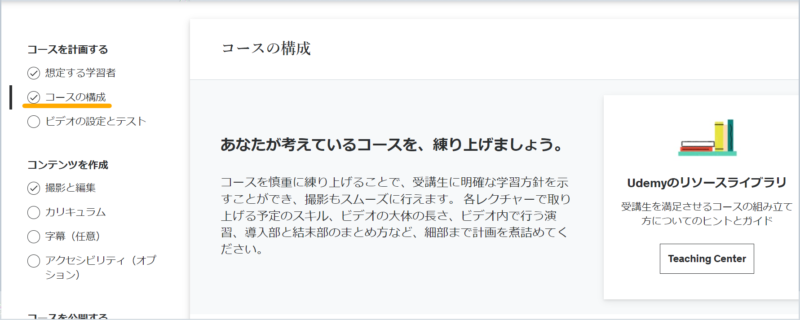
ここは、何か入力するわけではなく、自分が行うことを示してくれているというセクションです。
下の方にはヒントが書かれています。
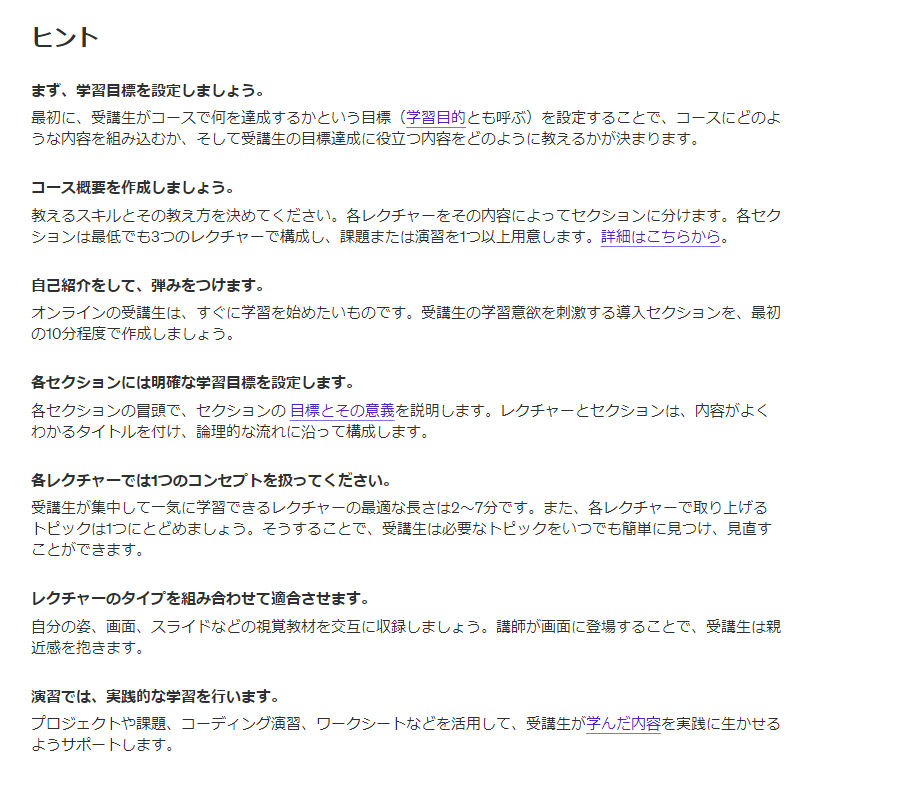
上から順に以下のようになっています。以下、引用です。
まず、学習目標を設定しましょう。
最初に、受講生がコースで何を達成するかという目標(学習目的とも呼ぶ)を設定することで、コースにどのような内容を組み込むか、そして受講生の目標達成に役立つ内容をどのように教えるかが決まります。
コース概要を作成しましょう。
教えるスキルとその教え方を決めてください。各レクチャーをその内容によってセクションに分けます。各セクションは最低でも3つのレクチャーで構成し、課題または演習を1つ以上用意します。詳細はこちらから。
自己紹介をして、弾みをつけます。
オンラインの受講生は、すぐに学習を始めたいものです。受講生の学習意欲を刺激する導入セクションを、最初の10分程度で作成しましょう。
各セクションには明確な学習目標を設定します。
各セクションの冒頭で、セクションの 目標とその意義を説明します。レクチャーとセクションは、内容がよくわかるタイトルを付け、論理的な流れに沿って構成します。
各レクチャーでは1つのコンセプトを扱ってください。
受講生が集中して一気に学習できるレクチャーの最適な長さは2~7分です。また、各レクチャーで取り上げるトピックは1つにとどめましょう。そうすることで、受講生は必要なトピックをいつでも簡単に見つけ、見直すことができます。
レクチャーのタイプを組み合わせて適合させます。
自分の姿、画面、スライドなどの視覚教材を交互に収録しましょう。講師が画面に登場することで、受講生は親近感を抱きます。
演習では、実践的な学習を行います。
プロジェクトや課題、コーディング演習、ワークシートなどを活用して、受講生が学んだ内容を実践に生かせるようサポートします。
黄色のマーカーで示した部分が大事です。
各セクションは最低でも3つのレクチャーで構成し
たとえば、「マインドセット」「アイデアづくり」「執筆」「出版」などのセクションに分けた場合、それぞれに3つ以上の動画を入れないといけないということです。
課題または演習を1つ以上用意
そして、セクションには課題や演習を一つ以上つくらないといけません。
導入セクションを、最初の10分程度で作成
最初に10分程度の、学習意欲を刺激する動画をいれます。
一気に学習できるレクチャーの最適な長さは2~7分
各口座動画は、2分から7分程度で作る方がよいということです。
私が現在作っている動画は10分から多いもので30分もあるので作り直さなければなりません。
そんなに長く集中できないというわけですね。
自分の姿、画面、スライドなどの視覚教材を交互に収録
これは必須ではありません。私が受講した動画では、47本のコース中一度も講師は姿を見せず、スライドだけで通していました。
プロジェクトや課題、コーディング演習、ワークシートなどを活用
ただ耳学をするだけではなく、実際に手や頭を動かす課題をいれていくということですね。
次に「要件」が示されています。品質要件やレクチュー数、合計時間、含まないものが示されています。

品質要件
品質要件のうち「一覧」をクリックしたら以下のような画面になりました。
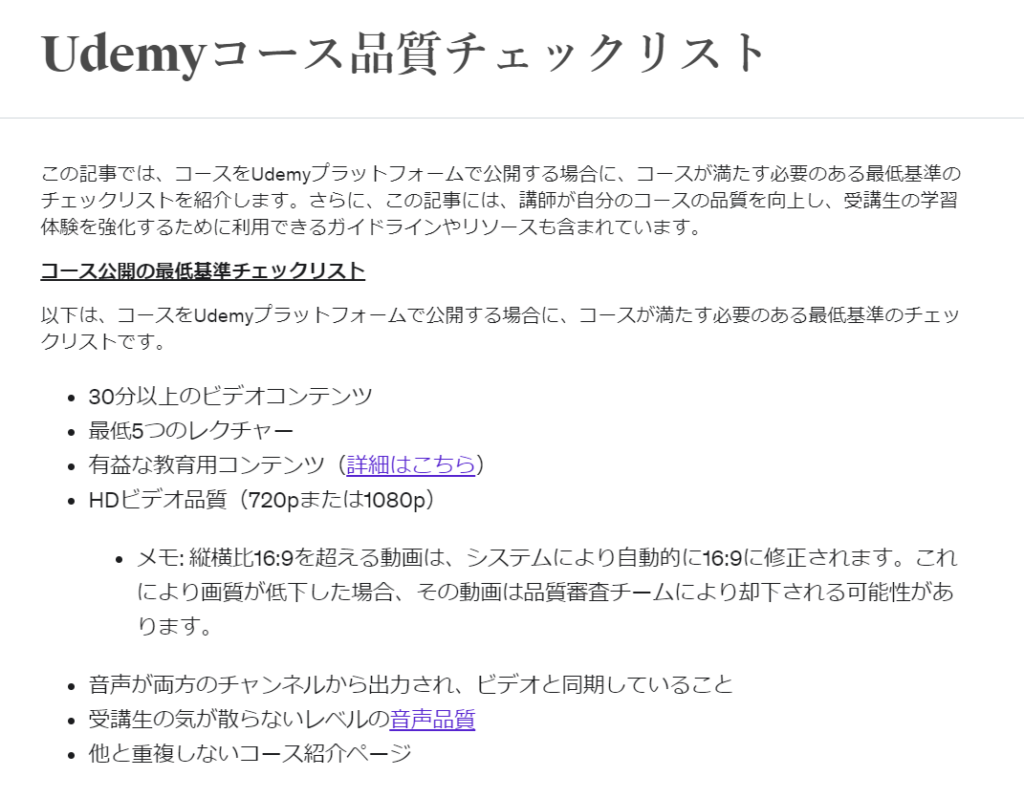
ここは大切なところですね。
以下は引用です。
- 30分以上のビデオコンテンツ
- 最低5つのレクチャー
- 有益な教育用コンテンツ
有益であることは当然として、全体で30分以上でああり、講座動画は5つ以上であることが示されています
5つでいいのだと思いました。正直、30本くらいは必要なのかと思っていましたので。
これは、最初は少し小さめのコースを作るほうがよいかもしれません。
- HDビデオ品質(720pまたは1080p)
- メモ: 縦横比16:9を超える動画は、システムにより自動的に16:9に修正されます。これにより画質が低下した場合、その動画は品質審査チームにより却下される可能性があります。
動画はHD品質であり、それ以下のSD(480p)ではだめということですね。
また、16:9という縦横比です。
これらは、普段YouTube動画を投稿している人にとっては当然の事項です。
音声に関しても当然のこと。動画編集ソフトできちんと調整すれば大丈夫です。YouTubeを作っている人なら日頃から行っていることです。
音声品質は、PC付属のマイクではなく、名の知れた企業の10,000円程度のマイクを使えば全く問題ないでしょう。
「コースイメージ画像」についてはリンク先に次のようにありました。
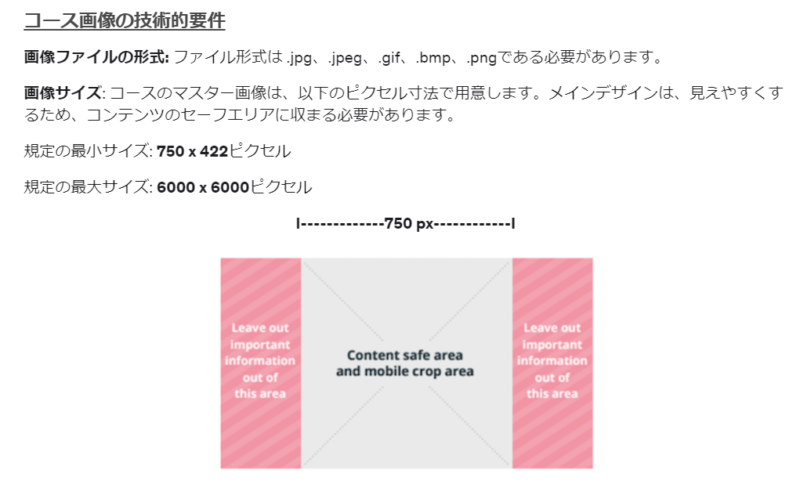
最小750✕422、最大6000✕6000とあります。Canvaですぐつくれますね。
真ん中の正方形はモバイルアプリで表示されるトリミングビューになる部分。この中にコースの内容がわかる情報を含まないといけないということですね。
以下は大事な箇所です。コース名などのテキストは使用できないとのこと。

また、当然ですが、他社のロゴなども使用禁止です。
その他推奨ガイドラインがありますが、ここでは割愛します。
コースタイトルにも品質基準があります。
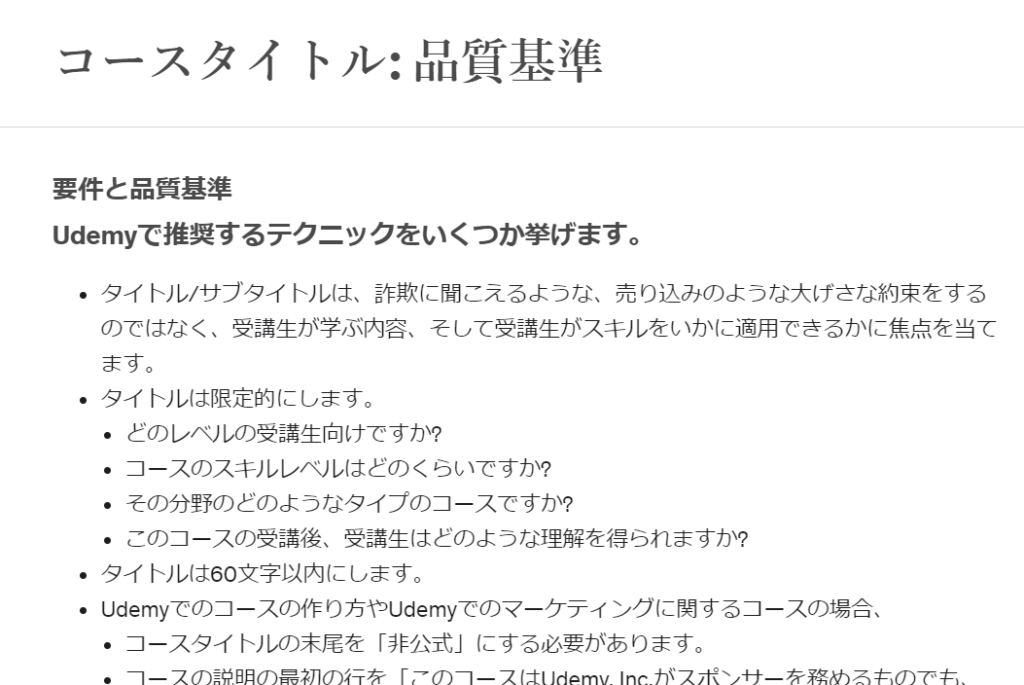
まとめてみると以下のようになります。
- タイトル/サブタイトルは受講生が学ぶ内容とスキルの適用方法に焦点を当てる。
- タイトルは限定的で、60文字以内にする。
- 受講生のレベル、コースのスキルレベル、コースのタイプを明確にする。
- 受講後に得られる理解を明示する。
- Udemyに関するコースの場合、タイトルに「非公式」を追加し、説明の最初に「このコースはUdemy, Inc.がスポンサーを務めるものでも、Udemy, Inc.と提携するものでもありません」と記載する。
以下は、タイトルやサブタイトルで許可されないことです。
これらは、最終的な品質審査でチェックされるので気をつけたいですね。
コースの説明についても別ページで詳しく説明されています。
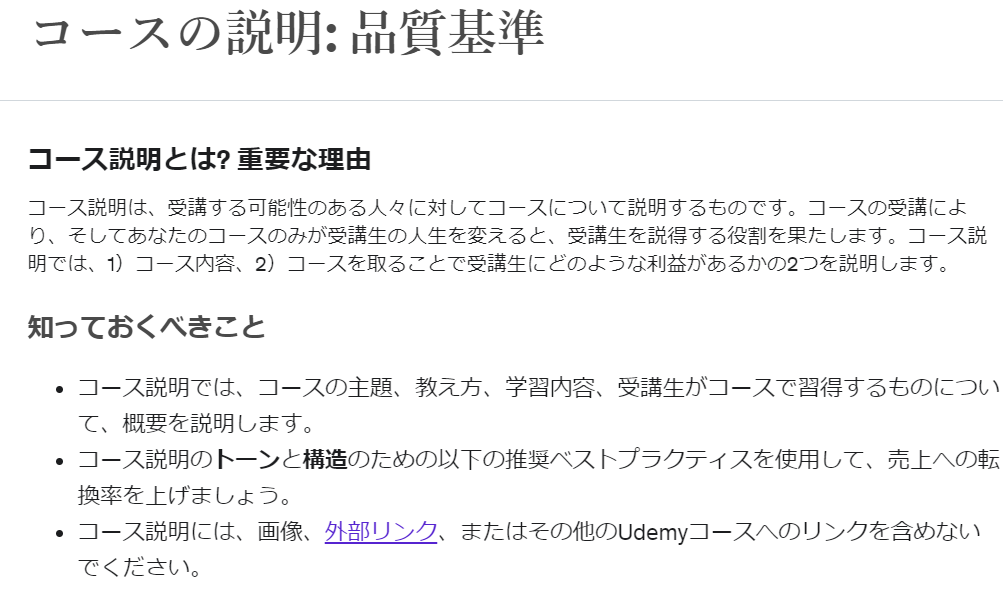
要約すると以下の通りになります。ここは実際につくってみることで理解できるでしょう。
講師プロフィールにもページによる詳しい解説があります。ようやくは以下の通り。
ビデオの設定とテスト
次にビデオの設定とテストに進みます。
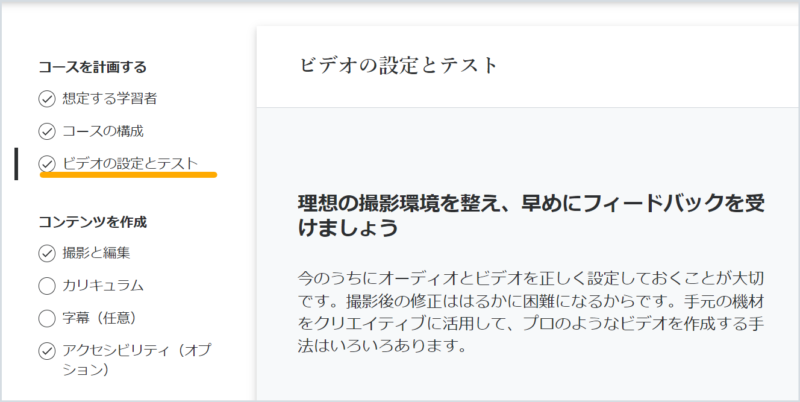
これについては、すでに先にテスト動画をだして合格していますので次に進みます。
以上で、最初のセクション「コースを計画する」を終わります。
次回は、次のセクション「コンテンツを覚醒」について学びます。
Udemyで講座を作る カテゴリー記事
以下の順で読んでいただくと全体の流れがわかります


