カリキュラムの入力がなんとかできたので、あとはそれぞれのレクチャー動画をアップロードしていきます。
初めてのコース作成なので、レクチャー数は最低条件の5本程度でまずつくってみるのが大事だと思うのですが、結局36本にもなってしまってます。
なので、それだけの資料と収録、編集とアップロードにはかなり時間が掛かりそうです。
この工程をどれだけ短くできるか、途中で失速せずたんたんと最後までやりきるかということが課題になります。
それぞれの工程を以下に機械的にスムーズに行えるのか、それを検証しながらのレクチャー36本の作成になりそうです。
目次
資料作り
資料は一般的にはスライドをつくります。
CanvaやPowerPointなどを使ってつくることになります。
私は、WorkFlowyでアウトラインを作っていたため、それぞれのレクチャーのタイトル行にスライドにいれるテキストを3~4行ずつ入れていました。
当初、それをCanvaにコピーして1枚のスライドをつくったのですが、
結果的にWorkFlowy上でトピックを開いたり閉じたり、またフォーカスしたりしながら見せたほうが動きがあってよいと思いました。
下は、1本のレクチャーのスライドの画像ですが、この「他作家であることの必要性」という項目をクリックして・・・
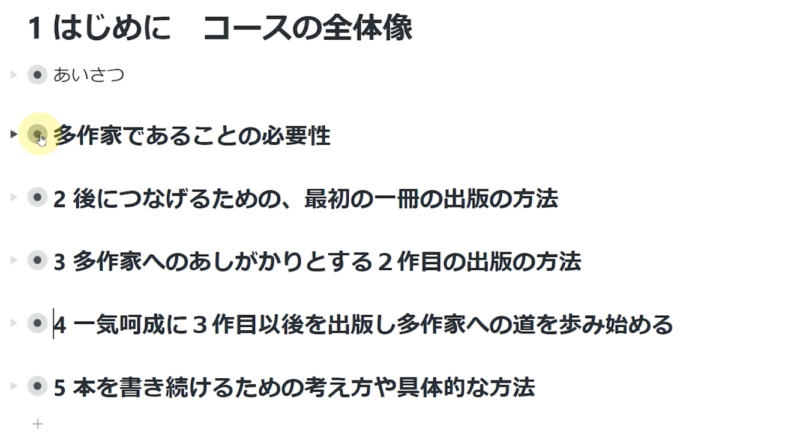
以下のようにフォーカスして「他作家であることの必要性」を最上位タイトルにしながら、下位の各項目を解説したほうがダイナミックでわかりやすいと思いました。
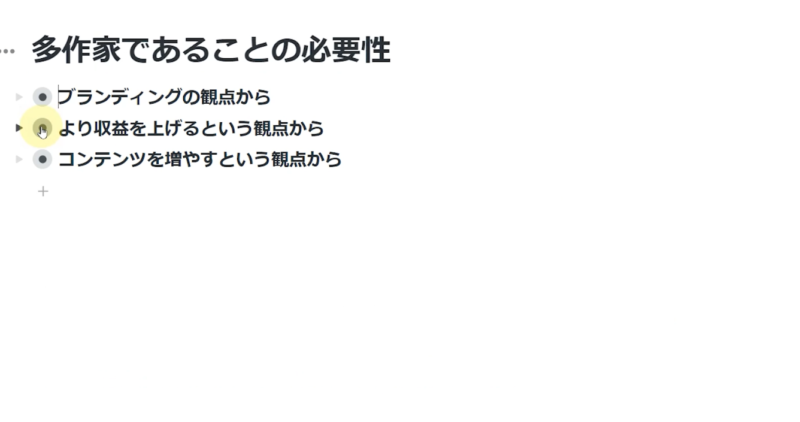
そこで、操作によるフォーカスや強調を実際に見せながら解説することにしました。
そこでWorkFlowyを収録でもそのまま使い、操作をいれながら解説しようと考えました。
動画の収録
操作をBandicamでキャプチャし、動画編集ソフト「Premier」でまわりの装飾を合わせてスライドっぽく動画を作りました。
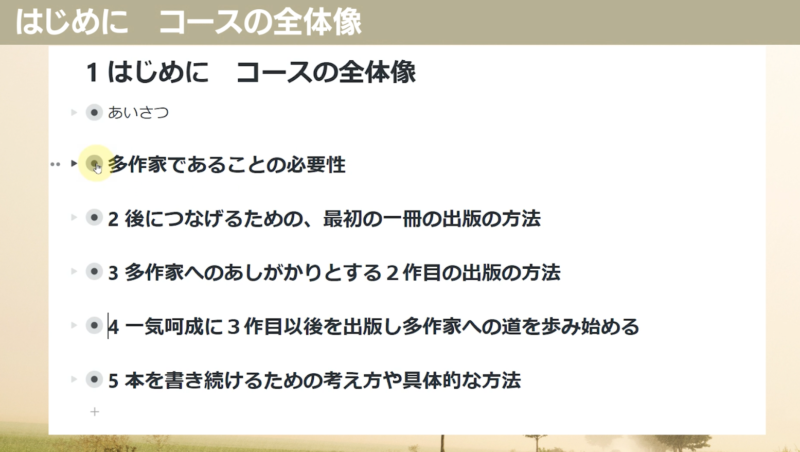
7分を超えないようにするつもりが13分にもなってしまいました。
今回は、そのまま投稿します。
動画を投稿した
まず、1本投稿して経験することが大事だと思ったので、思い切って昨日入力していたカリキュラムの、該当セクションにアップロードしました。
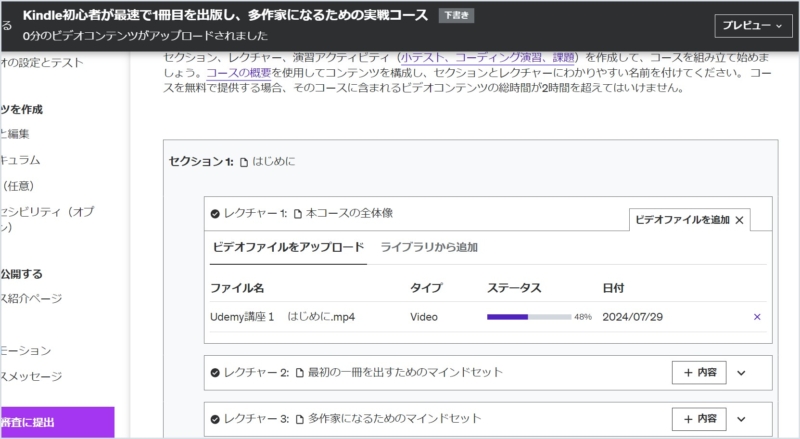
アップロードがおわると、「処理しています」というステータスが表示されます。
メモには「このVideoは処理中です。準備ができ次第メールを送信いたします」と表示されています。
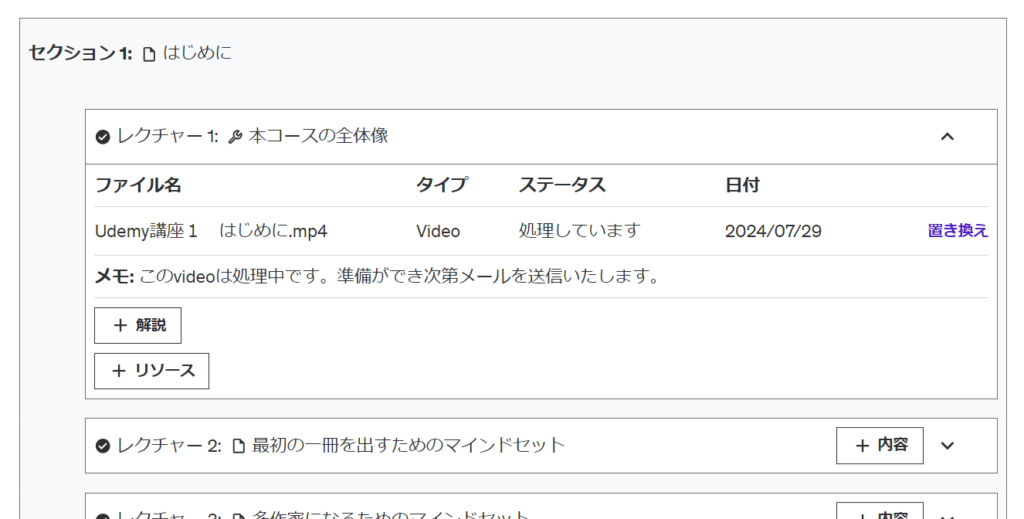
メールが来るのが待ち遠しくもあり、ドキドキもあり。
初めて経験するのは勘定が揺さぶられてとてもいいですね。
メールが来て準備ができた
上の項目を書いている最中にメールが来ていました。
「本コースの全体像」の準備ができました、とあります。
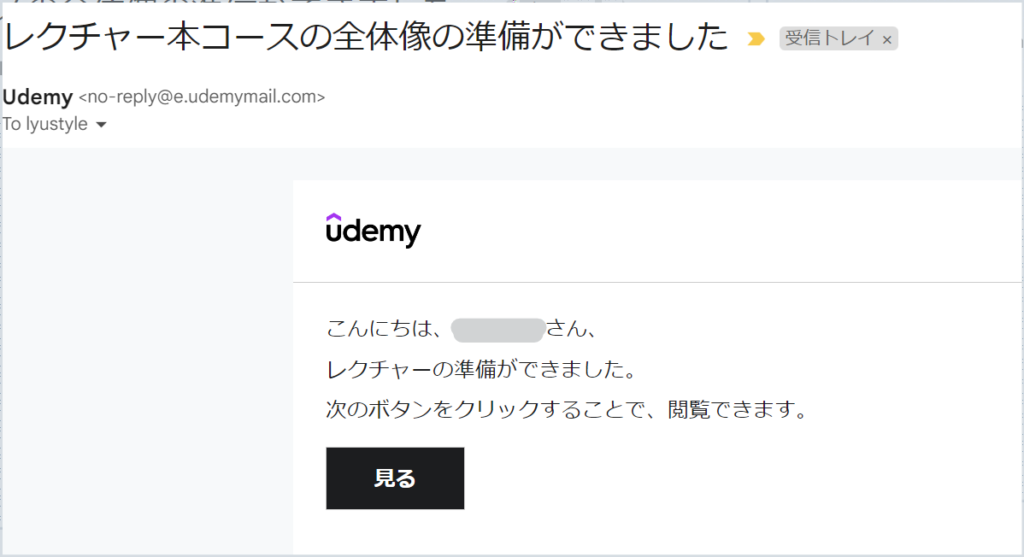
体感的に10分も経っていなかった感じです。
投稿した動画にはとりあえずエラーがなかったということですね。
まずは一安心です。
自分のコースのプレビュー
メールの「見る」をクリックしてみましたら驚きました。
なんども、受講してきたレクチャーの学習画面が開いたんです。
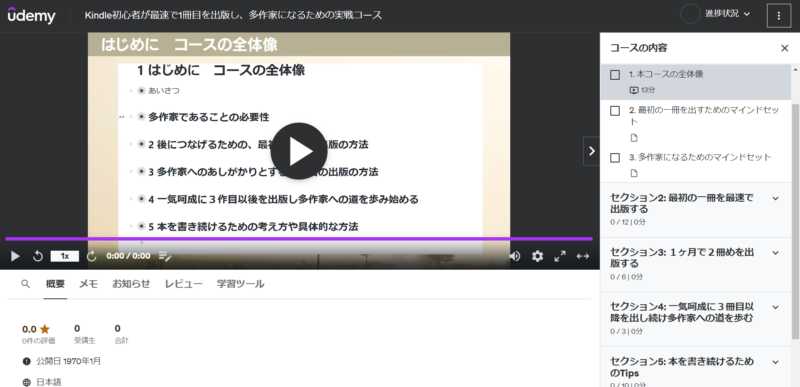
表示されているのは、僕のつくった動画。
右側には昨日入力したカリキュラムがあり、学びの進行状況をチェックできるようになっています。
本物のUdemyのコースに僕のレクチャー動画が表示されている・・
なかなか感動です。
あとは、ここに残り35レクチャーをアップロードしていくだけです。
Udemyで講座を作る カテゴリー記事
以下の順で読んでいただくと全体の流れがわかります


