「コースを計画する」での学びが終わったので、「コンテンツを作成」に入っていきます。
ここでは、実際にコースのコンテンツを作るところになります。
目次
撮影と編集
最初の項目「撮影と編集」は、何かをするわけではなく、書いてある内容を理解する項目でした。
内容について、以下のように要約しています。(AIで要約しています)
この項目を読むと、YouTube動画作成での経験を活かせることがわかります。
Udemyへの参入の前にYouTubeを暫くの間経験しておくことは大事なことですね。
カリキュラム
カリキュラムに進みます。
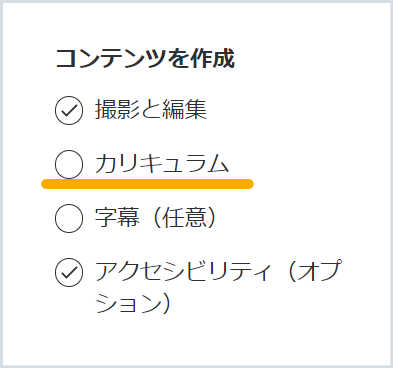
このセクションが、レクチャー作成のコアです。
カリキュラムのアウトラインを作ります。最初に全部のアウトラインを作ってから個別にコンテンツをアップロードすることもできるし、ひとつの項目ごとにアップロードすることもできます。
下は、「セクション1」に「はじめに」を入れてみたところです。
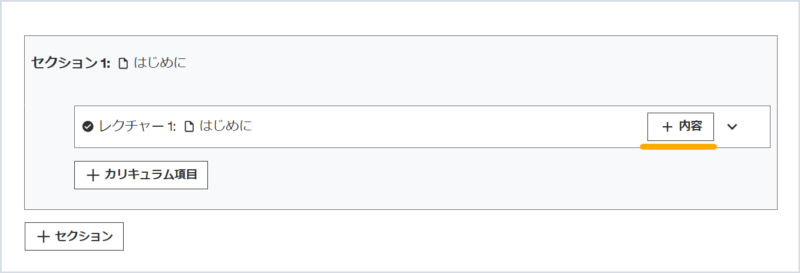
右に「+内容」という項目がありますのでクリックしてみます
するとここでアップロードするコンテンツの種類が表示されました。
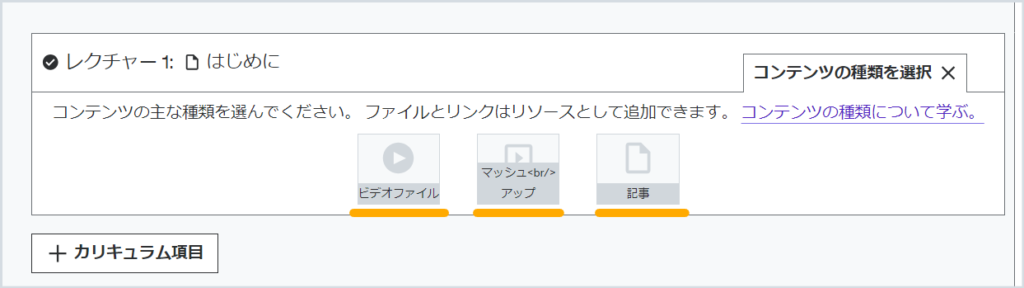
ビデオファイル
「ビデオファイル」を押してみると、以下のように早速アップロードの画面になりました。
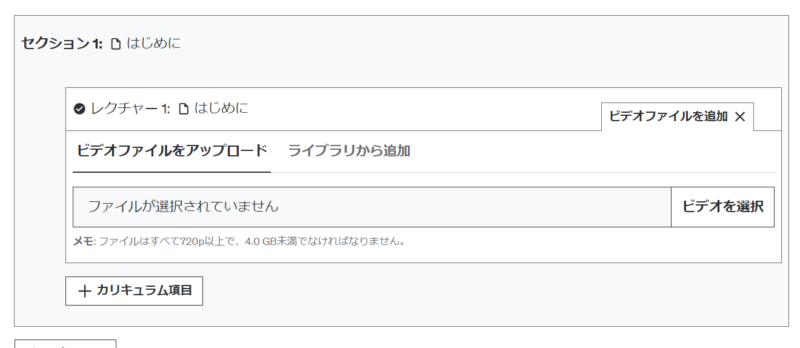
ファイルはすべて720p以上の解像度で撮影している必要があると表示されています。YouTubeをやっていると、このあたりはすんなりと理解できるはずです。
「ライブラリから追加」というのは、すでにライブラリにアップロードされている動画から選択するという意味です。
マッシュアップ
次にマッシュアップを押してみます。
マッシュアップとは、複数の要素を組み合わせることです。
ここでは、動画とプレゼンテーションを組み合わせられるようになっています。実際に動画内で使うプレゼンテーションをPDFとして投稿しておくわけですね。
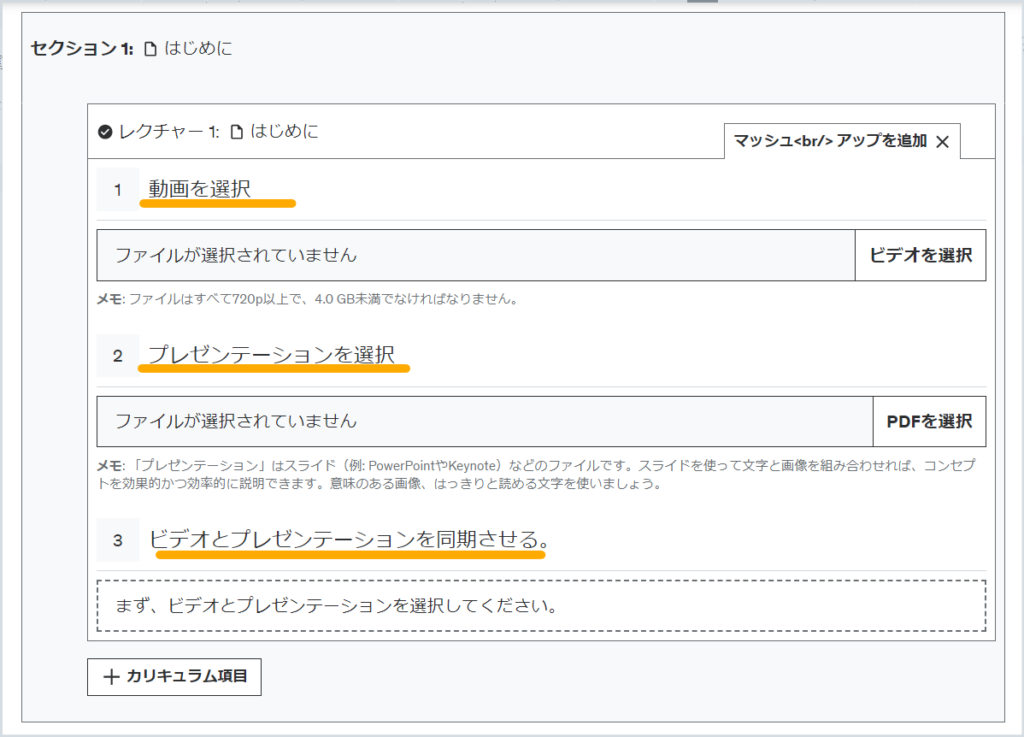
「ビデオとプレゼンテーションを同期というのは上のふたつをアップロードしたあとで可能になりますので、ここではスキップします。
記事
次に「記事」を押してみました。
ここにはテキストを入力することができます。
このセクションのレクチャー1は「はじめに」となっていますが、この部分を動画ではなく、、テキストで書いた記事にすることもできるわけですね。
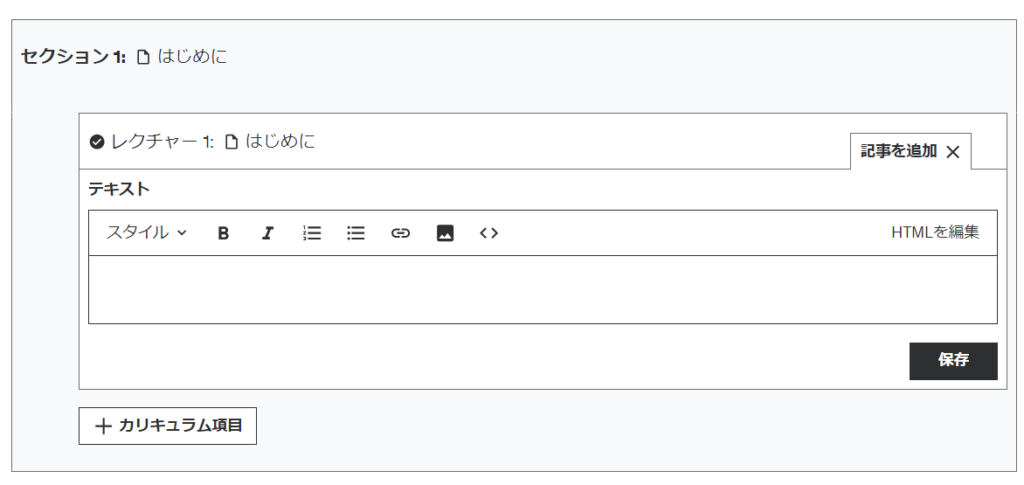
動画とテキスト、適宜使い分けてコースのコンテンツを作っていくことができるということがわかりました。
「+カリキュラム項目」
レクチャー1のアップロードが済んだら、「カリキュラム項目」を増やします。
「+カリキュラム項目」をクリックします。
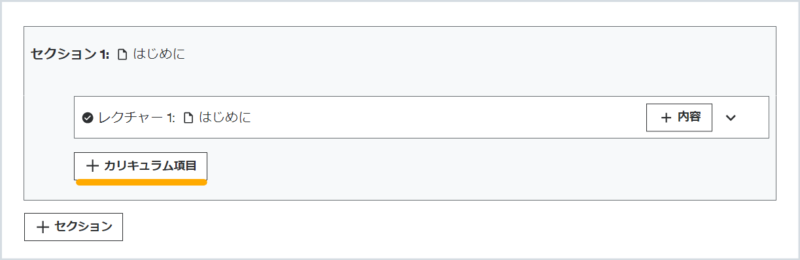
すると、レクチャー2への入力ができるようになります。
すると、以下のように次のレクチャーをいれるのか、小テストをいれるのか、演習や仮題をいれるのかなどの項目を選択できるようになります。
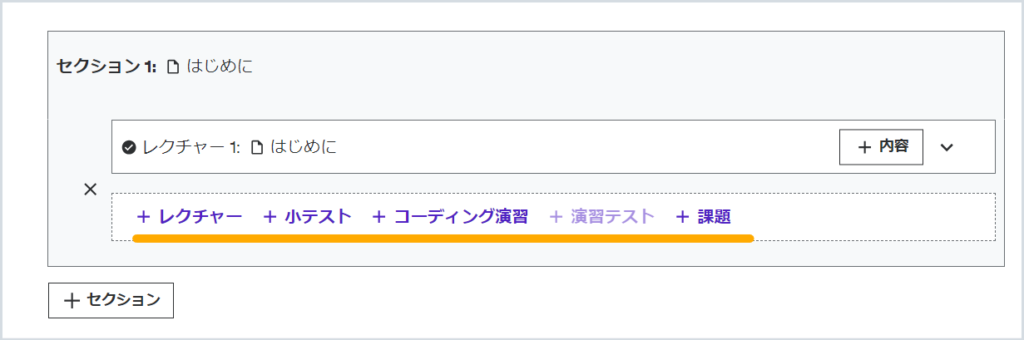
ここでは「レクチャー」を押してみます。
ここでは、「受講の準備」と入れてみました。セクション1に2つ目のレクチャーが入れられるようになりました。
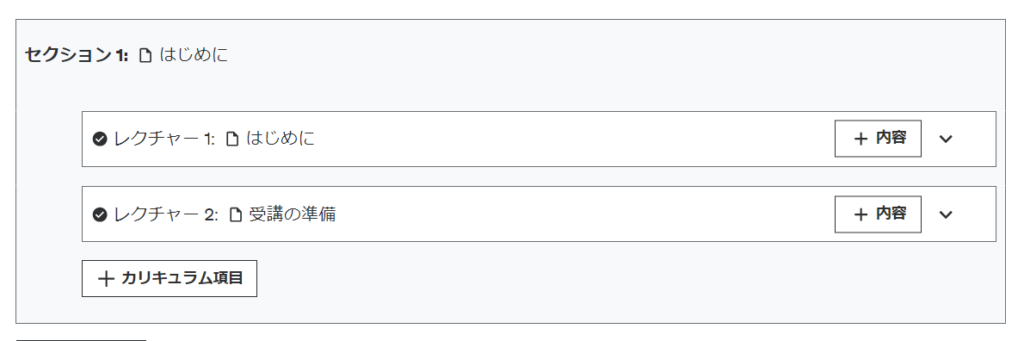
ちなみに、レクチャーの名前は「3後以上」となっています。最初「準備」とだけ入れて追加しようとしたらメッセージがでて進めませんでした。「受講の準備」に増やしたら追加できました。
「+セクション」
最初のセクションに十分なレクチャーを入れたら、2つ目のセクションを増やします。
そのために「+セクション」をクリックします。
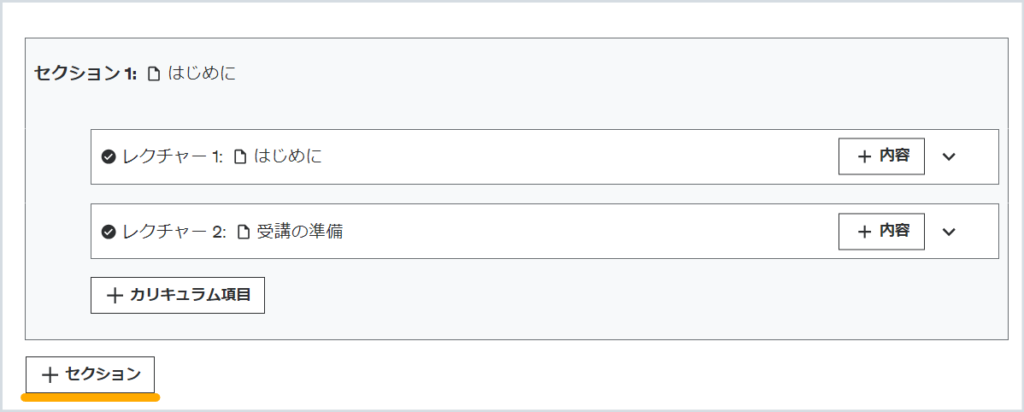
すると2つ目のセクションが表示されました。
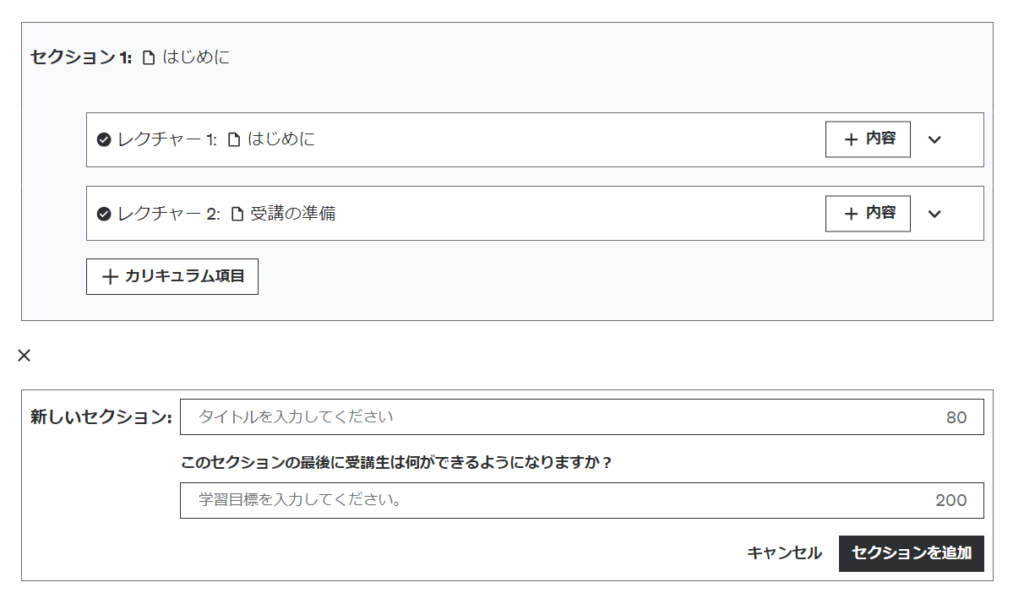
以上のことを繰り返しながら、コースの全体像を練り上げつつ、できた動画をアップロードしていくことができます。
カリキュラム全体をつくりつつ、個々の動画のアップロードを必要なタイミングで行うことができるのひゃ、非常に練り上げられたUIだと思いました。
ここからは、実際の作業となります。
個々からやることは次の2つです。
- カリキュラムの全体像をつくる(アウトライン)
- 動画を収録してアップロードすることを繰り返す
まずはアウトラインを作ります。
アウトライナー「WorkFlowy」でアウトラインを作る
WirkFlowyに、コースで必要だと考えるレクチャーのタイトルをフラットに打ち込みます。
その後、レベルに合わせて段差を作り、セクションでグループ分け。それぞれの行が一つのレクチャーとなります。
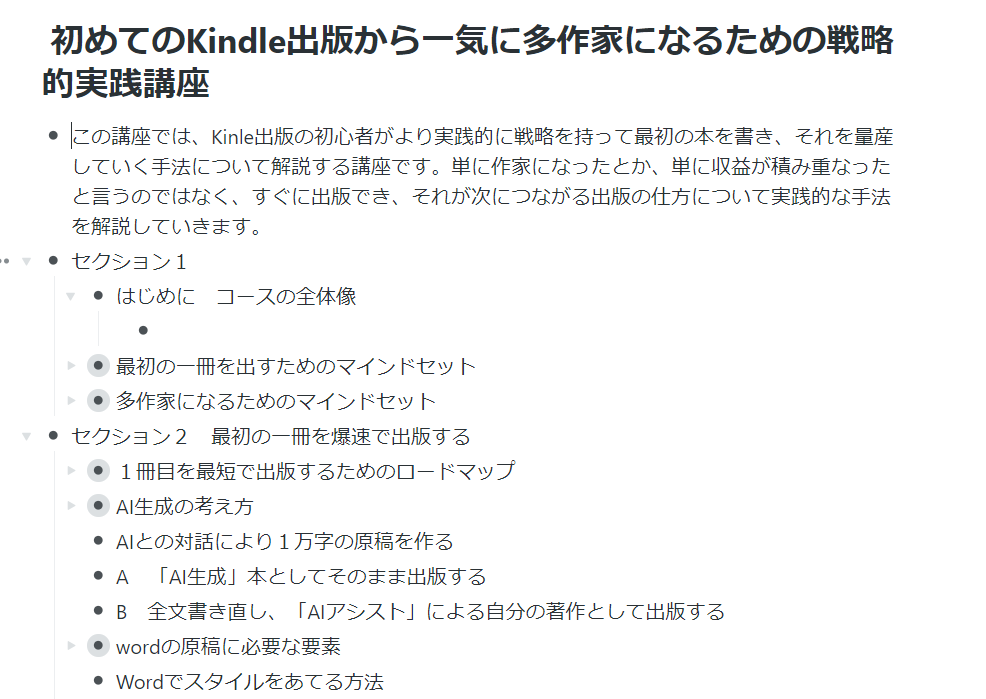
アウトラインを「カリキュラム」に入力する
ついで、Udemyのカリキュラムページに、アウトラインの項目を入力していきます。
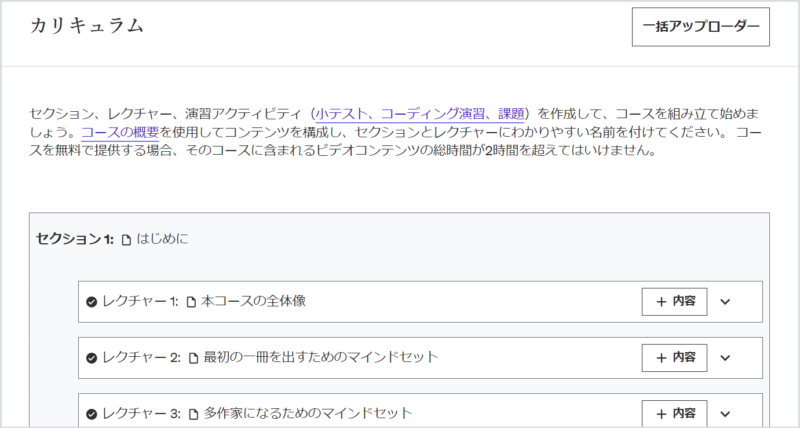
(中略)
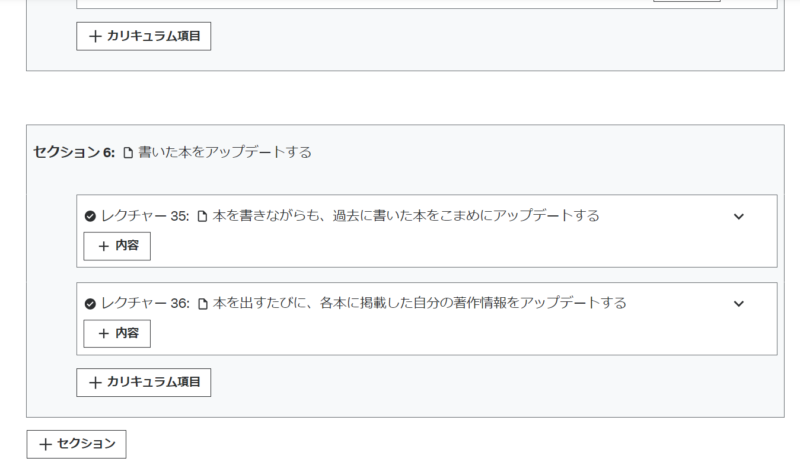
最後まで入れたら、6セクション、36レクチャーとなりました。
7分の動画36本として、252分=4時間あまりのコースとなります。
ちょっと多すぎかもしれません。
資料作りに入る
それぞれの行の下に、3~4行の内容項目をつくっていきます。
下の図、「AI生成の考え方」を開くと、4つの行が現れます。緑のかっこの内容です。これが、レクチャー「AI生成の考え方」で使われる資料スライドの項目となります。
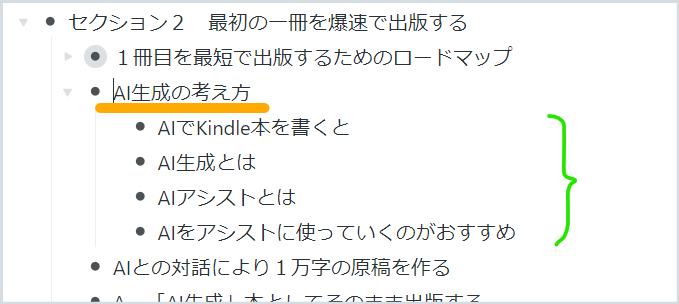
これらのスライドを映しながら、音声を収録し、合わせて一つのレクチャー動画を作ることになります。
ここからは、36個のレクチャー動画をたんたんとつくることになります。
Udemyで講座を作る カテゴリー記事
以下の順で読んでいただくと全体の流れがわかります



コメント