Udemyで講座を受けていたら、「講師」というタブがあることにきづいた。
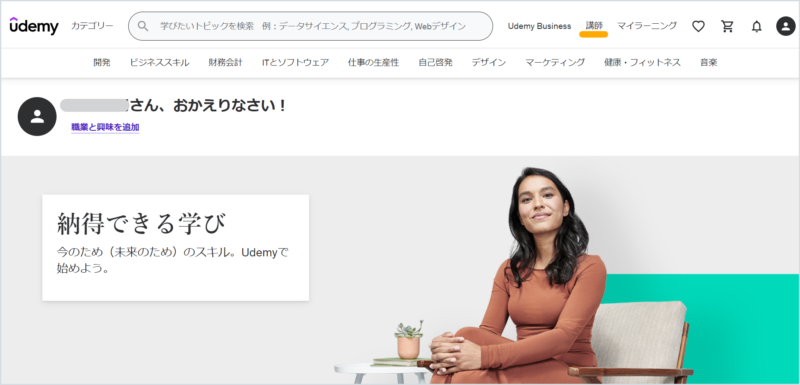
実際はiPhoneアプリの方で気づき、あらためてPCを画面を見てみたら講師たブがあった、というわけだ。
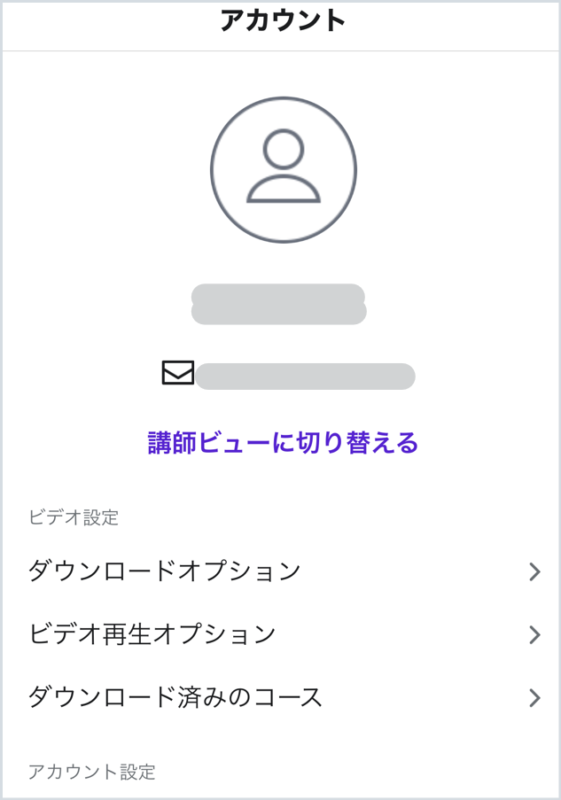
Udemyで講師になれることがわかり、講師登録のようなことをしたのは覚えているが、具体的に何をしたのかは覚えていない。なので、ここで講師登録のことを再現することはできないが、流れに沿ってすすめていったので何も難しいことはなかったと思う。
ようは、Udemyには「講師」というタブがあり、そこから講師になるために登録したり、講座をつくったりすることができるということだ。
目次
講師タブを開くと
こうしたブを開くと以下のような画面が開く。右上に「受講生」というメニューがあるが、これをくりっくすると、元の受講生画面になるということ。すなわち、この画面は講師の画面ということだ。
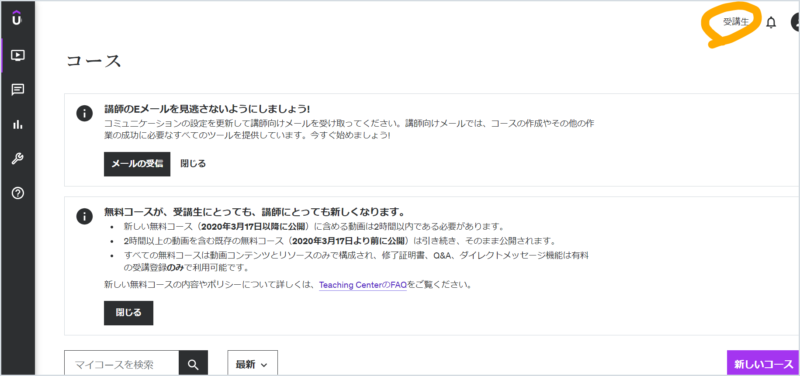
2つのメッセージが来ていた。
1つ目は、講師のEメールを開けということだ。コースの作成などに必要なツールが提供されているらしい。

「メールの受信」という黒のボタンを押したらこのメッセーが消えて、下のメッセージだけが残った
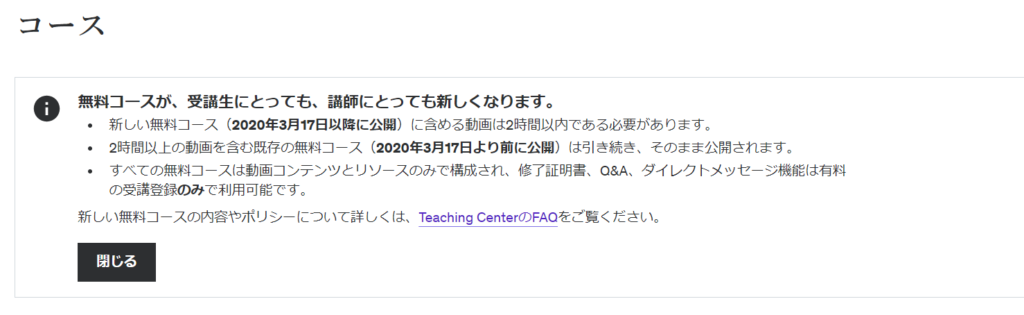
このメッセージには、ニュースが書かれているので読んだ。
「無料コース」というものがあるらしい。それは新しい決まりでは、2時間以内の動画でないといけないということになったようだ。
既存の無料コースで2時間以上の動画を含んでいるコースはそのままこれからも公開されるとのこと。
つまり、これから後は、無料コースの動画は2時間以内ということになったということがお知らせされているということだ。
また、コースには、動画とリソースと呼ばれるものや、修了証明書、Q&A、ダイレクトメッセージなどの機能で構成されていて、修了証明書やQ&Aが、ダイレクトメッセージは有料コースだけに許されているらしい。
ということを理解できたので、「閉じる」を押した。
お知らせの2つは消えたが、「新規」というお知らせが出てきて、「演習テストがアップグレードされました」というものがでてきた。きっとコースを終えた人向けのテストなのだと思われる。
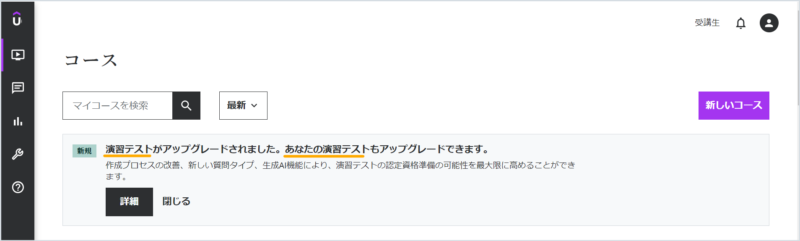
今は関係ないと思われるが、コースを作った暁には演習テストをつくるときも来るだろう。
「詳細」を見たら、なにやらまだ理解出来なさそうなので、「閉じる」を押した。
すると、いよいよスタート画面になった。これからやることは、コースを作ることだ
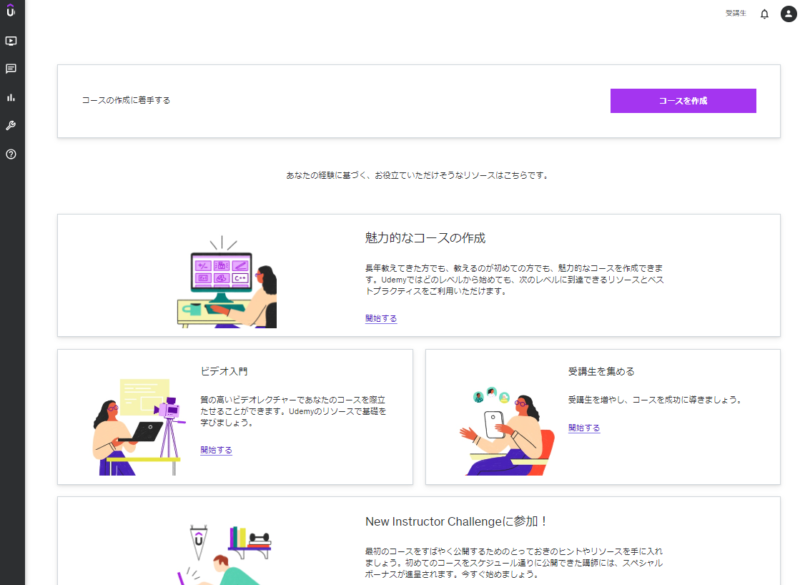
Udemyで講座を作る カテゴリー記事
以下の順で読んでいただくと全体の流れがわかります


