以前に「携帯プレゼン」のよさをついて語りました。
プレゼンでパワポを使っている人はかなり多いと思います。
研修などでも時々Keynoteを見ることがありますが、ほぼパワポによるプレゼンです。
そこで、この記事では、PowerPointを使った携帯プレゼン用資料の作り方について述べたいと思います。
目次
PowerPointでのプレゼンの作り方~プレゼン資料をスマホでつくる
パワポのプレゼン資料は、PCでも、スマホでも快適に作ることができます。
スマホではオブジェクトのアニメーションなどは作れませんが、PC版のパワポとほぼ同じ機能が使えます。
ですから、まず出先で、アプリ版パワポでざっくりと一通りプレゼンを作っておき、PCで作り込み、またスマホに返してプレゼンする、と言う「プレゼン資料をスマホでつくる」という使い方をしています。
プレゼン資料をスマホでつくるやり方
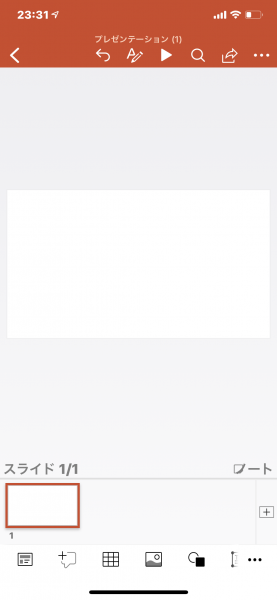
テキストボックスを配置して、文を挿入。テキストのフォントやサイズを変えるために赤丸で囲んだメニューを押して、ホームへ。
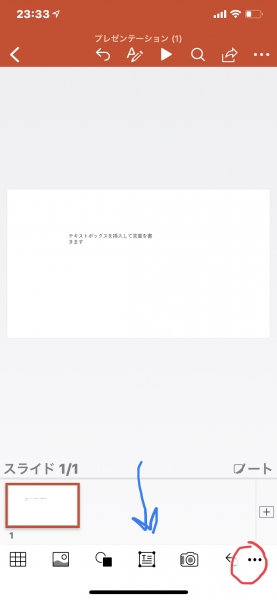
中程左、茶色を「ホーム」にすれば、フォントやサイズを変えられるようになります。
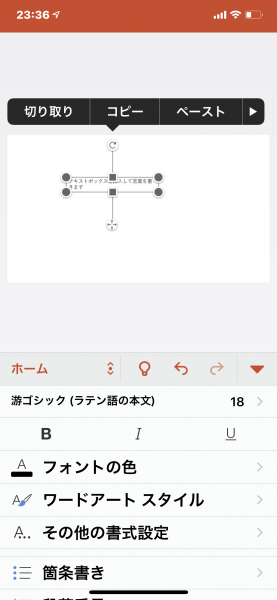
フォントはおなじみのものがずらっと並びます。
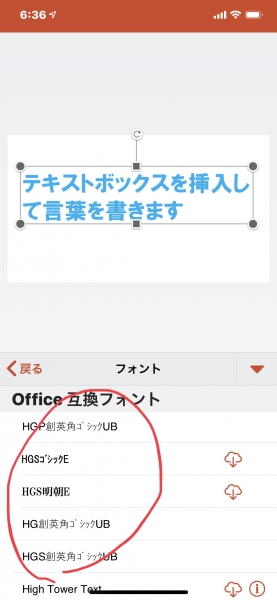
ここでは、おなじみの創英角ゴシック、サイズは82。色は青にしてみました。
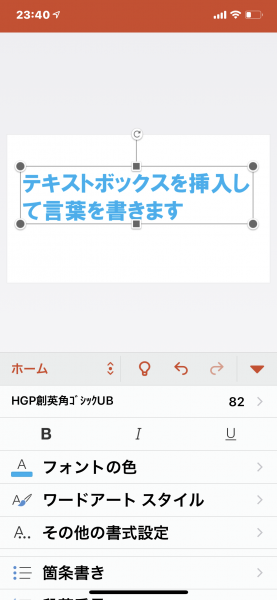
もしPCにしかないフォントを使用したプレゼンをアプリで開けば、自動的にダウンロードしてスマホでもそのフォントを表示できるようにしてくれます。
2枚目以降を作るときは、スライドをタップして上に出るコンテキストメニューから「複製」を選びます。
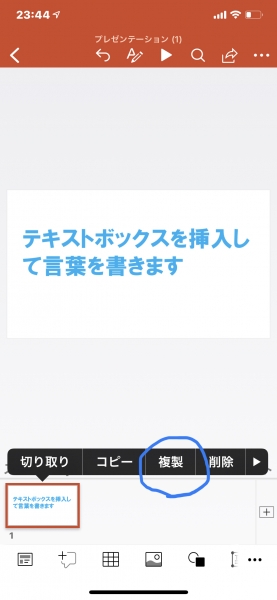
はい。複製されました。
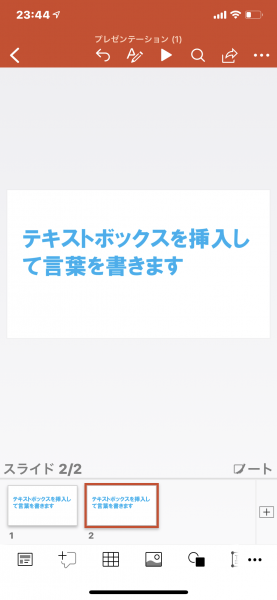
同じフォント、サイズ、色のテキストがもう一枚できましたので、その文字を2枚目用の文字に修正しながらスライドを増やしていきます。
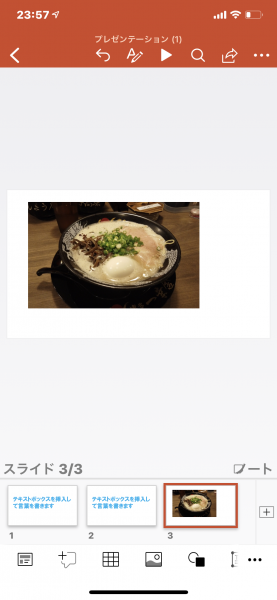
写真も簡単に入れられます。この辺り、PCでやるより早いくらいです。
このようにして、ザクザクスライドを増やしていきます。
私は、こうしてほとんどのスライドを、まず、スマホの方で作ってしまいます。
スマホで作ったプレゼン資料をPCと連携する
私の場合は、ほぼスマホで作ってしまい、それをプレゼンでそのまま使う事が多いです。
しかし、スマホでは、細かな位置の移動などをするときに指がうまくオプジェクトをタップできず、他のオプジェクトを選択してしまったりしてうまく行かない事があります。
そんなときはPCで細かな調整をして仕上げた方がいい事があります。
Office365
私の場合はサブスクリプションのOffice365に加入しているため、作ったプレゼンデータをOneDriveを介して自宅PCで開き編集する事ができます。
スライドの入れ替えや、表現の作り込み、オプジェクトの調整などを行う場合は、PCでやった方がやりやすいですね。
こうして、出来上がったプレゼンはOneDriveを介して、全く同じ状態でスマホで開か事ができます。
フォントも、全く同じです。
PCにしか入っていないフォントで編集したものをスマホ側で開くと、自動的にダウンロードして表示してくれます。
Office365に入っていない時はメールでやりとりしていました。
できたものをメールに添付して自分のGmailアドレスに送るのです。
自宅で受信したプレゼンデータを開いて編集。保存したものを改めてGmailで自分アドレスに送信。
スマホでそれを開いてプレゼン、のようにやっていたのではなかったかとおもいます。
スマホで作ったパワポ資料の実際のプレゼンの仕方
プレゼンはさほど難しくありません。下のようなものを使ってプロジェクターとHDMIケーブルでつなぐだけです。
緑の丸のボタンを押してプレゼンモードに入ります。
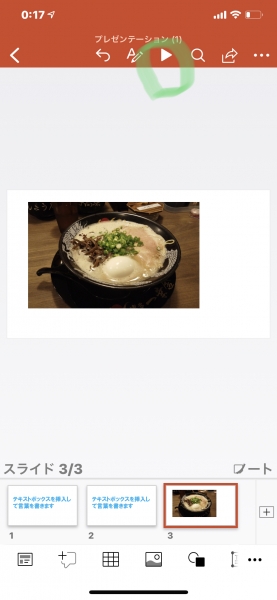
スライドの下の部分にノートを書いておけば、ノートを読みながらプレゼンする事ができます。
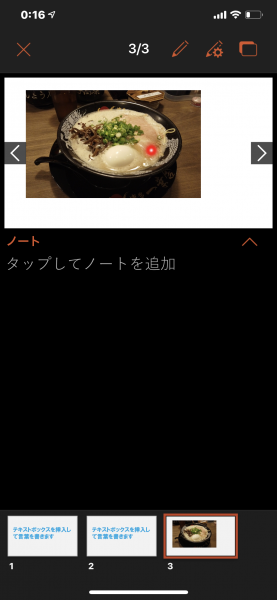
この部分を強調したい!という場合、画面を長押しすればレーザーポインターが現れます。
上の画像の赤い輝く丸です。
これが現れるまで画面を押しただけてからそのままドラッグする事でポインターを好きな位置で動かす事ができます。
また、部屋などで行う時には、プロジェクターではなく、大きめのモニターを用意して、そのHDMI端子にケーブルをつないで、モニターに映しながらプレゼンする事ができます。
プレゼン資料をスマホで作るよさ
携帯で作る事で、次のような良さがあります。
🍏凝り過ぎないスライドができる。
必要なことをシンプルに伝えるためには、派手なアニメーションや効果は必要ありません。
スマホで作ることによって、デザインなどに凝り過ぎないスライドができます。
また、スマホでつくったプレゼン資料をプレゼンするには次のような良さがあります。
🍏いつでもどこでも持ち歩き、プレゼンする事ができます。
PCと同じクオリティのスライドをスマホで作り、それを持ち歩く事ができます。
🍏準備も簡単
部屋で、モニターを使ってのプレゼンの場合、必要なものはスマホ、変換アダプター、そして、ケーブルだけです。
こちらの記事もどうぞ
更新履歴
2019-07-25 公開
2020-5-29 付加修正
2020-9-18 タイトル,見出し変更
2020-12-2 レイアウト変更
2023-08-30 見出し等変更

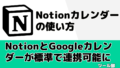

コメント
[…] 携帯プレゼンの実際をPowerPointアプリで説明 […]
[…] スマホのPowerPointアプリでつくる「携帯プレゼン」用資料の作り方 […]