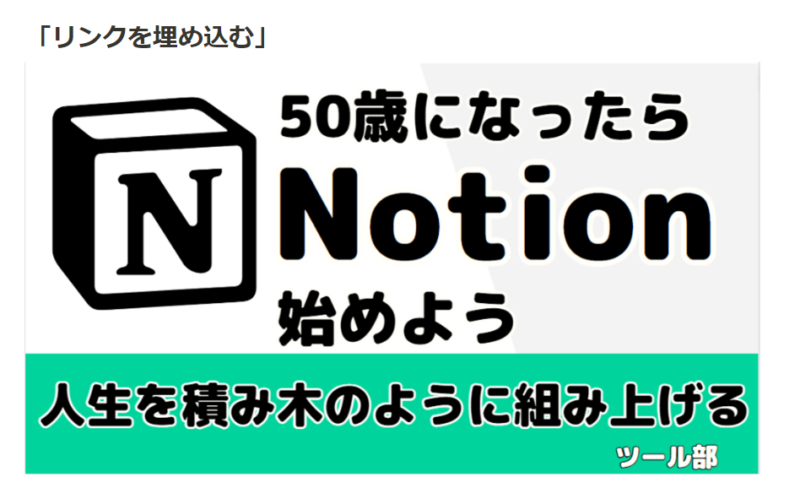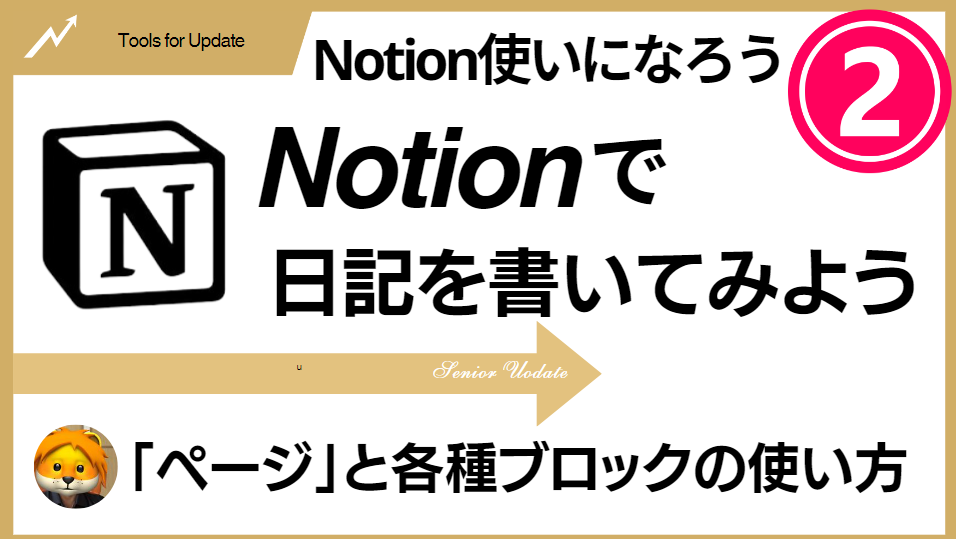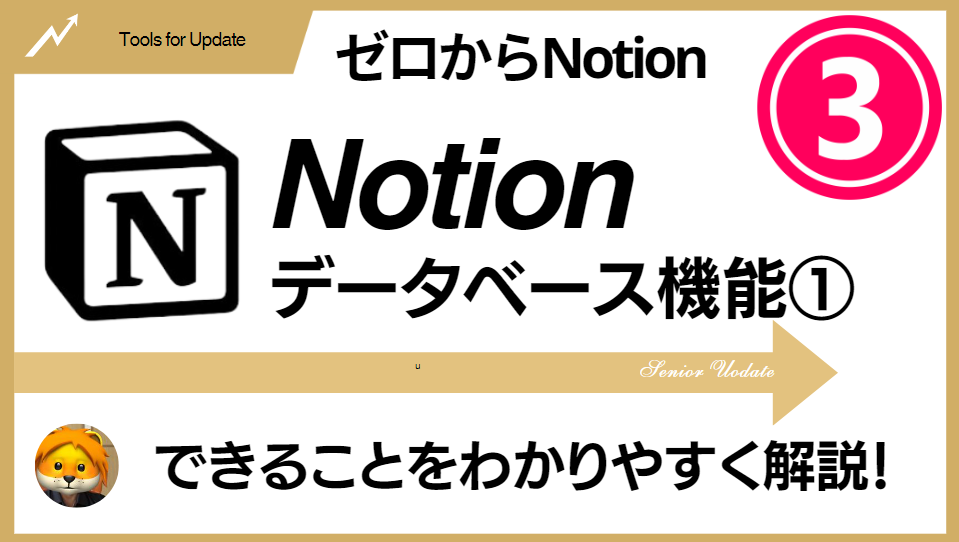※2024-01-20 解説動画を投稿、リンクを張りました。
2024年1月18日朝、Notionを開くと、次のようなメッセージが浮かびでました。
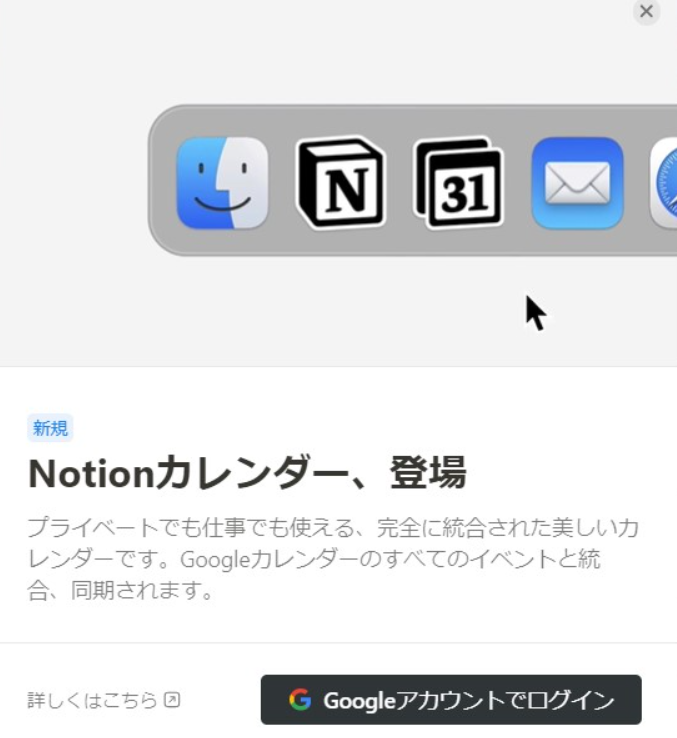
これは朗報です。これまでNotionには既存のカレンダーと連携したいと思っても、「表示する」だけしかできませんでした。双方向で編集するにはサードパーティーの有料プランを使うしかなかったのです。
しかし、今回Notion標準の機能でカレンダーとの連携ができるようになったようです。
※Google Calendarと直接連携できるというわけではなく、Notionカレンダーというアプリを介してレ連携するものです。元々Cronというカレンダーアプリがあり、それをNotionが買収してNotionのアプリとして使えるようになったものです。
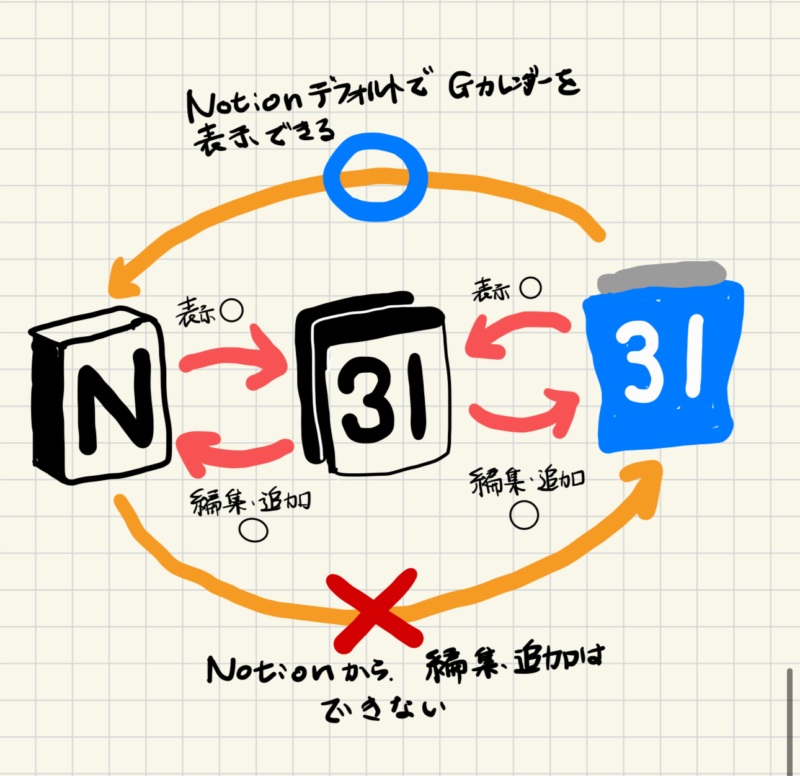
「Googleアカウントでログイン」とありますので、連携できるのはGoogleカレンダーということですね。
実際に操作をしながら解説したいと思います。
※動画でも解説しています。→ ゼロからNotion速報~Notionカレンダー登場 Google Calendarと連携できるように
目次
Notionカレンダーとは
最初に出たメッセージの「詳しくはこちら」をクリックすると、下のような説明が表示されました。
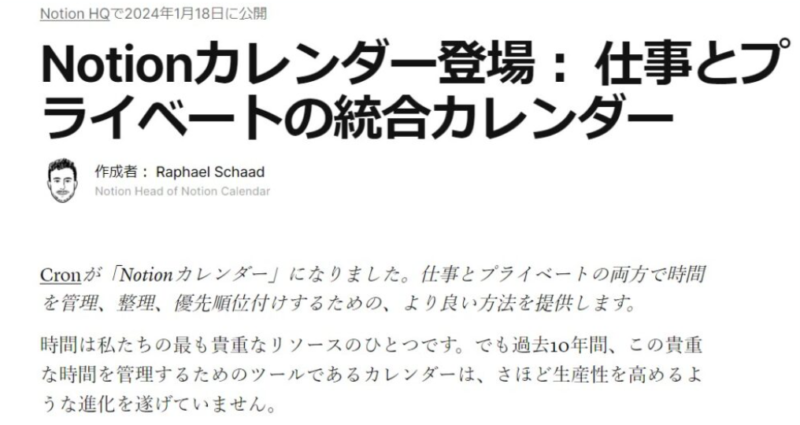
cronというサービスがNotionに吸収されて、Notionカレンダーとして組み込まれました。Cronにリンクが貼られていたのでクリック。下の説明が現れました。
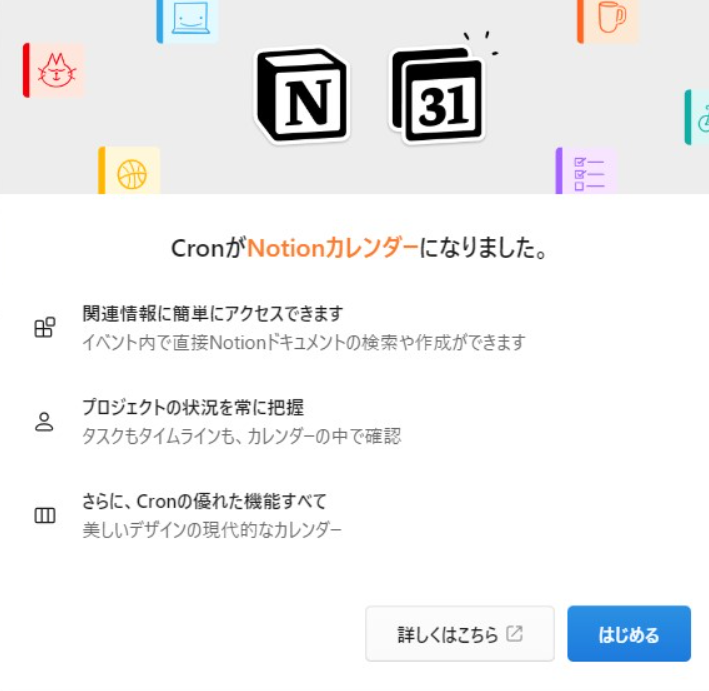
NotionとGoogleカレンダーを関連するとは、このNotionカレンダーというサービスを利用するということです。
連携すると、Notionカレンダーにドキュメントやプロジェクトのタスクなどを入れることができるようです。
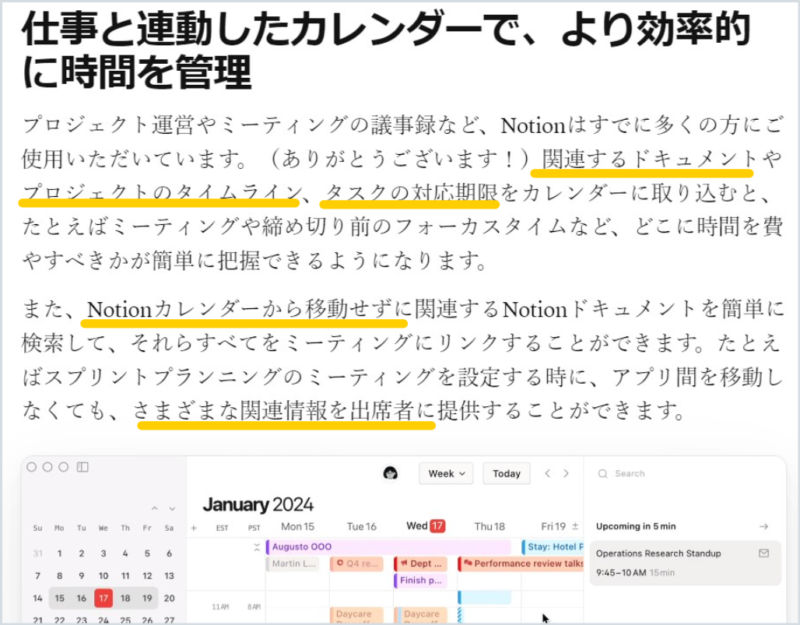
Notionカレンダーを介して、これまでやりたくてもできなかった、Google Calendarとの相互連携が可能になった上、Notionでのタスク管理とそれに紐づいたドキュメントの表示ができるようになったというわけです。
以下は、Notionカレンダーを介しての、NotionとGカレンダーの連携のイメージです。
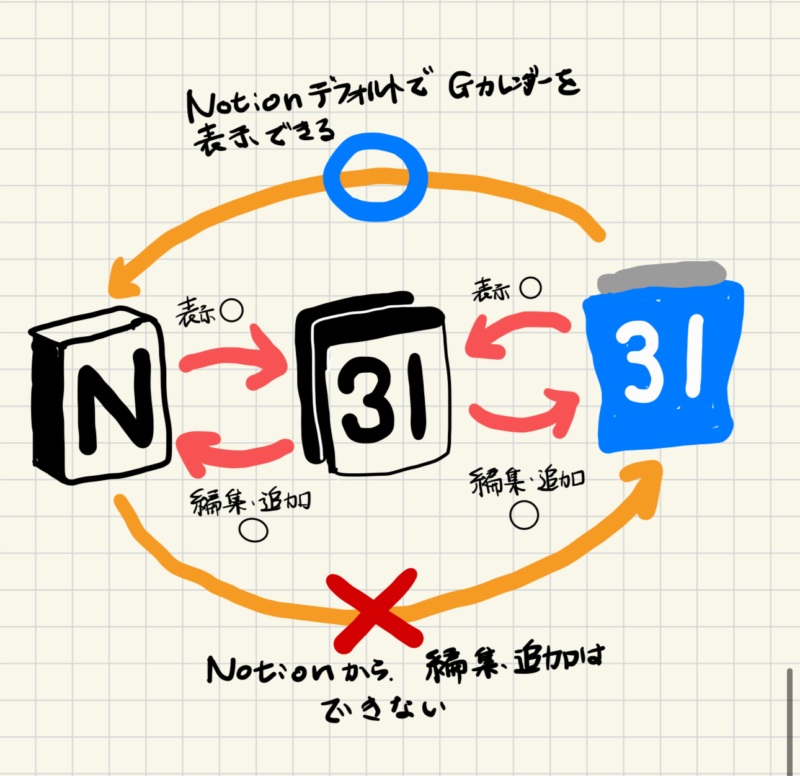
- Notionカレンダーには、Notion内のデータベース単位で「カレンダー」のひとつとして表示できる。Notionカレンダーからの編集・追加ができる。
- Notionカレンダーには、Google Calendarの内容を表示できる。Notionカレンダーからの編集・追加ができる。
- NotionからGカレンダー自体に、編集や追記が行えるわけではありません。またGカレンダーにNotionのカレンダーが表示されるわけではありません。
あくまでもNotionカレンダーを間にハブとしておくことで連携が可能になるというわけでセウが、わくわくしますね!
NotionカレンダーとGoogleアカウントを連携してみる
最初のメッセージの「Googkeアカウントでログイン」をクリックします。
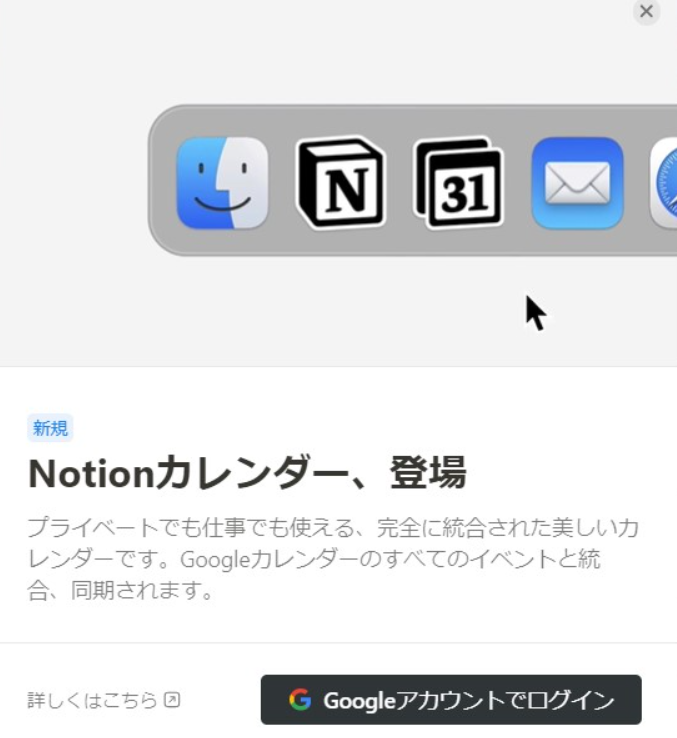
NotionカレンダーのGoogleアカウントへのアクセス権の承認画面が出ます。
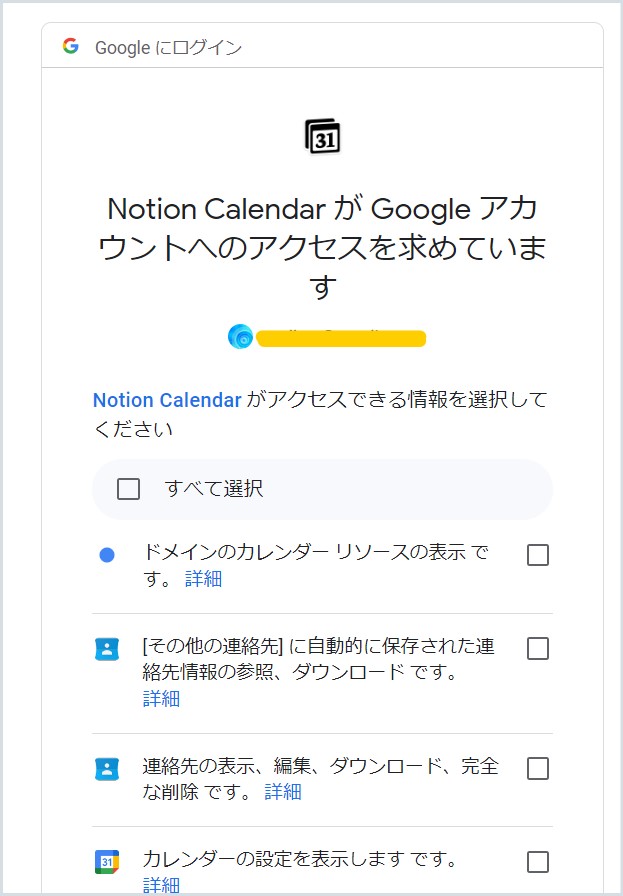
「□すべて選択」を押して(押したほうがよさそうと思った)一番下までスクロール。続行をクリックします。
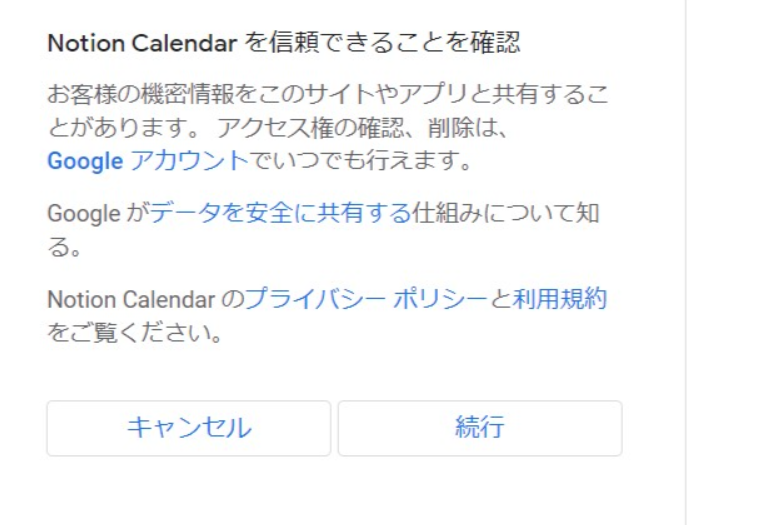
すると、改めてNotionカレンダーへのサインインがでましたのでクリック。
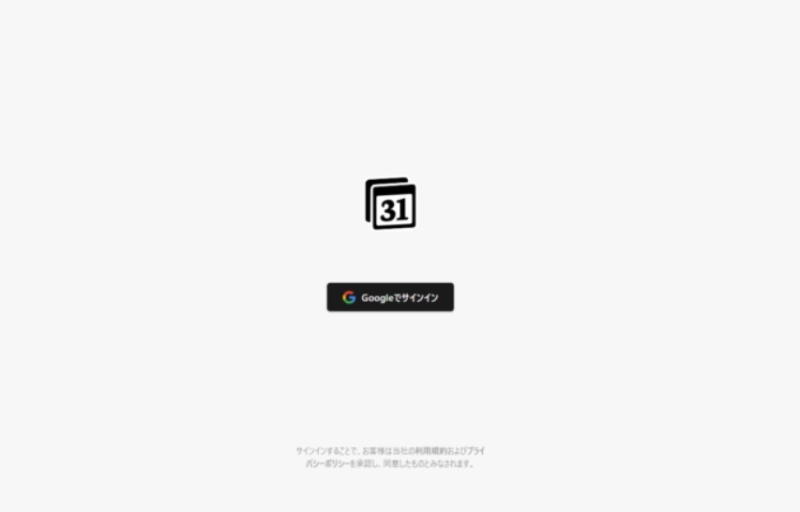
Web版のNotionカレンダーが表示。Google Calendarの中身が表示されてます。今週の午前中、全然予定入ってない。
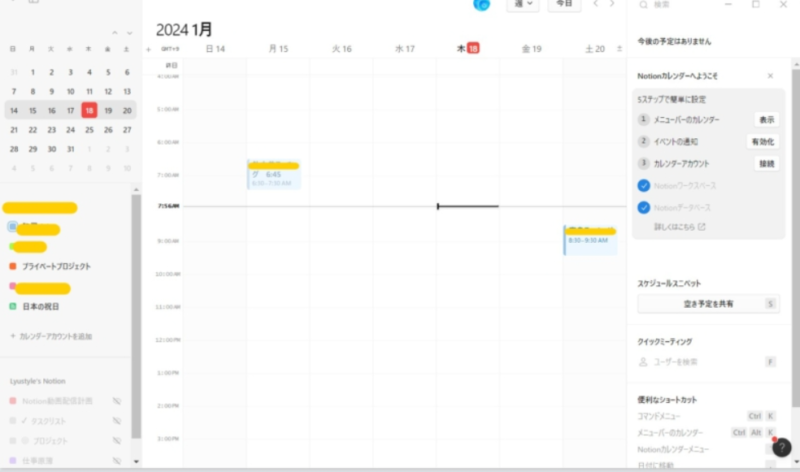
Notionに戻ってみると、サインアップに成功しました!とでました。
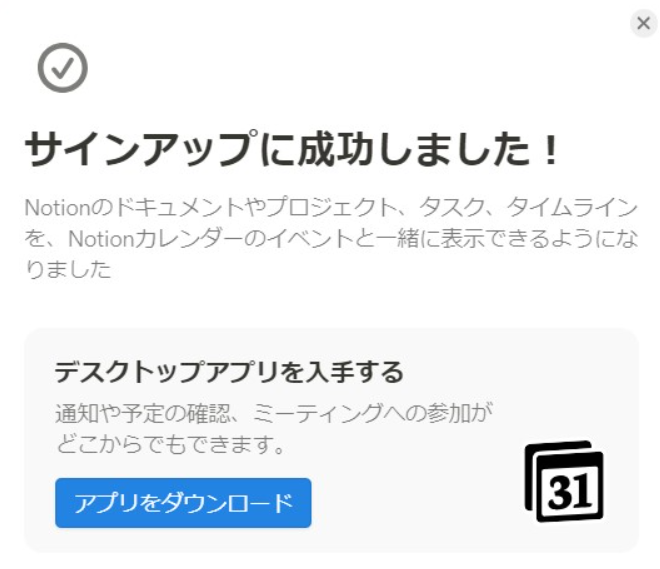
アプリをダウンロードとありました。Notionカレンダーは単体でアプリとして使えるようですのでダウンロードしてみました。
Web版と同じ画面でしたので省略。
Notionに戻ると、左のメニューに「カレンダー」という表示が増えていました。これを押すと、Notionカレンダーに飛ぶわけですね。
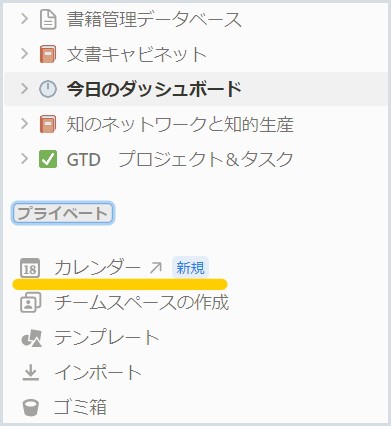
これで、Notionカレンダーを使う用意ができました。
次に、実際にどのように連携させて使うのかについて解説します。
NotionカレンダーとNotionワークスペースをつなげる
Notionカレンダーを開くと、右の方でまだ設定があります。
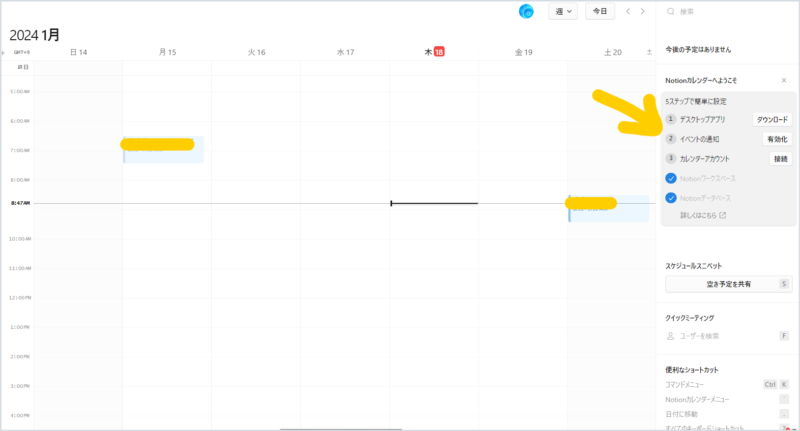
カレンダーアカウントの「接続」をクリックしてみます。
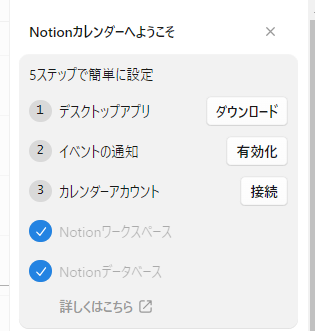
以下の画面がでます。左にNotionというタブがあるのでクリック。
すでに私の「Lyusytle’s Notion」というワークスペースは接続されていることがわかりますので、これ以上は必要ありません。
さらに別アカウントでワークスペースを持っている場合は、「Notionワークスペースを追加」とあるので、接続をクリックします。
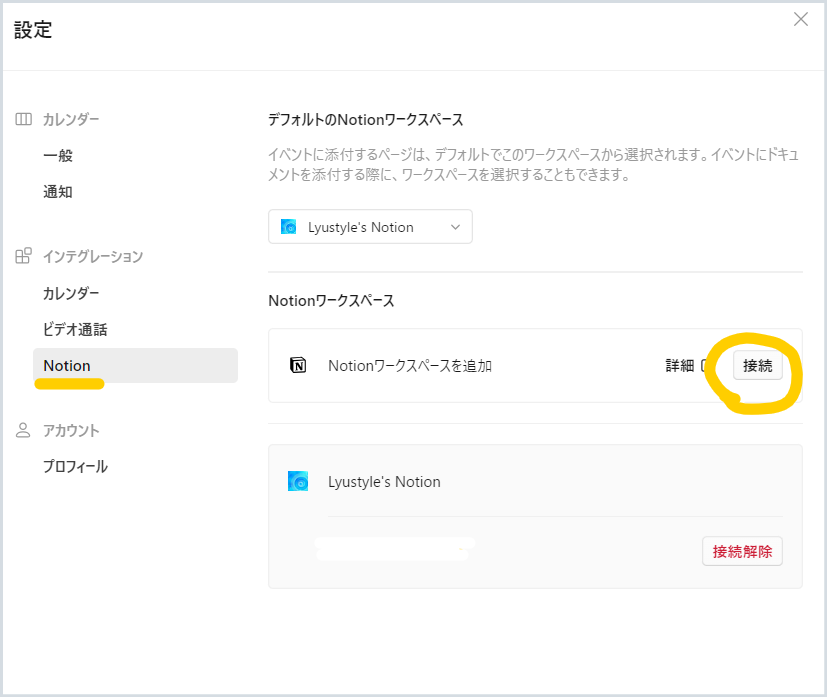
アクセス権の確認画面がでます。
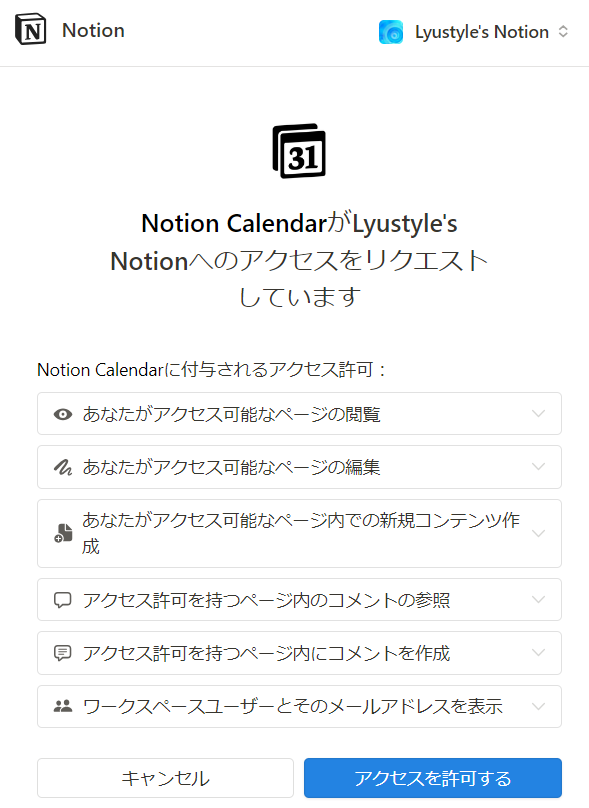
NotionのデータベースをNotionカレンダーで開く
以下は私の日記データベースです。
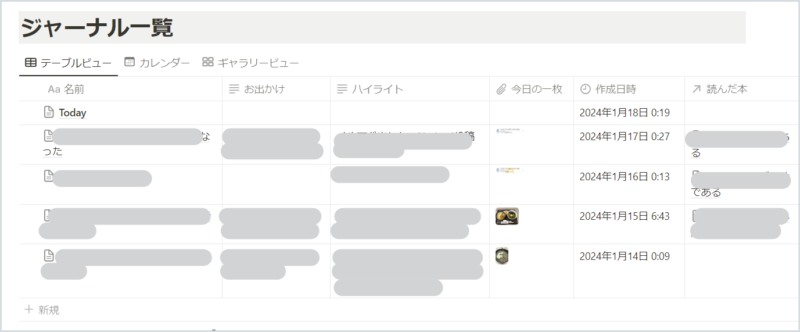
上に、いくつかのビューを用意しています。テーブルビュー、カレンダービュー、ギャラリービューです。
この3つのうち、「カレンダービュー」にしたときだけ、「カレンダーで開く」というメニューが出ていました。
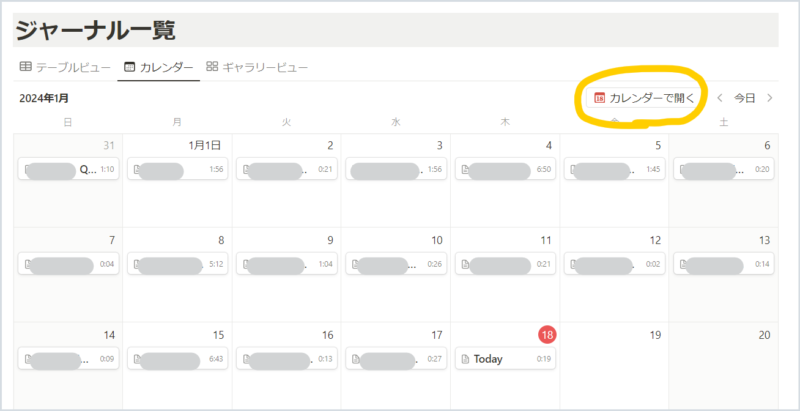
「カレンダーで開く」をクリックすると、Notionカレンダーが開き、左のカレンダー部分に「Lyusytle’s Notion」というセクションができています。一番下にJournal DBとあるのが、私の日記データベースです。
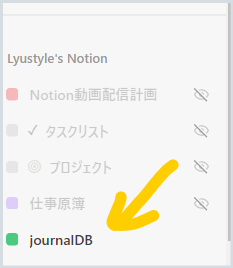
クリックするとNotionカレンダーで開かれました。一日の日記なので時間指定がないので一番上の時間なしのエリアに表示されています。(なぜか一つだけ時間指定で表示されていますが、よくわかりません)
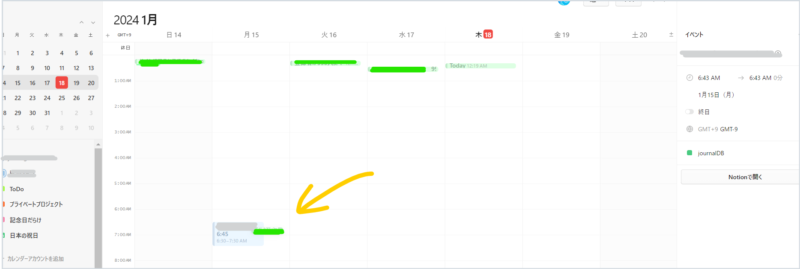
イベントをクリックすると、右側に「Notionで開く」というメニューがでます。そのイベント、私の場合はその日の日記ですが、その日記がNotionで表示されます。
ためしに、イベントを追加してみます。
適当な日付と時間で右クリックをすると「イベントを作成」と出ました。
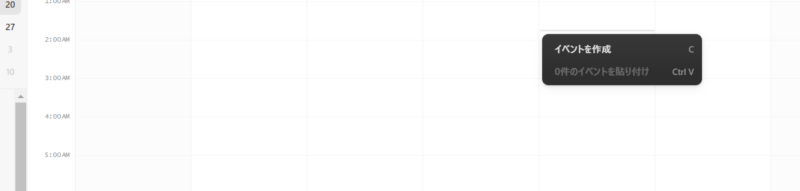
「イベントを作成」をクリックすると、右側に詳細入寮画面が現れました。
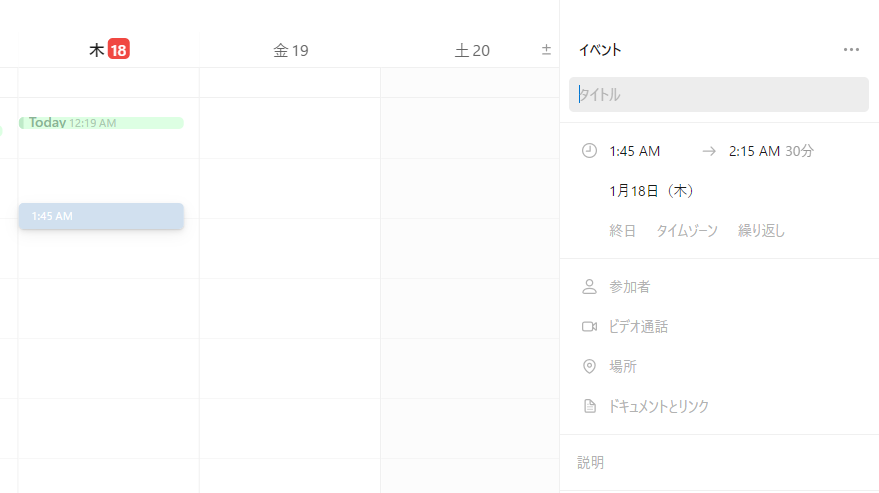
読書としてみました。
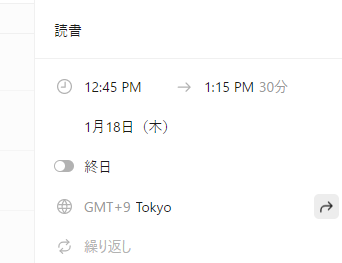
追加したイベント「読書」をクリックすると、右側にNotionで開くとでます。
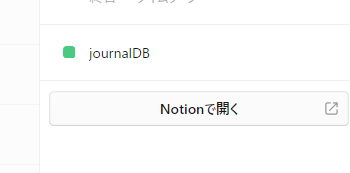
Notionの日記データベースに「読書」というデータが追加されていました。
にきいデータベースのデータの一つとして追記されるので、プロパティは日記のものをそのまま引き継いでいます。(起床とか、今日の一枚とか)
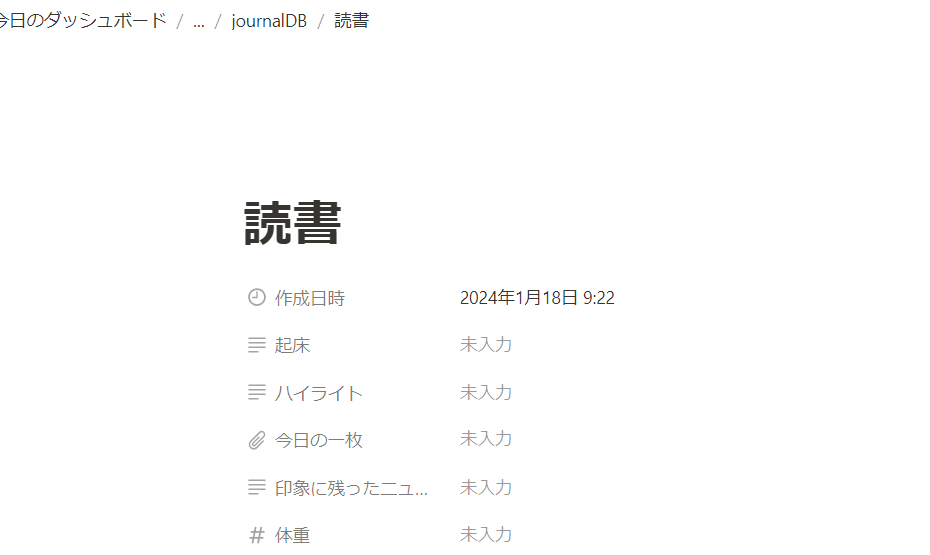
ここまででわかったことをまとめておきます。
カレンダービューが作られているデータベースだけに、Notionカレンダーで表示するというボタンが出る
タスクデータベースにカレンダービューをつくるとNotionカレンダーで表示というボタンが出る。Notionカレンダーで開き、Notion側からカレンダーで新予定を入力すると、Notionに反映される。日付や期間を変更するとNotionに変更される。
GカレンダーにNotionからのカレンダーは表示されるか
Gカレンダーでは、Notionカレンダーに追加したNotionのデータベースは表示されません。
Gカレンダーには他のカレンダーを追加する機能があるので、Notionカレンダーから他カレンダー追加用のURLを発行してもらえば追加できると思い、探しました。
しかし、2024年1月19日現在、NotionカレンダーにGカレンダー追加をするためのURLを発行する機能はありませんでした。
つまり、NotionとGカレンダー、双方を見て、編集・追記をしたければ、Notionカレンダーを使うのがよいということになります。
iPhoneでNotionカレンダーを使えるか
iOS用のNotionカレンダーアプリが出ているので、これまでGカレンダーを使っていた人は、普段使いにNotionカレンダーアプリを使うようにすると、GカレンダーもNotionもどちらも表示できる上、アプリからどちらへの編集・追加ができるようになります。
APPストアにNotionカレンダーがあります
※1月19日夜には、「Notionカレンダー」で検索するとちゃんと表示されるようになっていました。
2024年1月19日現在、APPストアで「Notionカレンダー」と検索しても、このアプリは出てきません。
cronで検索すると、「Notionカレンダー」という名前で表示されます。(同じNotionカレンダーなのに、なぜ「Notionカレンダー」での検索で出てこないかはわかりません。)
また、Androidでは提供されていません。今後の開発スケジュールには入っているようですが、2024年1月19日時点では出ていないとのことです。
iPad用のNotionカレンダーもまだ出ていません。
Notionカレンダーアプリには、「今日、2日分、3日分」の表示しか無い
現時点では、Notionカレンダーアプリはさほど使いやすいものではありません。
表示の仕方が、今日、2日分、3日分しかなく、週間、月間で俯瞰することができないのです。
なので、使いやすさという点では、今後のアップデートに期待したいところです。
しかし、Notionのタスク管理をしている人が、その進捗状況や期間、締切などをカレンダーアプリで確認できるのはとても便利ですので、しばらく使ってみたいと思います。
動画でも解説しましたのでご視聴ください。