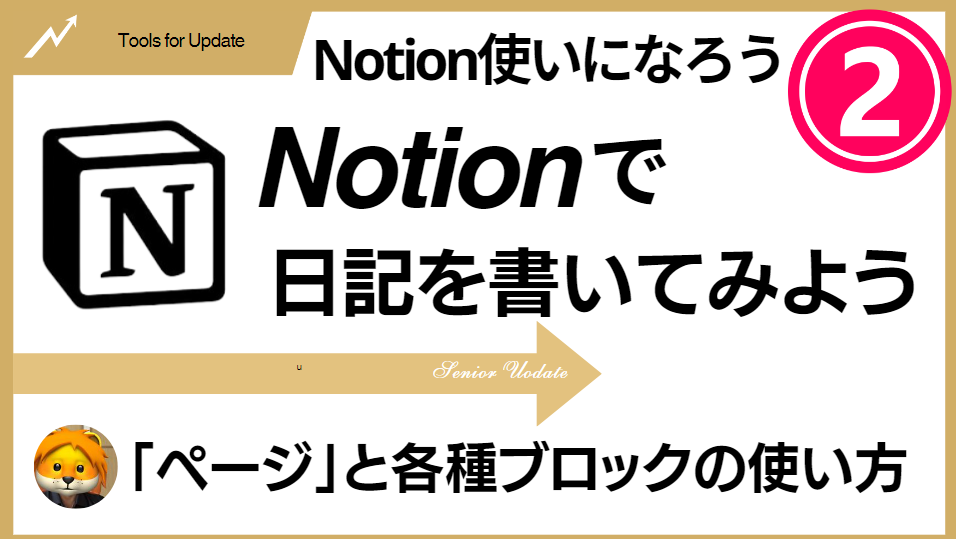Notionの初心者が使い方になれ、プライベートや仕事でガンガン使いながら中級者になっていくまでをサポートをする記事を書いていきたいと思います
まず、第一回目は、ノーションの基本的なブロックである。ページの使い方についてです。
わかりやすい例として日記を例に上げて、その使い方を説明したいと思います。
目次
新しいページの追加
これから作る日記ページのイメージです。
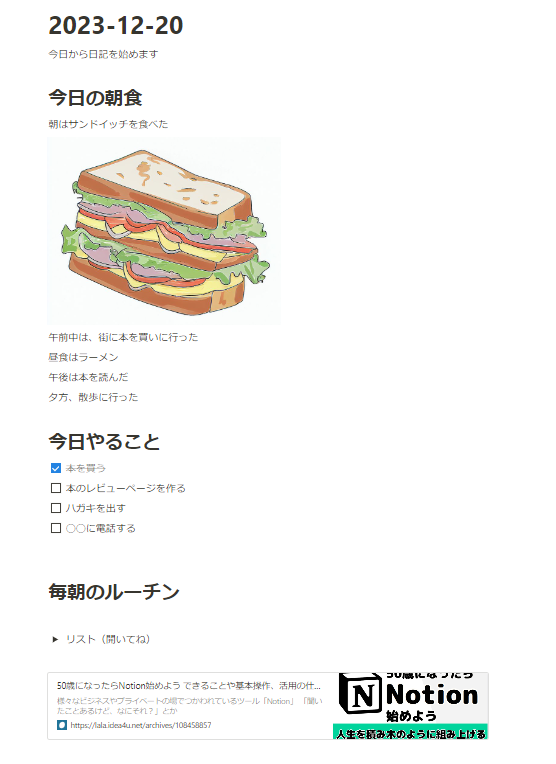
ず左側のペインから新しいページをクリックしてください。
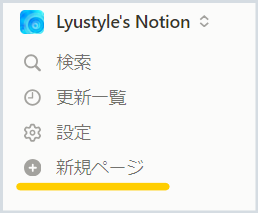
すると無題と言うグレイアウトされたページが開きます。
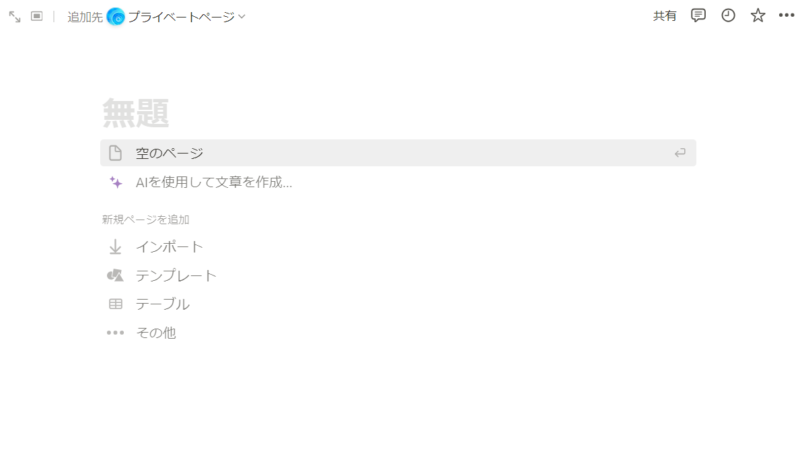
無題と言うところにカーソルを置いて、今日の日付を書きましょう。
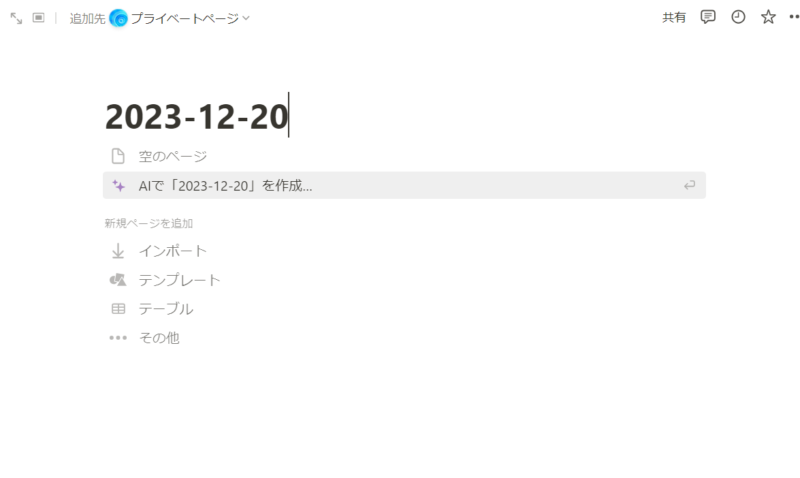
これでページができました。
下の方をクリックすると文字が打てるようになります。、今日の日記をワープロのように書きます。いくつか今日あったことを書いてみてください。
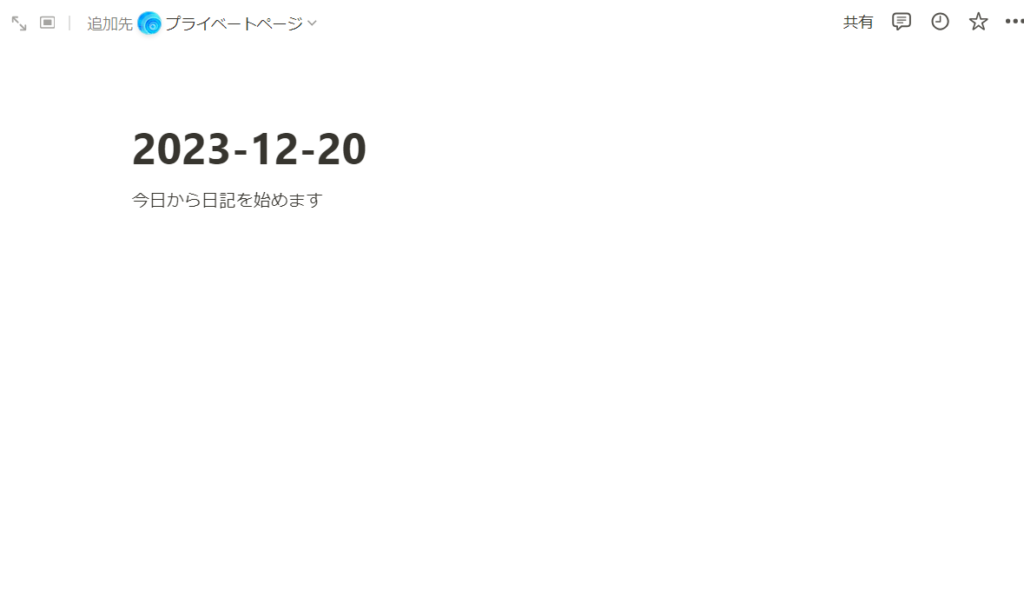
Notionでは、一つ一つの要素を「ブロック」という
書くたびにエンターキーを押して、次の内容を書いてみてください。
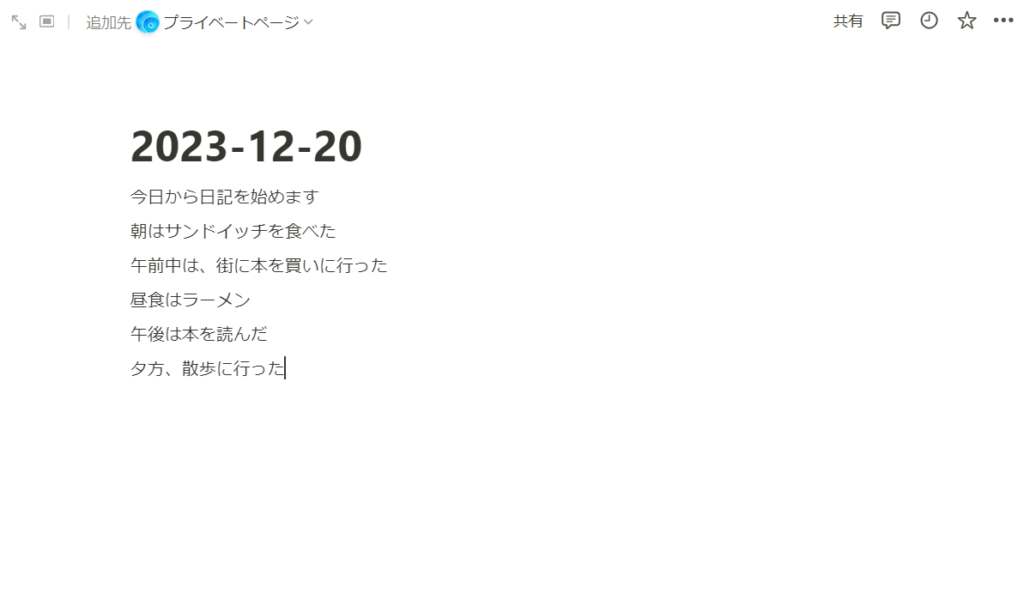
これでページができました。いくつかの行ができたと思います。
ノーションではこれは行という考え方ではなく、それぞれが1つのブロックとして扱われます。なので、これは自由にその行ごと移動することができます。
見出しブロック
次に見出しをつけてみましょう。
行の左のほうにカーソルを持っていくと+と言うボタンが現れます。+を押すと右側に作ることができるブロックがずらっと現れます。
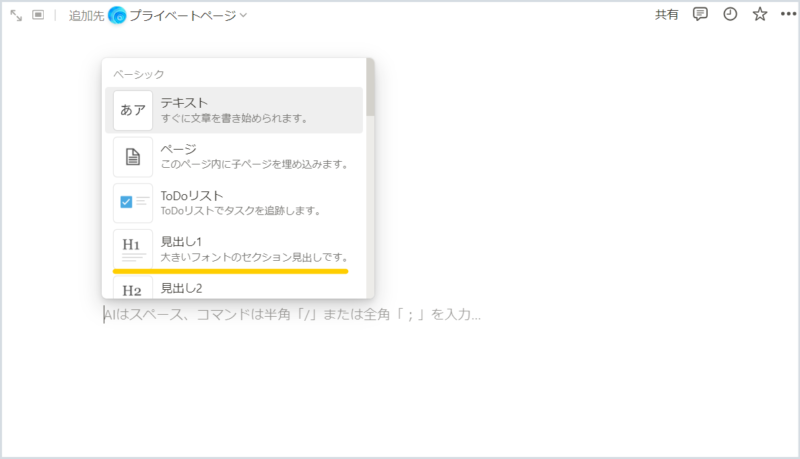
その中から見出しをクリックしてください。

見出し1のブロックができました。そこに今日の朝食と書いてみましょう。

これで見出しのブロックができました。このブロックを1番上まで持っていきましょう。
行の頭にカーソルを持っていくと、「︙︙」というマークが現れますので、そこをドラッグし、目的の場所まで移動します。
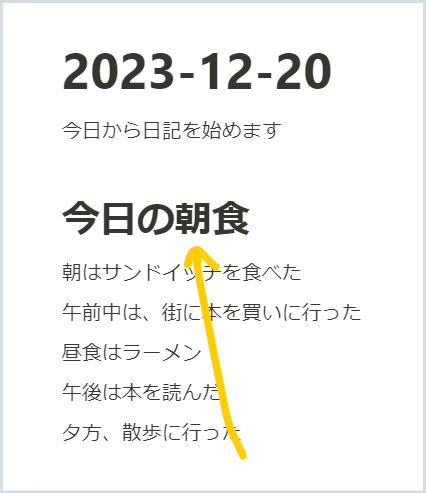
ここでは、「朝はサンドイッチを食べた」というブロックの上に持ってきました。
画像ブロック
次に、今日食べた朝食の写真を入れてみましょう。
「朝はサンドイッチを食べた」というブロックの1番左から「+」のマークを押して、出てきたメニューから今度は画像と言うものをクリックします。
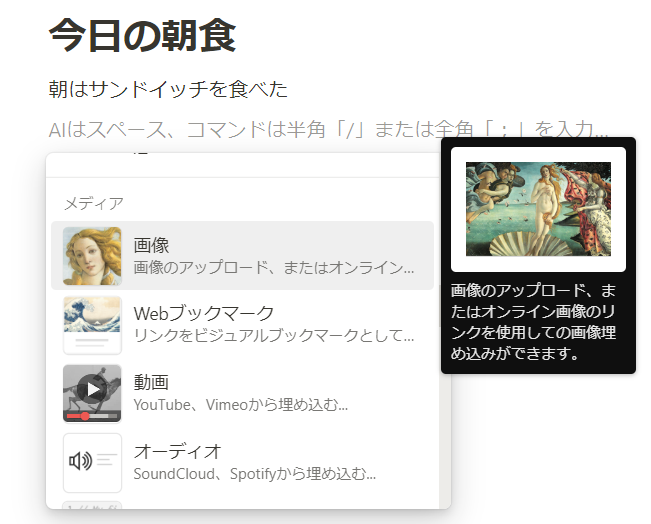
するとアップロードとかリンク等のメニューが出ます。
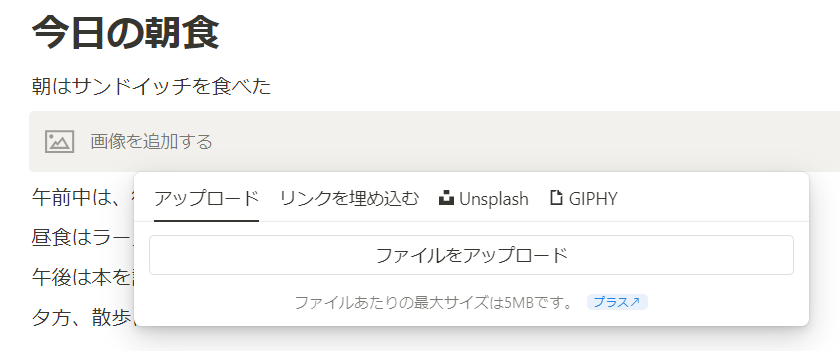
今回はPCにあるまたはiPhoneまたはスマホの中にある写真を挿入します
アップロードから写真ライブラリーを選び、今日の朝ごはんの撮影した写真を選んで貼り付けてみてください。
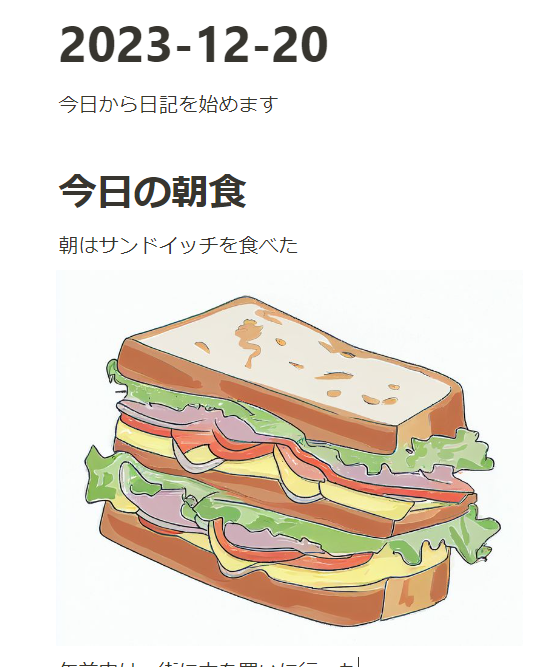
これで写真を貼ることができました。
次にTo Do リストを入れてみましょう。
まず見出し1ブロックを作って今日やることと書いてみましょう。
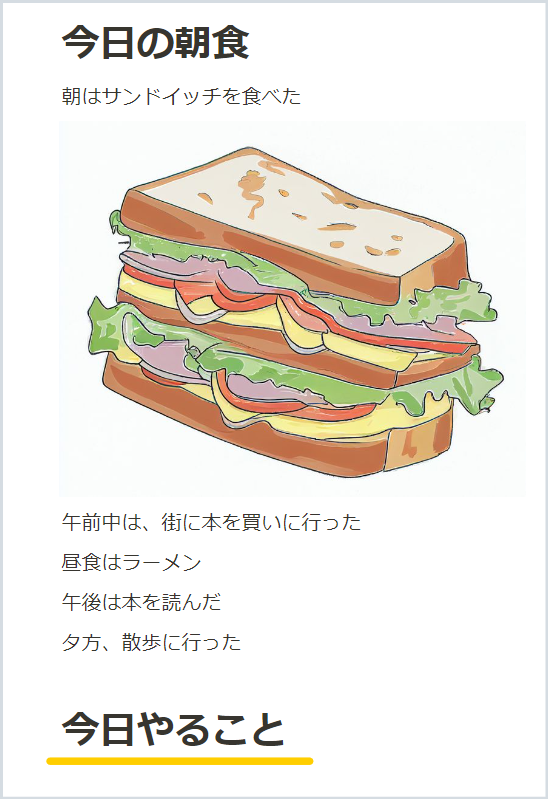
TODOリスト
次にTo Do リストを入れてみましょう。「+」からTo Do リストを選択します。
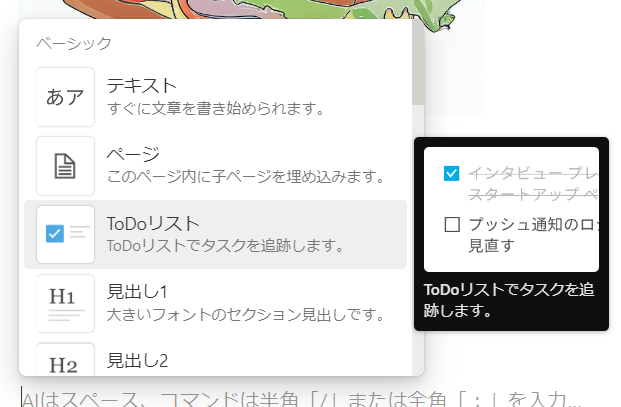
するとチェックボックスが1つ現れます。
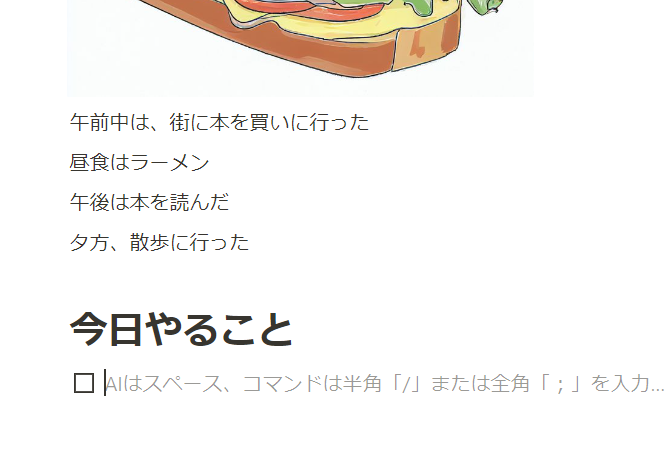
その横に今日やることを書いてください。かけたらエンターキーを押します。
すると次のチェックボックスが現れますので、また今日やることを書きます。
このようにして思いつく限りTo Do リストを書いてみてください。
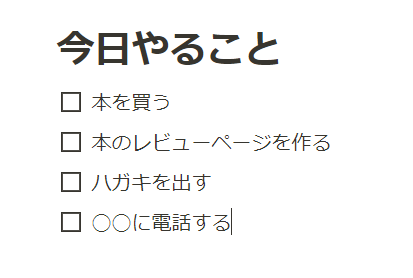
これで今日やることのセクションができました。試しにどれか1つのチェックボックスをチェックしてみてください。するとチェックが入りタスクがグレイアウトしました。
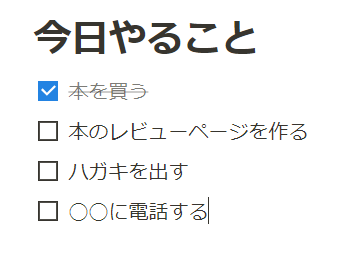
リスト
次にリストを作ってみましょう。改行して見出し1部ロックを作ってください。
そこに毎朝のルーチンと書いてみましょう。
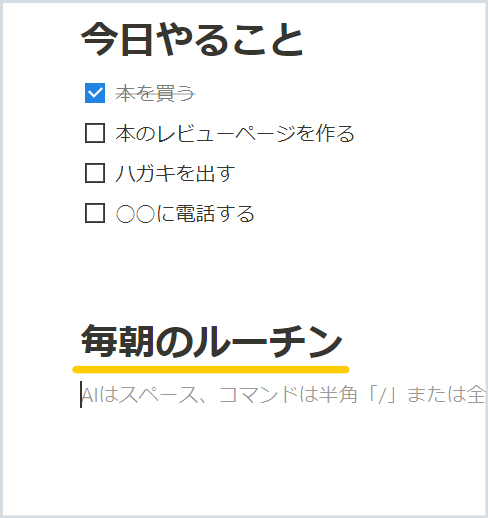
次に改行して、「+」からリストを選んでクリックしてください。
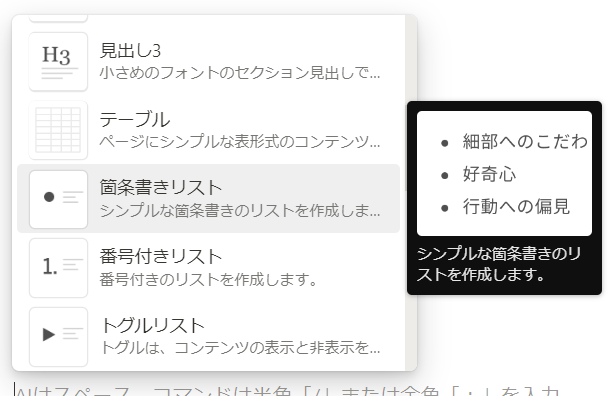
・のブロックが現れますので、毎朝のルーチンのタスクを書いてください。
書いたらあるだけ書いてしまいましょう。
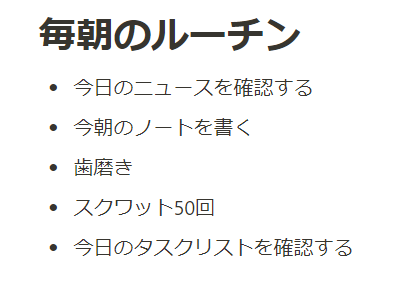
これでリストができました。
トグルリスト
次にトグルリストを入れてみましょう。
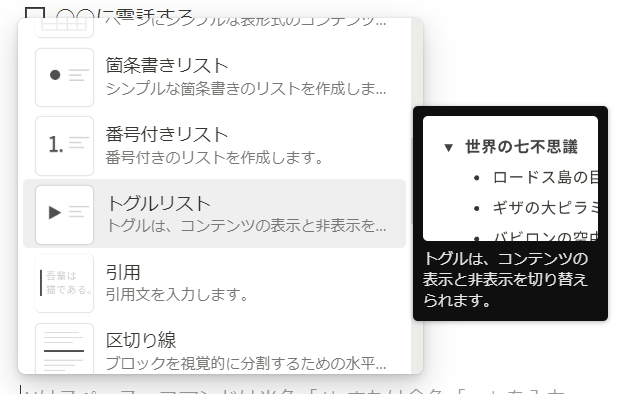
トグルリストは、内容を隠したり見せたりすることができるリストです。
ブロック左のを矢印を押すことで、交互に表示することができます。
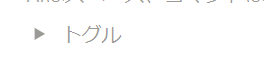
矢印をクリックし、下向きにし、トグルを開けます。開けた状態で、先ほど上に書いたリストをドラッグ&ドロップしてグリストの中に入れ込んでみましょう。

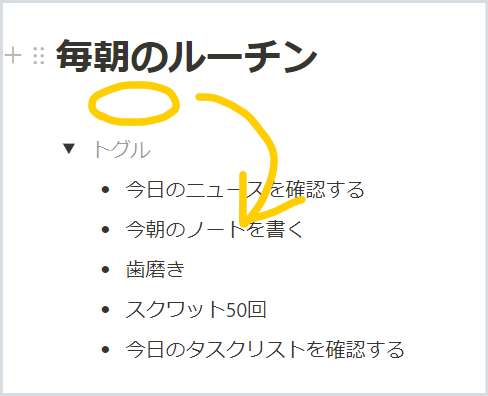
すると、そのリストはトグルリストの矢印を開けたり閉めたりすることによって、見えないようにすることができます。
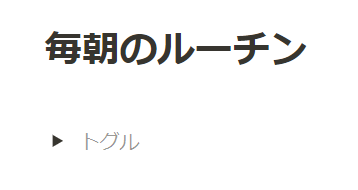
「トグル」のところに「リスト」などタイトルを書いておくのもいいですね。
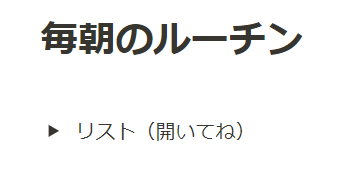
必要ないときには閉じておいて、必要なときにはそこを開いて確認すると言うようなことができるのがトグルリストです。
ブックマーク
次にブックマークを貼ってみましょう。
ブックマークはウェブのページなどを見ていた時に、後で参照したいと思ったページのリンクです。
普通にリンクを貼っても良いのですが、ブックマークブロックを使うことで、サムネール付きのきれいな貼ることができます。
「+」から「Webブックマーク」を選びます。
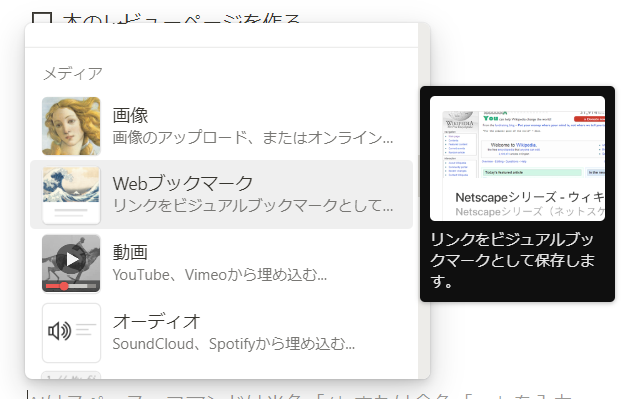
するとURLを入れるところが出ます。
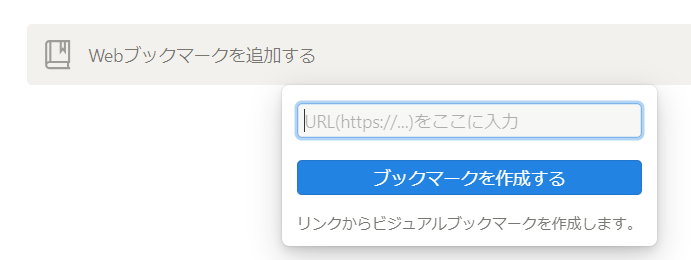
ので、必要なページのリンクをコピー、そのURLを貼り付けてエンターキーをしてください。
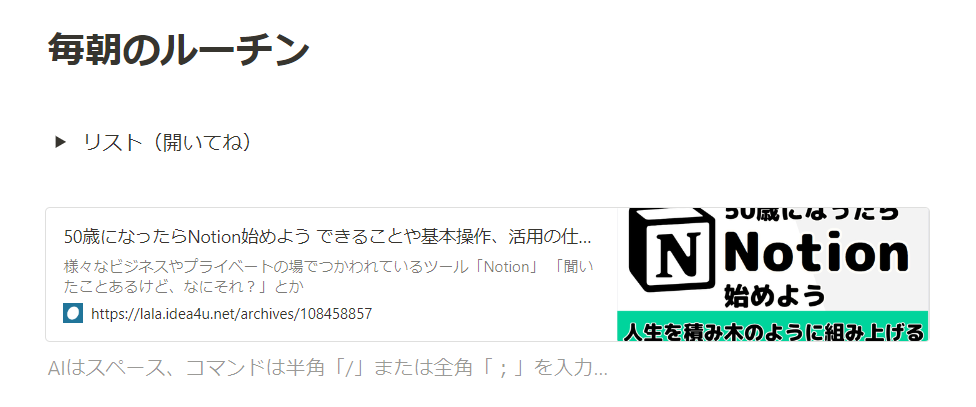
それときれいなブックマークができました。
ページをまとめる
これで今日の日記の入力が終わりました。
左のペインに、今日の日付の日記のページが表示されています。
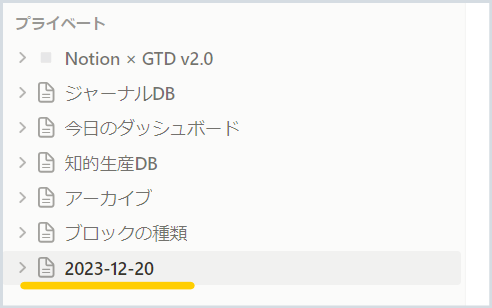
翌日にはまた同じようにして、新しい記事から今日の日記を作ってみましょう。すると、左側のペインに今日の日記がずらっと並んでいきます。
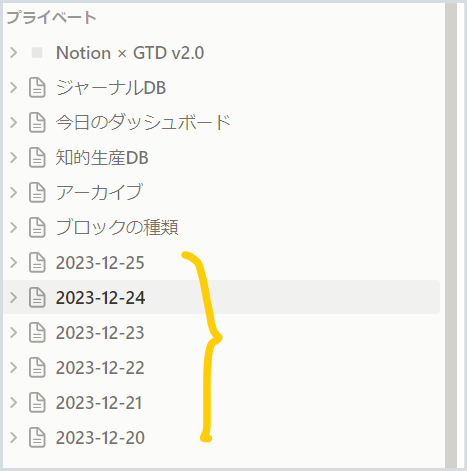
このままでは際限なくページがならんでいってしまいます。
そこでこれらの日記を集めておく場所を作りましょう。
新しいページを作り、タイトルに12月の日記と言うタイトルを入れます。
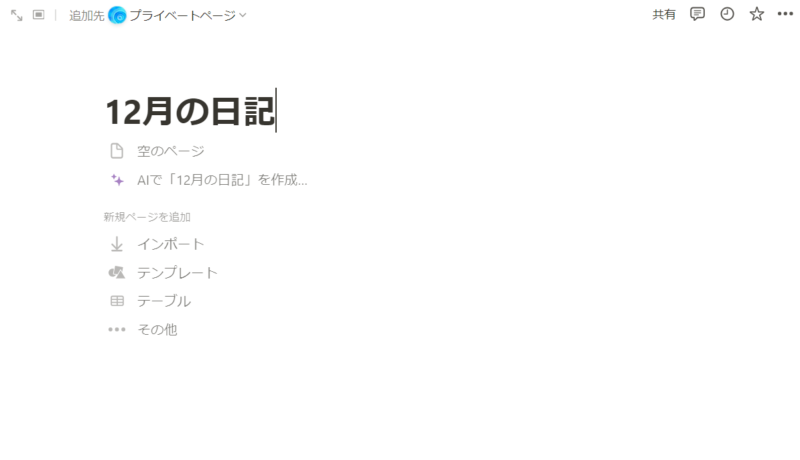
左のペインに「12月の日記」が現れました。
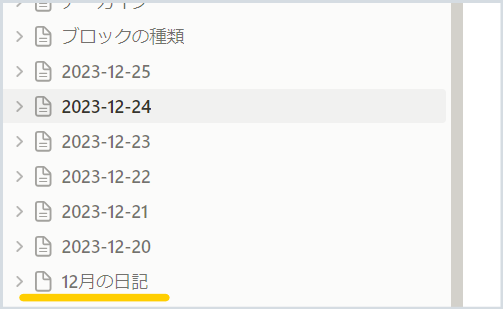
この「12月の日記」のページに、各日記をドラック&ドロップします。
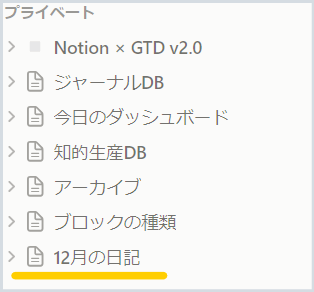
左の矢印を押してみると、収められた各日付の日記が現れました。
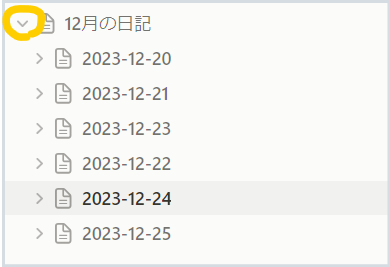
「12月の日記」を開いてみると、下の方に、日記がずらっとタイトルの形で並んでいるのがわかります。
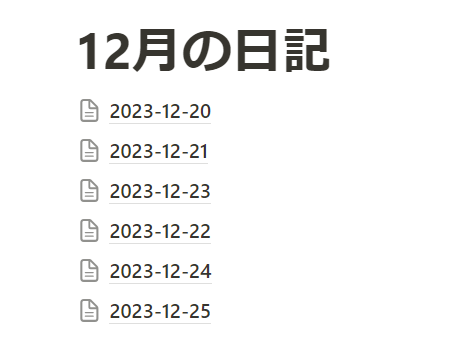
ページは、別のページの子ページにする入れ子構造にすることができる
このようにNotionのページは入れ子構造を作ることができます。
ページの下にさらに子ページを作り、さらに子ページを作りと言うように必要なだけ。次々に子ページを作っていくことができます。
こうしておくと、左側のペインにはそのまとめページだけが表示され、まとめページの横の矢印をクリックすることで、その下のページが現れると言うような見せ方をすることができるようになります。
今回は「12月の日記」と言うまとめページをつくりましたが、同じく11月の日記、10月の日記と言うように、月ごとにまとめページをつくることができますね。
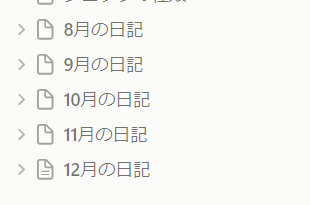
最終的には2023年の日記と言うまとめページを作って、それぞれの月のページをその中に入れてしまえば良いですね。
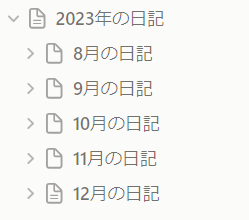
こうすることによって、左側のペインは2023年の日記と言うページだけが示され、その下に各月の日記、さらにその下に書く日にちの日記と言うように入れた入れ子構造になって改装構造を作っていくことができます。
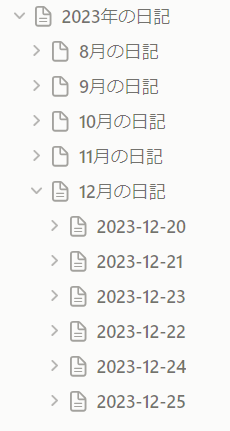
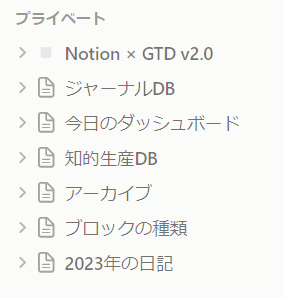
以上がNotionのページの使い方の基本となります。
毎日の日記のテンプレートを作って楽に書く
最後に、毎日の日記を同じ様式で書くようにするためのテンプレートの作り方をお伝えします。
新しくページを作るときにこのテンプレートで作成すれば、最初から同じフォーマットで入力をすることができるようになります。
まずは、テンプレートを作りたいページの右上、三点リーダーをクリックし、「複製」からページを複製します。
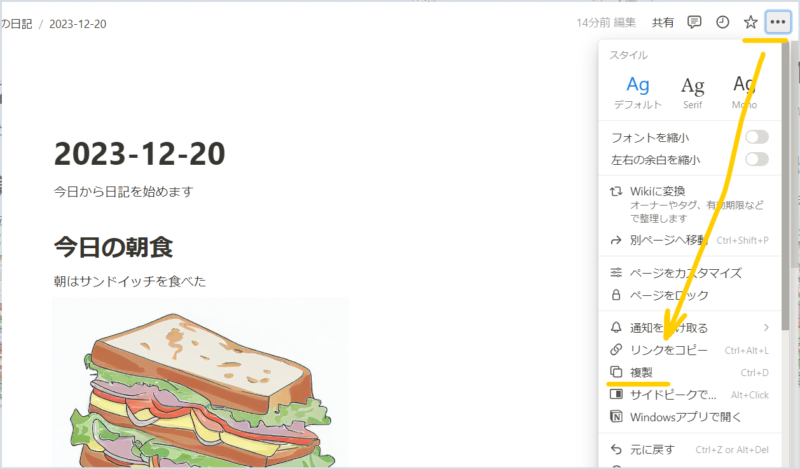
すると、複製されたことを示す「(1)」がタイトルの末尾に付加されます。
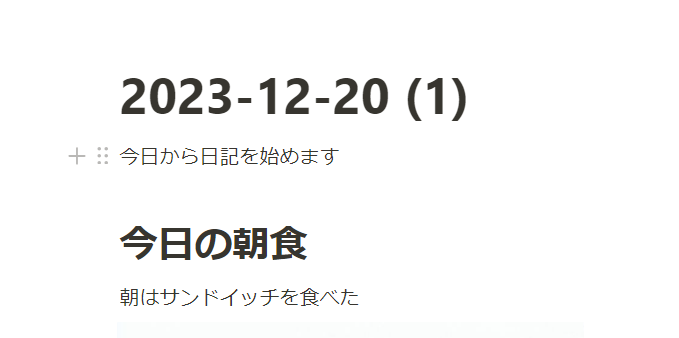
これを、「日記テンプレート」と書き直してください。
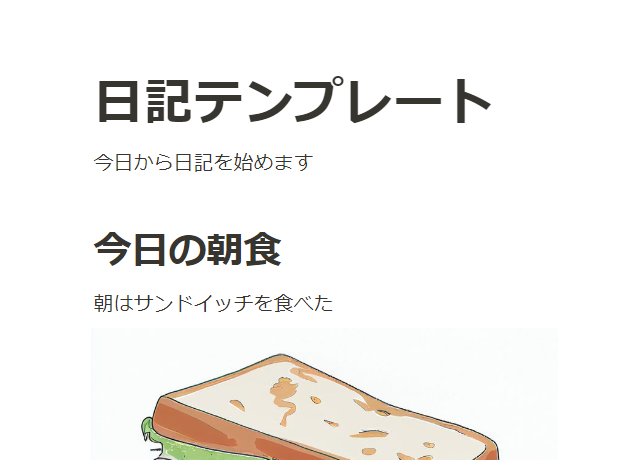
テンプレートとして毎回表示させたいブロックだけのこし、それぞれの要素は削除しましょう
トグルリストの「毎朝のルーチン」は消さずに残します。これこそ、毎回新規入力せずにひょうじさせたいものだからです。
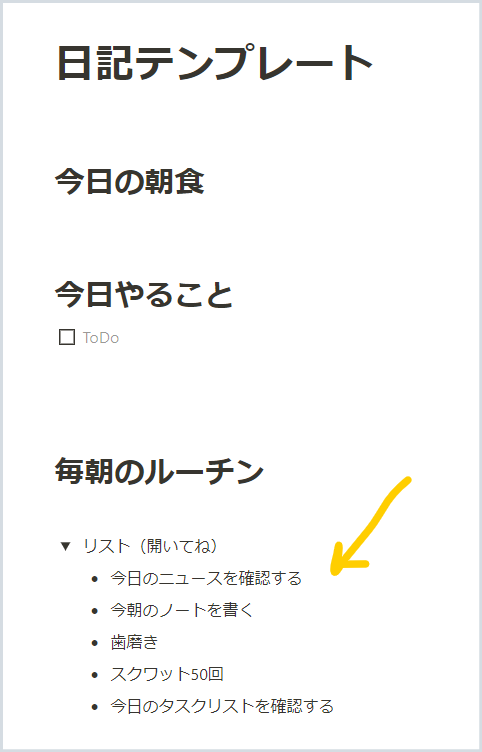
これでテンプレートができました。
右のペインに「日記テンプレート」というページができていることを確認してください。
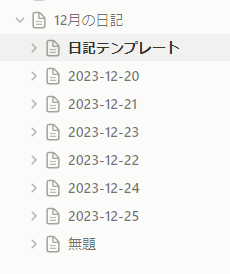
12月の日記の中の日記を複製してテンプレートにしたので、「12月の日記」ページの下にできています。ドラッグアンドドロップで、一番上の階層、「2023年の日記」と同レベルに移動しておきましょう
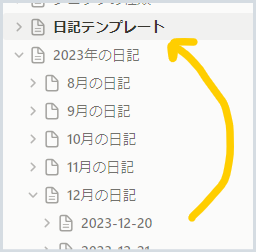
新しく日記を書くときには、「日記テンプレート」の行の一番右の「…」をクリックして複製を。
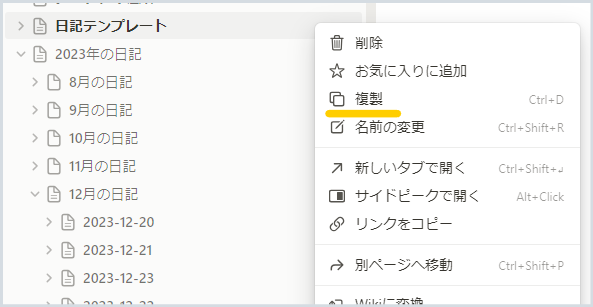
もしくは、「日記テンプレート」の上で右クリックして、出てきたメニューで複製をクリックします。
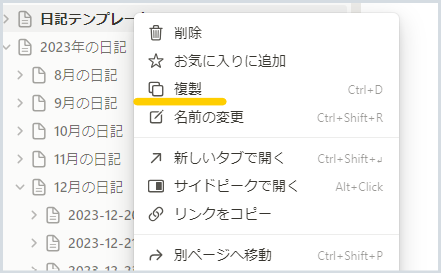
複製ができました。
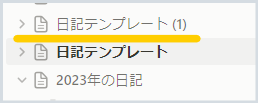
メニューから「名前の変更」
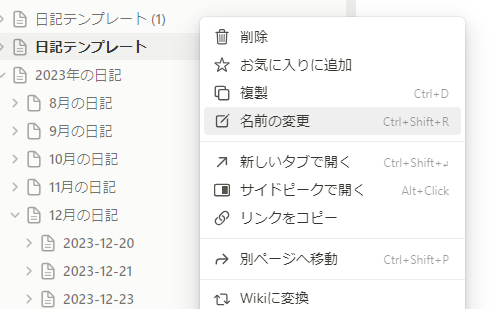
今日の日付に変え、しかるべき位置にドラッグアンドドロップしましょう。
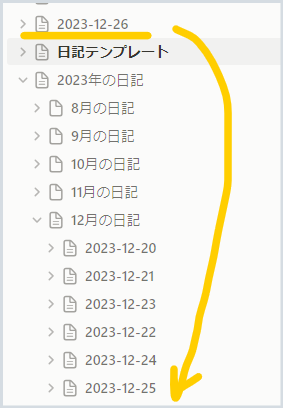
移動できました。
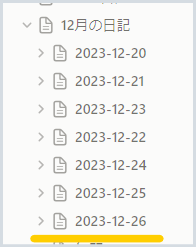
あとは、これをクリックして開き、今日の日記を記入してください。
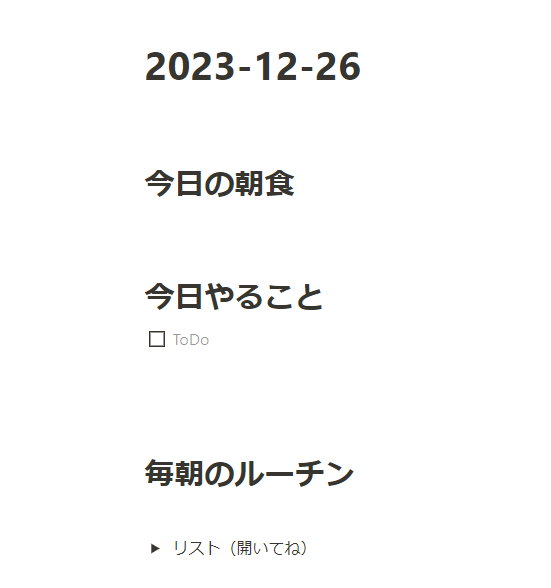
毎回、これを繰り返すことによって、同じフォーマットのページを繰り返しつくっていくことができます。
以上今日はページの使い方についてお話ししました。
今回のように、同じフォーマットのページを大量に作っていくには、ページを量産するよりも「データベース」を作る方が適しています。
次回は、簡単なデータベースの作り方と、日記データベースの作り方について解説します。