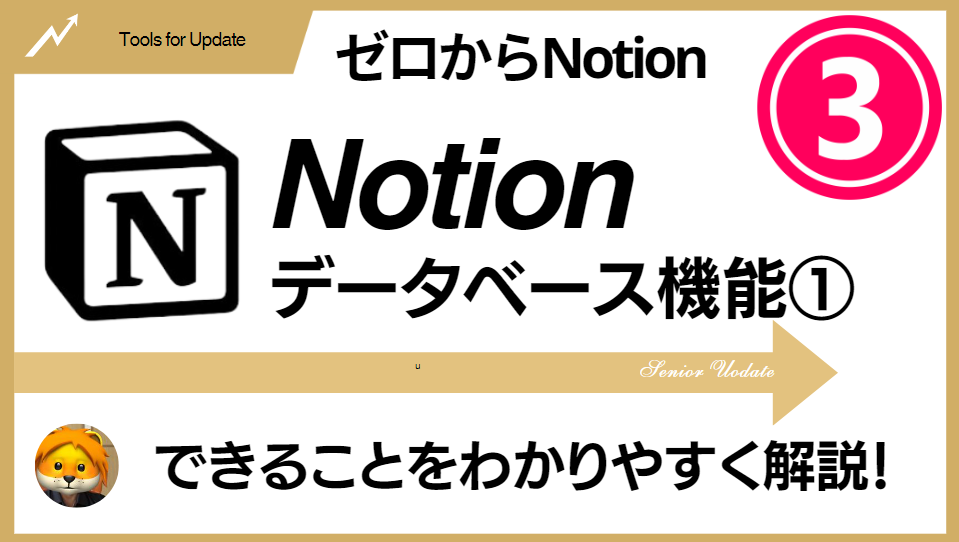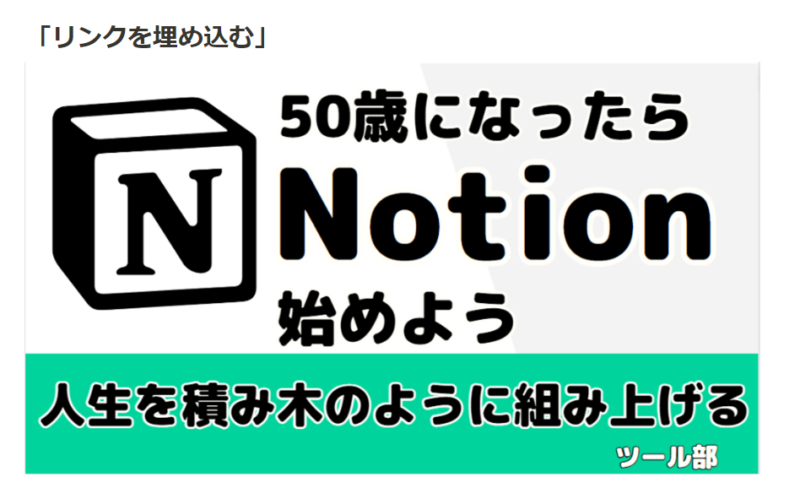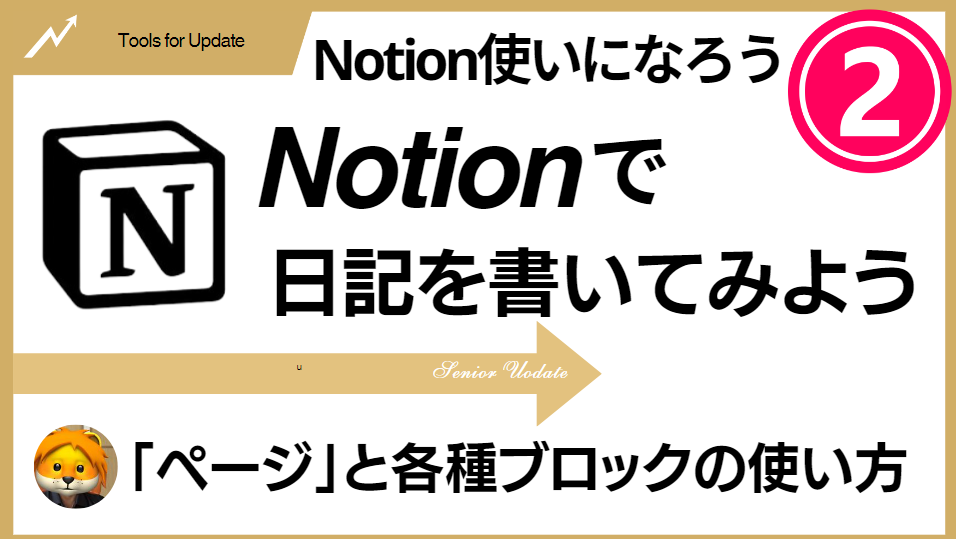Notionの初心者が使い方になれ、プライベートや仕事でガンガン使いながら中級者になっていくまでをサポートをする「ゼロからNotion」
第一回目は、ノーションの基本的なブロックであるページの使い方について、日記をもとに解説しました。
ところが、日記のようにどんどんデータが増え膨大な数になっていくと、その扱いに困るようになります。せっかく保存したのに、その活用をしにくくなります。
しかし日記を「データベース」でつくることによって、検索や抽出などが思いのままに行えるようになりますし、生きたデータとして活用できるようになるのです。
データベースは、日記のように膨大な数のデータを扱うのに適しています。中でもNotionのデータベース機能はコードを書けない一般の人でも、複雑な扱い方ができるのが特徴です。
この記事では、Notionのデータベースでできることについてのイメージをわかりやすく解説します。
目次
データベースとはあとから活用できるように蓄積、整理された情報の集まり
1988年からさまざまなデータベースを作り続けて活用してきた私の理解は、「あとから活用できるように蓄積、整理された情報の集まり」ということです。
ウィキペディアでは「『データベース』という用語は、関連するデータの集合体(例: スプレッドシートやカードインデックスなど)を指すことが多く、サイズや使用要件の点からデータベース管理システムを用いることが一般的である」とありますので、だいだい合っていると思います。
データを集めただけでは何もなりません。データベース管理システムとして、それらを後から活用できるようにしていなくてはならないわけですね。
したがって、ざっくりと考えれば、「蓄積、整理、活用」という機能からなりたっているものと言えます。
あなたも仕事でプライベートでさまざまなデータベースをつくっています。
仕事でExcelを使う人は、表形式で整理されたデータベースを作り、メールや顧客管理など様々な用途に活用しているはずです。
また、プライベートでは、ほとんどの人が年賀状リストをつくり、授受の記録や、喪中などにより今年出す人を抽出するなどの用途でデータベースを活用しているはずです。年賀状データベースは、カード形式で表示させることが多いでしょう。
「なんだ・・データベースって、いつも作ったり使ったりしているアレか」
そう思ってもらえるといいですね。
個人のためのデータベース
「年賀状リスト」を作ったことがある人は多いと思われます。つまり個人的にデータベースをつくっている人はかなり多いのです。
しかし、年賀状リスト以外に作ったことがない、という人は多いのではないでしょうか。個人ユースではデータベースの使い方はかなり狭いと言えます。
せいぜい蔵書管理とか、自分の興味関心の対象であるネットの情報をクリップするとかそういったものではないでしょうか。
ところが「よし、これからのために、自分の持っている本のデータベースをつくろう!」「自分の研究対象のニュースについてのデータベースを作り、いかそう!」と思っても、いつしか蓄積を忘れてしまい、新しい本を買ったりニュースに出会ったりしても、Excelを立ち上げて記入することをしなくなってしまう、というのも経験上よくあります。
また、頑張ってつくったデータベースだけど、それを活用することがないということもよくあります。過去に1000以上のデータを集めたデータベースを作ったことがありますが、一度も活用したことがありません。
プライベートなデータベース作りはそれほど蓄積や活用が難しいのですが、それを一気に簡単にしたサービスがあります。2010年代に一世風靡したEvernoteです。
情報をテキストや画像などにわけず、フラットになんでも蓄積できました。蓄積しやすいような専用アプリや、ブラウザ拡張機能もありました。
歩いていても、ネットを見ていても、ほぼどんなシチュエーションでも、「これは」と思った情報を蓄積しておくことができるようになったのです。
後から「タグ」をつけておけば、検索も簡単ですし、画像内のテキストも読み取って検索対象にしてくれるので、メモなどを写真にとって蓄積しておくことができました。
こうして、「興味を持ったもの、関心を持ったものはとにかくなんでも蓄積!」ということが容易にできるようになったばかりでなく、あとからの検索による活用も大いにできるようになりました。
しかし、時間がたち、Evernoteのフリープランでは蓄積できる数が減らされ、有料プランも高くなったことから、Evernoteを離れる人が多くなりました。
その人達が、受け皿として使い始めたのがNotionでした。私もその一人です。
Notionデータベースは蓄積しやすく、整理しやすく、活用しやすい
Notionのデータベース機能は、蓄積の容易さ、整理の緻密さ、活用の自由さにおいてとても優れたデータベースです。
Excelのような表形式でつくったデータベースにその場でポチポチと入力するだけでなく、
ウェブを見ていて気になったページは「Notionウェブクリッパー」というブラウザ拡張機能でボタン一つで蓄積できます。写真や内容もそのまま取り込んでしまうのです。
また、アマゾンで本を見ていて、これを読みたいと思ったら「Save to Notion」という拡張機能ボタン一発で、タイトル、商品画像、概要などを登録できます。
こうして、次々に情報の蓄積をおこなっていくことがEvernoteと同じくらい容易に行なえます。まさに私達がEvernoteで経験してきたことをそのままだからです。
特筆すべきは、整理と活用です。
作ったデータベースを、別のページにリンクとして貼り付けて表示することができるということがものすごく大きなアドバンテージになってます。
なにがしかのページを作るとき、データが必要なら、そのデータベースを見やすい形ではりつけることができるのです。
例えば、今日の記録のようなページのテンプレートをつくるとき、情報蓄積用データベースのリンクを貼り付けるようにしておけば、毎日の日報を新規に作る時にはいつも、その情報データベースが最初から貼られた状態になっています。
そして、わざわざデータベースを開かなくても、そのページから今日の情報の蓄積を行うと行ったことができるのです。
Notionのデータベースには、それを「表」でみせたりカンバン形式の「ボード」で見せたり、「カレンダー」形式で見せたり、1枚のカードの集まりのような「ギャラリー」形式で見せたるする機能、「ビュー」があります。
そこで、「実施日が今日になっているデータだけを見せるビュー」「『進行中』というタグがついているデータだけを表示するビュー」など、さまざまなビューを切り替えて表示したり入力したりすることができます。
データを蓄積すればするほど表が大きくなりますが、データベースにはこれらの「フィルタ」「ビュー」などの機能により、データベースの活用チャンスが驚くほど広がるのです。
ただし、Notionのデータベースがどれだけの数のデータを扱えるのかどうか、まだ十分な検証はできていません。
Evernoteにはすでに数万のデータを蓄積しており、10数年間のデータを問題なく検索できているという実績があります。
しかし、Notionにはまだ万単位どころか1000単位でのデータの蓄積をしたことはありません。
しかし、一流企業がこぞってNotionを使ってデータベースを構築している事例を見ると、Notionのデータベースは極めて堅固で安全で、柔軟だろうと思います。
データベースのつくりかた
Notionのデータベースの新規作成は、実にあっけなく行うことができます。
「この部分は、他のデータベースでつくったデータを自動的に参照して表示させよう」といった「リレーション」という難しいことも、Notionではこれもあっけなく行うことができます。
むずかしいことを簡単にできるようなUI設計となっているわけです。
書誌管理データベースを作ってみる
まずは、わかりやすいところで、本のデータベースをつくってみましょう。
持っている本だけでなく、買いたい、読んでみたい、気になった、そんな本もどんどん登録していくデータベースです。
作り方は簡単。左のペインにある「新規ページ」をクリックします。これがデータベースの入れ物になります。
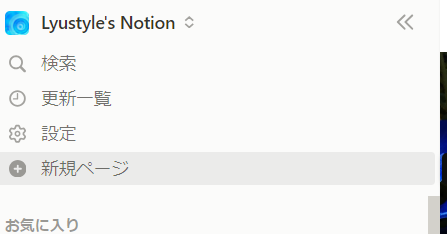
「書誌管理データベース」と名前をつけます。
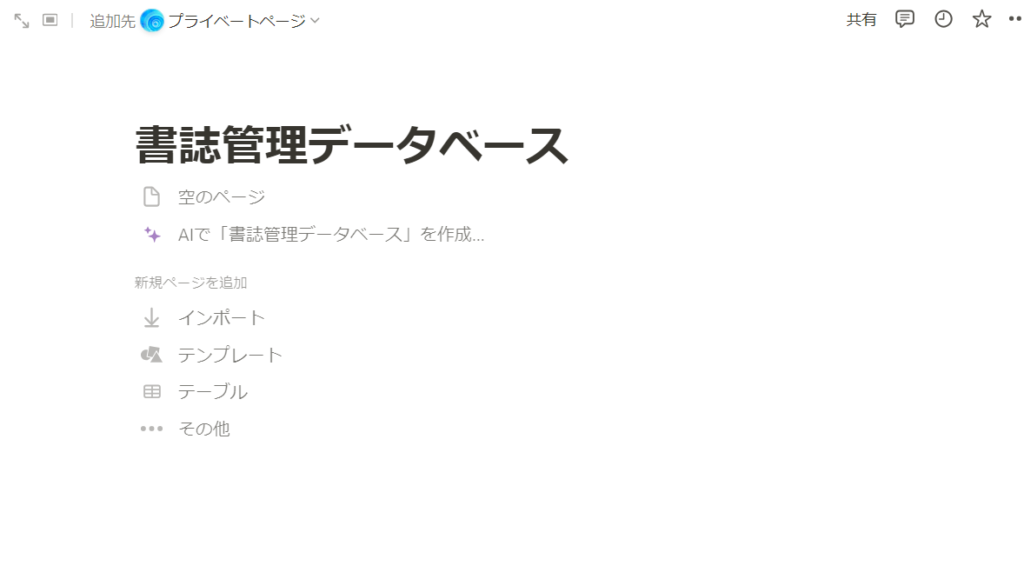
「テーブル」をクリックします。
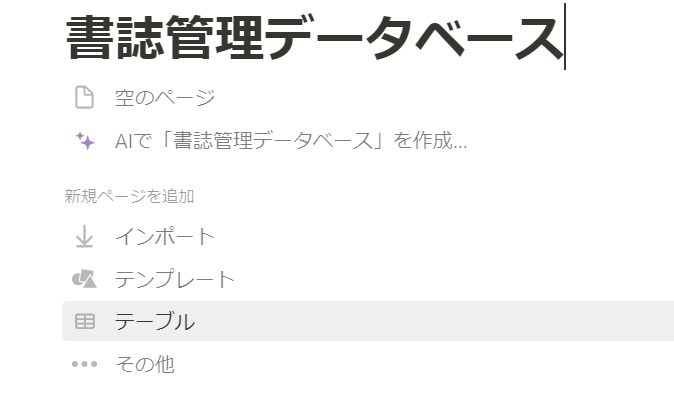
すでにあるデータベースのソースを使うのか、新しくデータベースをつくるのか尋ねられます。
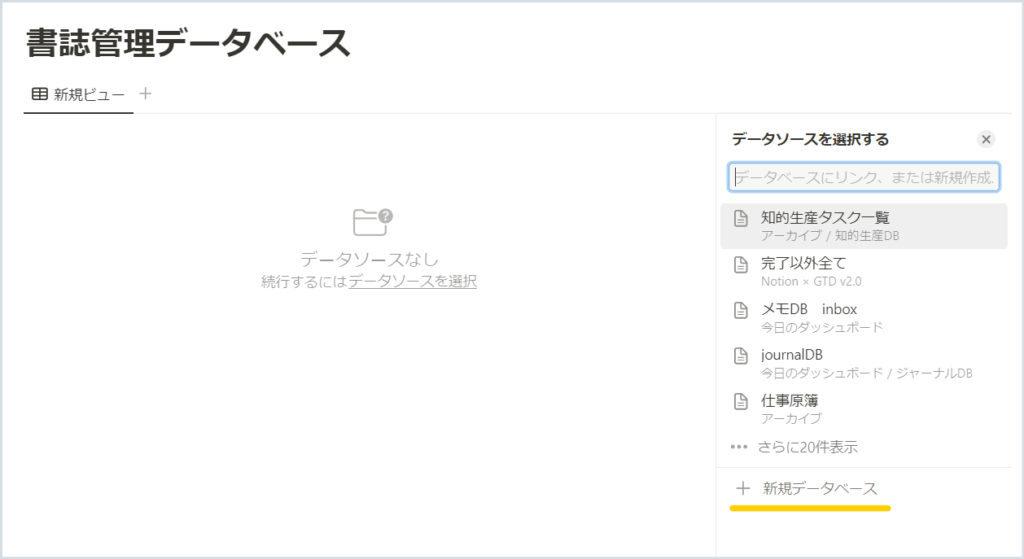
右下に出ている「新規データベース」をクリックします、
できました。
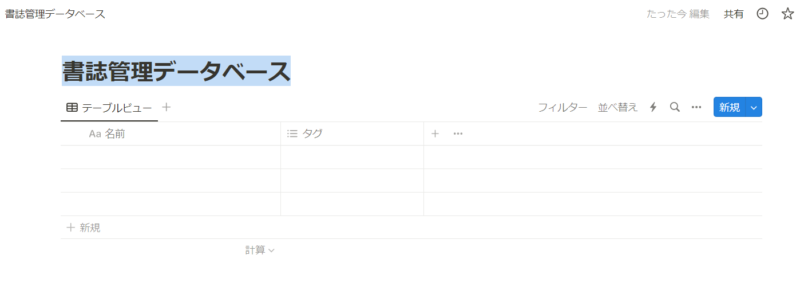
新しいデータベースができました。
データベースには検索用の「鍵」となる「プロパティ」
年賀状リストなどを作ったことがある人は、各個人のデータにさまざまな入力項目があることは知っていますよね。
名前、住所、家族、関係、喪中とか、これまでの収受記録など・・
これらを「プロパティ」と言います。
データベースのデータはこのプロパティによって抽出したり、並び替えたりします。「昨年もらった人だけ抽出して出そう」とか「喪中はがきが来た人は排除して出す人を抽出しよう」とか。
書誌管理データベースには、次のようなプロパティが考えられるでしょうか。
- 本の名前
- 著者
- 出版日
- 購入日
- 購入先(アマゾンとかダウンロードとかジュンク堂とか)
- 内容(販売ページにある説明)
- 状態(読みたい、積読、読了)
- 読後の感想
- ネクストアクション(読んだ後、何をするか)
これらのプロパティは、データテーブルの上部にある「+」からどんどんつくっていくことができます。すると、各プロパティの属性が表示されるのでつくりたいプロパティの属性を選んでクリックします。
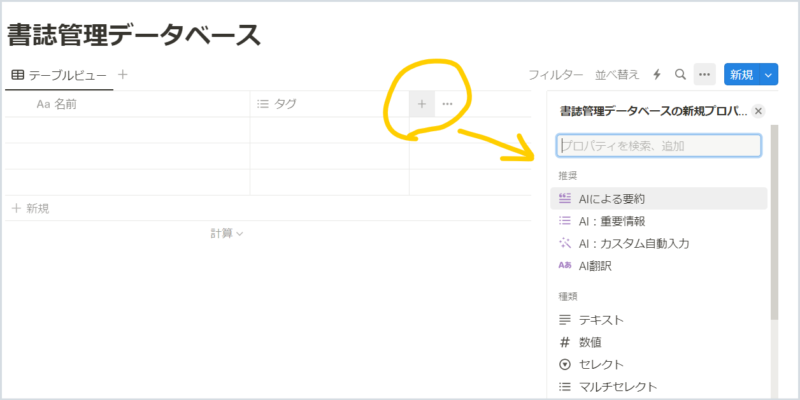
各プロパティについて説明します。
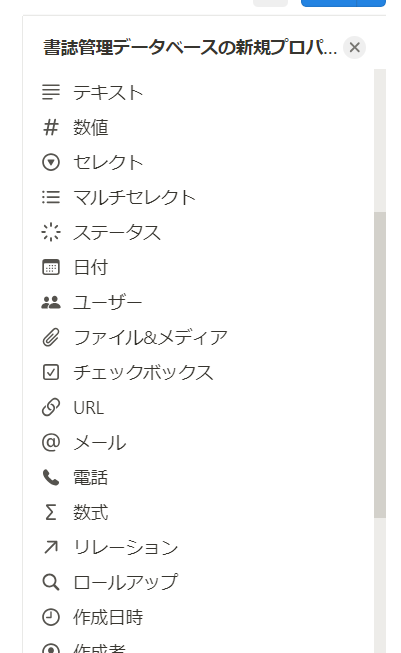
まだありますが、ここでは例として示すだけなので、これだけで解説を進めます
- テキスト 文字で入力するプロパティです。「感想」など
- 数値 個数など、数値データを入れるプロパティです。
- セレクト はじめから入れてあるものを選ぶだけです。「できた、できない」の二択など
- マルチセレクト セレクトと同じく用意されているものを選択肢ますが、いくつでも選べるところがちがいます
- ステータス 「未着手」「進行中」「完了」など、その状態を表すプロパティです。タスク管理データベースなどでよく使われます。
- 日付 購入日、実施日、締切日など、日付に関するプロパティです。
- ユーザー チームで使うデータベースの場合、入力者がだれかを示します。
- ファイル&メディア 「今日の一枚」など、PCやスマホにある写真などのデータを入力します。
- チェックボックス タスクの場合、完了したらチェックを入れるチェックボックスです
- URL ネットからの情報の場合、ソース元のURLを入れます。
メールや電話などはそのもの通りなので少し飛ばして・・・リレーションとロールアップは後から解説します。
作成日時は、自動入力でそのデータを入力した日が示されます
プロパティを入力する
一度にたくさん入力するときは、個別のデータ画面で入力するほうがやりやすいので、適当に署名を入れてそのページを開きます。
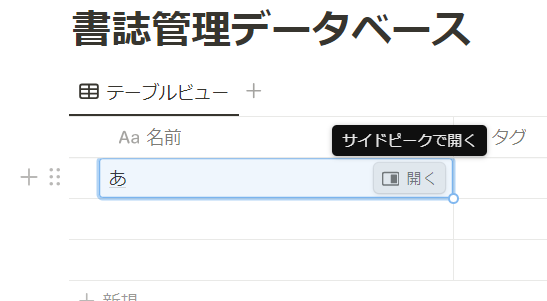
「あ」という本の個別ページが開きました。「プロパティの追加」で追加していきます。
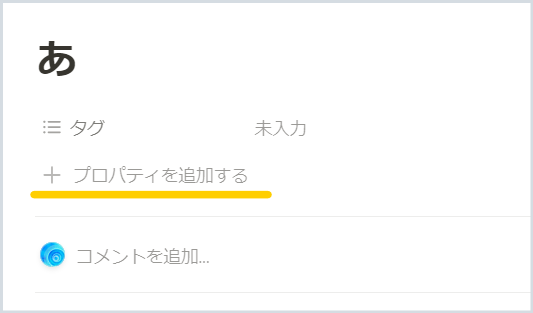
「本の名前」の種類は「テキスト」なのでテキストを選択するとプロパティの名前を促されます。
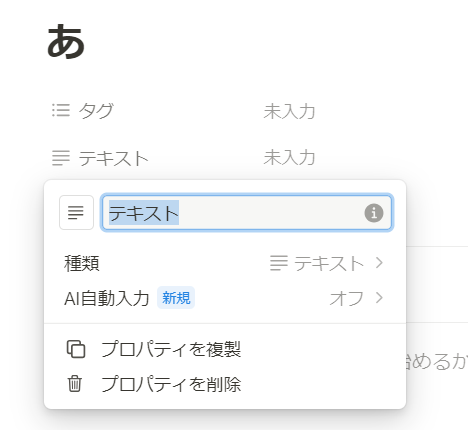
「本の名前」プロパティができました。
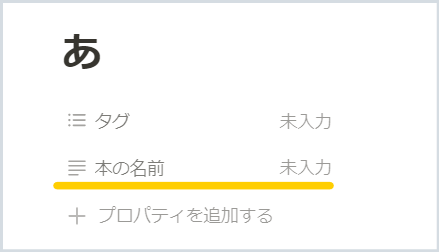
あとはこれを繰り返していきます。
「出版日」は日付なので、種類から日付を選び、「出版日」とプロパティ名を入れます。
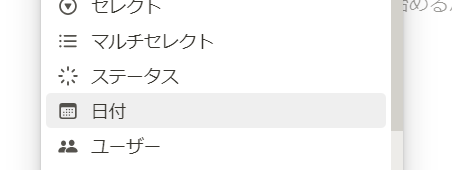
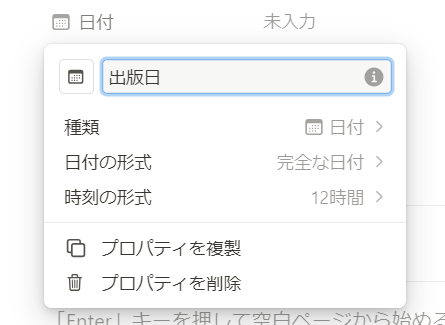
「状態」プロパティは、今の状態を選ぶようにするので、種類を「セレクト」にします。
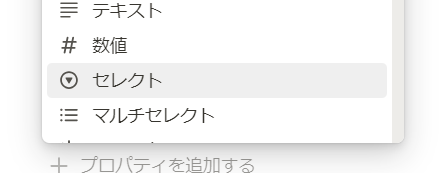
状態を示すオプションを入力します。
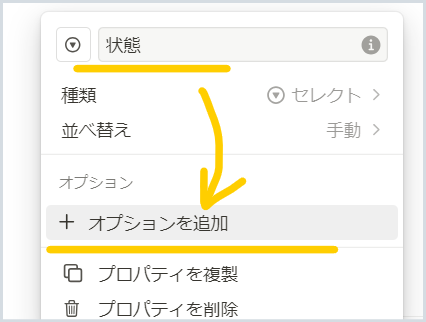
「読みたい」「読了」「積読」を入れてみました。
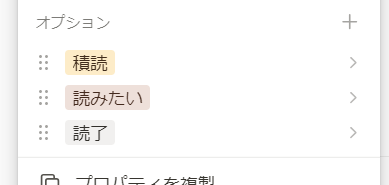
右の「>」を押せば、色を変えることができます。
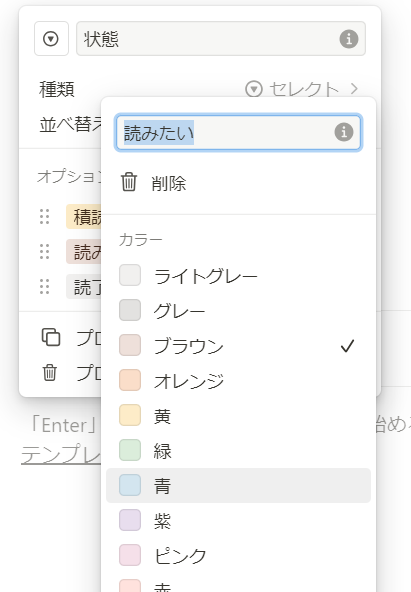
プロパティの入力ができました。各プロパティの左はしに表示されるハンドルを動かして、順番を並べ替えることができます。

プロパティは、後で思いついたものがアレば自由に追加できます。
テーブルビューで見ると、つくったプロパティが横に並んでいるのがわかります。
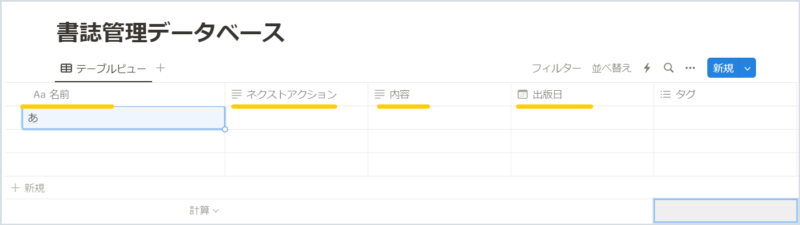
本を入力するたびに、このプロパティに必要事項を入れていけば、書誌管理データベースが蓄積されていきます。
書誌管理データベースなんて作る意味あるの?

「そんなの、あとからどうやって使うの?蓄積だけで活用できないなら、データベースを構築する意味はないよ」
そのとおり。30年も40年も前にパソコンでデータベースを作るソフトが売られ始めた頃、これからはパソコンでパーソナルデータを管理する時代だ!とばかりにいろんなデータベースを蓄積した人は結構いそうです。私もそうでした。
蔵書データベースを作ったけど、全く検索することはありませんでした。だって、個人で持っている本なんていちいち検索しなくても本棚みればわかるからです。
そういう経験をしてきたシニア層には、データベースをつくると聞いた時、その思い出が蘇るんです。
ところが、大丈夫。
この書誌管理データベースは、私が活用するんじゃなくて、他のデータが使うんです。

なにそれ?他のデータが使うって・・
書誌管理データベースは買った本、持っている本、これから読みたい本などをどんどん蓄積していきます。
このデータベースを活用するのは、後からつくる「文献メモデータベース」です。
文献メモデータベースとはメモの集積書です。
本を読んだ時、下線を引きたい箇所がありますね。その箇所を引用し、自分の考えを書いて蓄積する知のデータベースとなります。
このデータベースのプロパティの一つに「出典」というものを作ります。度の本のメモカということがわかるように本の名前をいれるプロパティです。
ここに、書誌管理データベースから引用してくるのです。
「出典」プロパティは、テキスト入力で入れるのではありません。そうするとメモの数だけ本の名前を繰り返し入れる必要がでてきますよね。
「出典」の種類は「テキスト」ではなく「リレーション」を選ぶのです。すると、実際に入力する時、そのプロパティが女子管理データベースに入力されている本を自動参照して表示してくれますので、そのどれかをクリックすることでメモの出典となる本を入力していくわけです。
このリレーションについては、また後で詳しく解説しますが、Notionではこのように頻繁に入力するメモなどのデータベースと、一度入力しておくだけの土台となるデータベースをつなげるといった使い方が簡単にできるのです。
このように考えると、書誌管理データベースはとても有用だということがおわかりですね。
書誌管理データベースの蓄積のしかた
この記事では、データベースの例として「書誌管理データベース」の作り方について解説しています。
新しく本を買ったらデータを新規作成し、プロパティに一つ一つ入力していきます。

手入力と入っても、カレンダーで日付を選んだり、示されるオプションを選んだりする項目もいくつもあるので、そんなに大変ではありません。
しかし、ある程度の情報を予め入れてくれる方法があります。
「Save to Notion」、「Notion Webクリッパー」です。どちらもというブラウザの拡張機能です。
Save to Notion
アマゾンなどでほしい本、または買った本のページを表示させます。Save to Notionをインストールしていれば、上の拡張機能の場所に
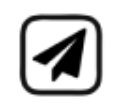
このアイコンが出ていることと思います。
下の図の位置に出ています。
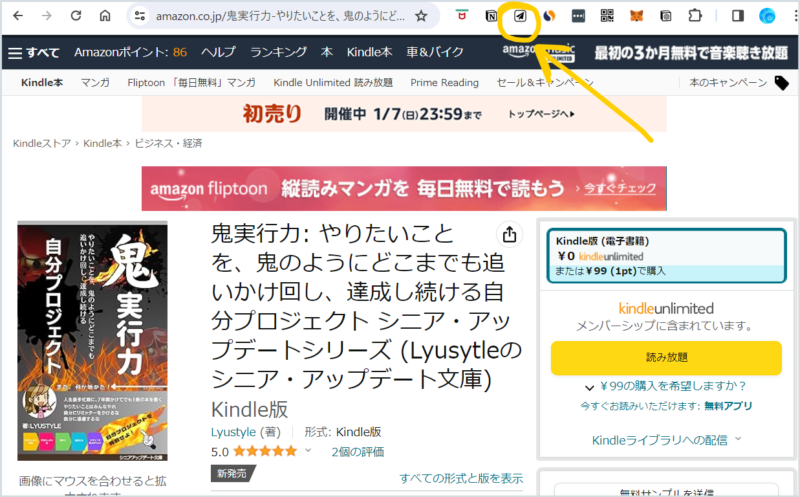
この状態で、アイコンをクリックすると以下のような選択肢が現れます。これは事前にSave to Notionと紐づけている私のNotion内の各種データベースです。
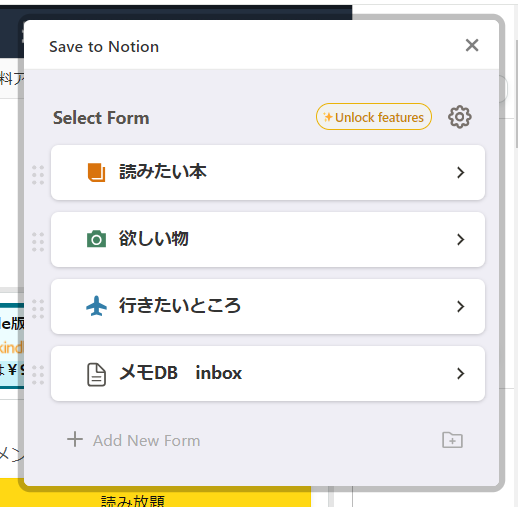
私は、アマゾンで欲しい物があれば「欲しい物」データベースを選択しますし、Webで行きたいところを検索しているときには「行きたいところ」データベースを選択します。
ニュースや記事などを見ているときには、「メモDB inbox」というデータベースを選択します。
これはSave to Notion内に用意された機能ではなく、私の環境で、私自身がつくったデータベースが表示されているだけなので、ご注意ください。
ここで、「読みたい本」をクリックします。
すると、次のような画面になります。
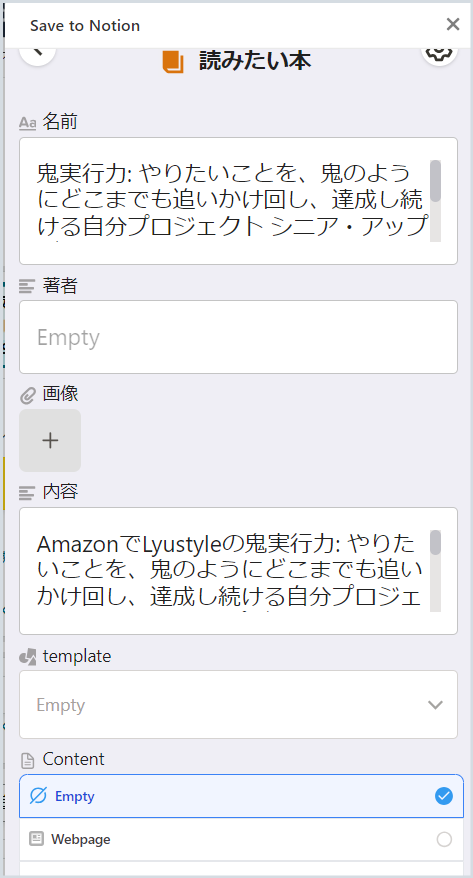
タイトルや内容はすでに入力済み。これだけでもとても助かります。
「画像」をクリックすると以下のように「イメージを選ぶか」「古ページのスクリーンショットを撮るか」「指定範囲のスクリーンショットを撮るか」選択できます。
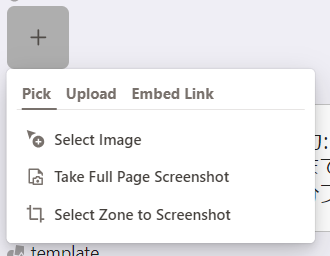
私は、指定範囲をドラッグしてスクリーンショットを撮ることが多いです。
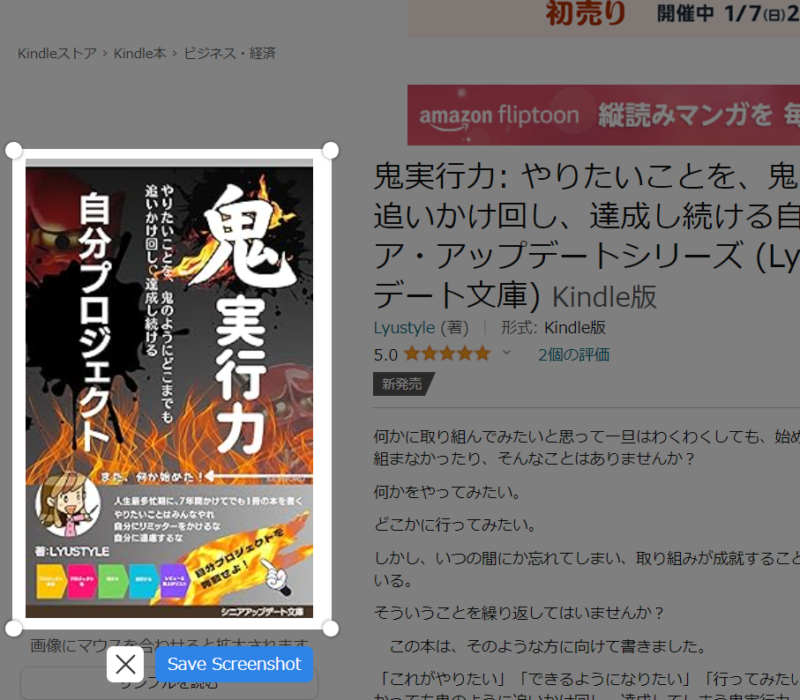
青のボックスの「save screenshot」をクリックします。
すると、表紙の画像が入力されました。
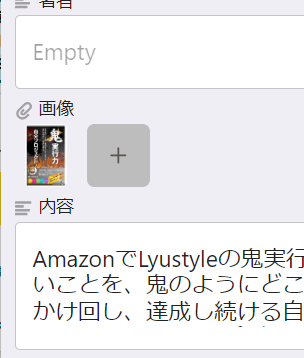
「コンテンツ」ではSelect on Page をクリックすることが多いです。
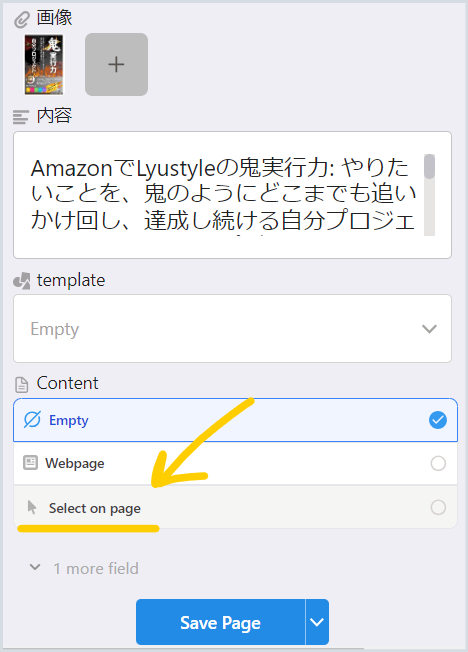
マウスを動かして、ここを保存したいという箇所が青になるのを見つけ、クリック
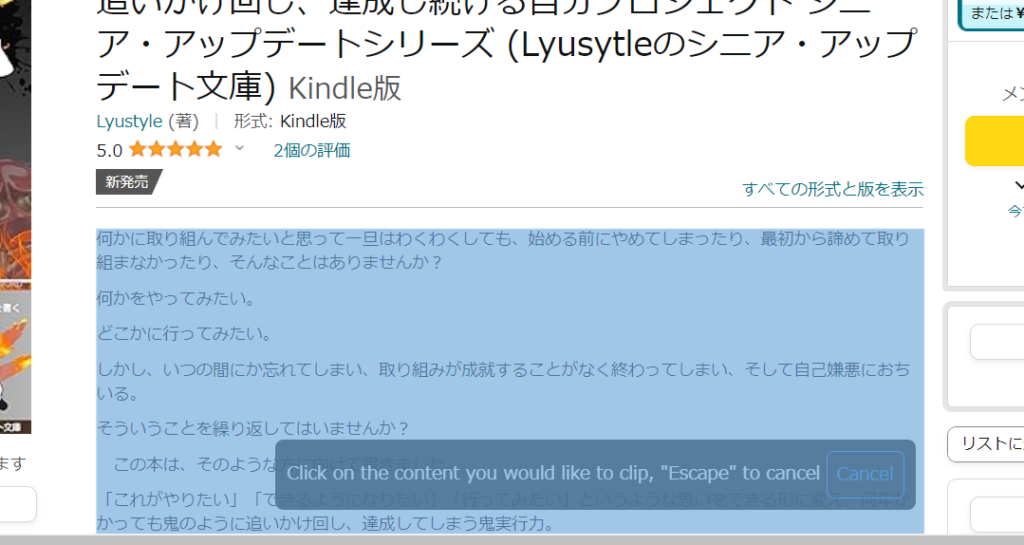
すると、Confirm Selection というボタンが現れるので、青の文字をクリックします
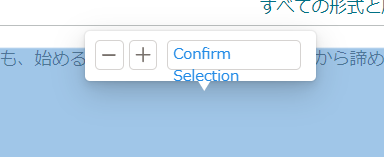
すると、青で指定した部分が入力されました。
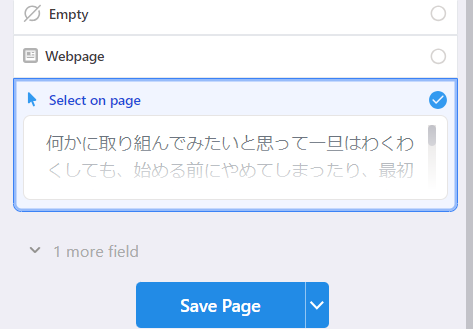
Save pageを押すと、Notionに送られます。
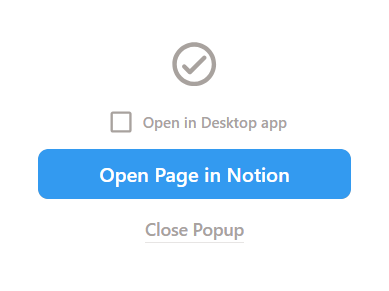
Notionで開くと、タイトル、表紙画像、内容
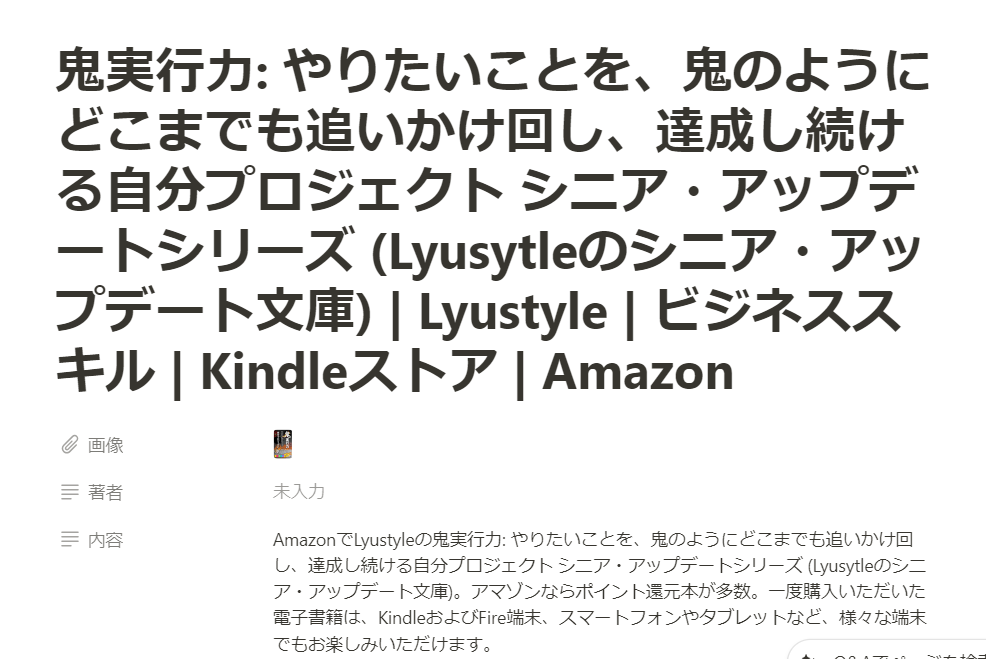
URL,各種タグ。各種タグは未入力ですが、あとから入力する項目です。
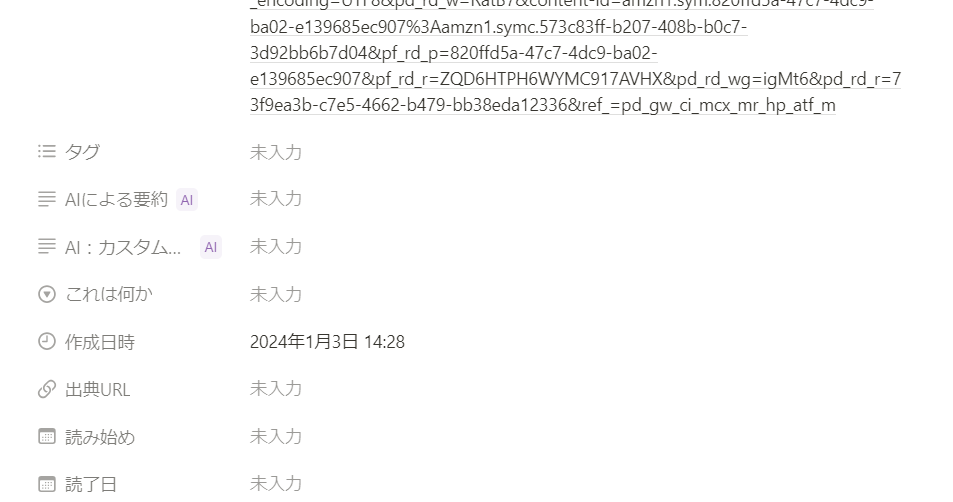
プロパティ下のnote部分には、「コンテンツ」で指定した、この本の概要部分がそのまま送られています。この部分をおくることができるだけでも、この拡張機能でデータを入力する価値がありますね。
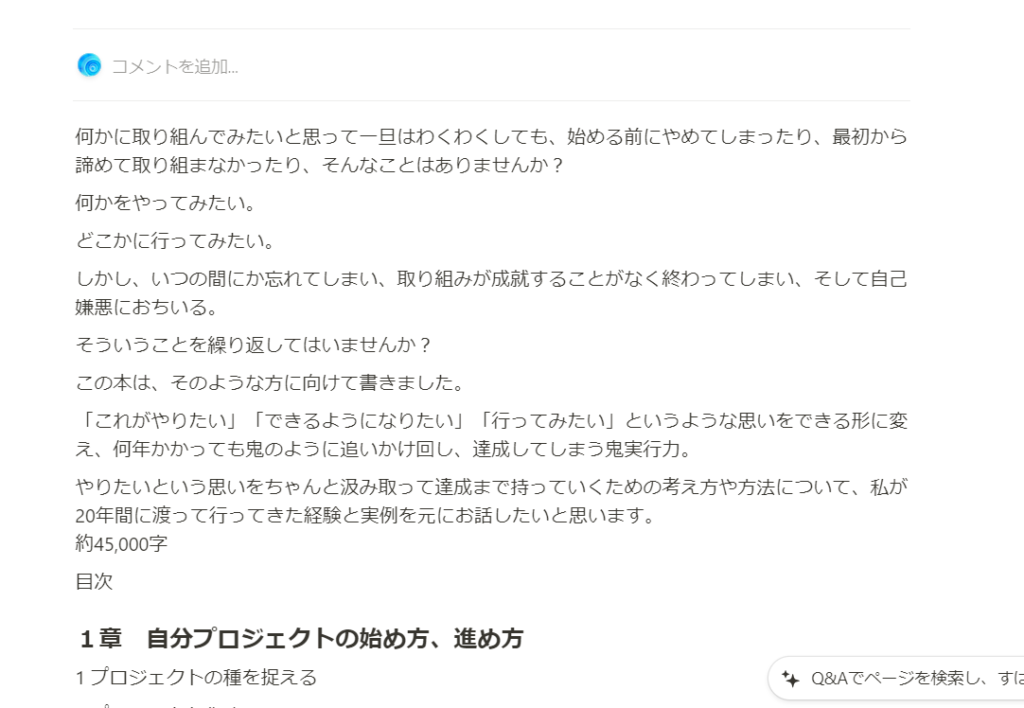
入力した画像は、このデータベースを「ギャラリービュー」で見た時、ひとつひとつの本のカバーイメージとして表示されます。
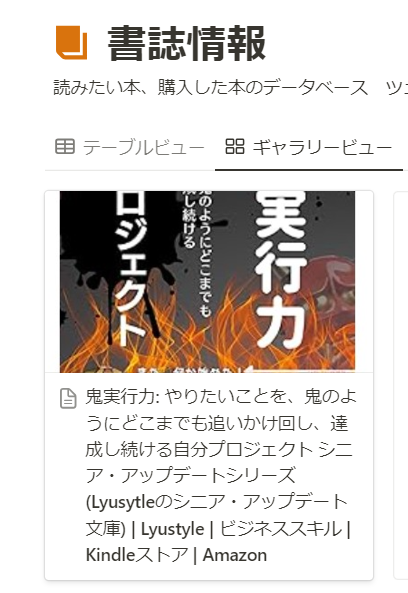
以上、save to Notion の使い方でした。
インストールするには、こちらからsave to notion の拡張機能のページに行き、右上の青いボタンでインストールしてください(下の図ではすでにインストール済みなので削除になっていますが)
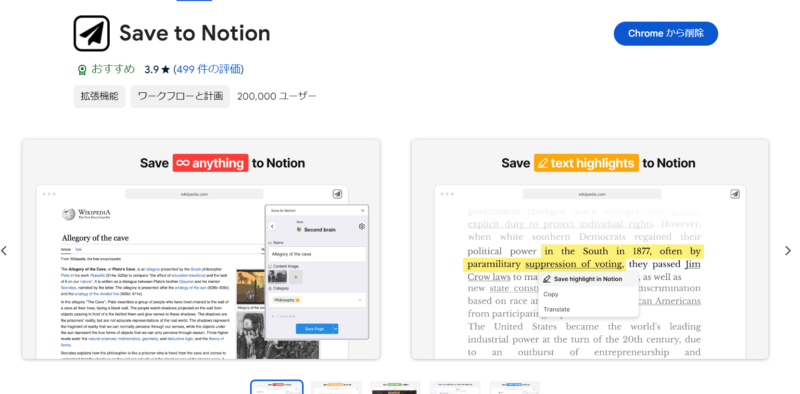
インストール後、拡張機能のバーからsave to notion を起動。フォームが空だと思いますので、一番下の「Add New Form」をクリックしてください。
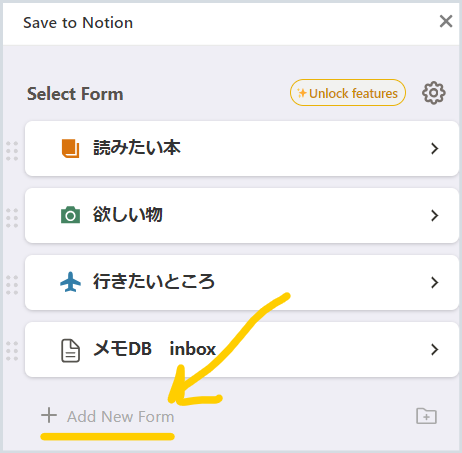
自分のNotionワークスペース内にあるデータベースやページが表示されます。全部が表示される訳では無いの、なければ「Search dataeses nad pages」に名前の一部を打ち込んで検索
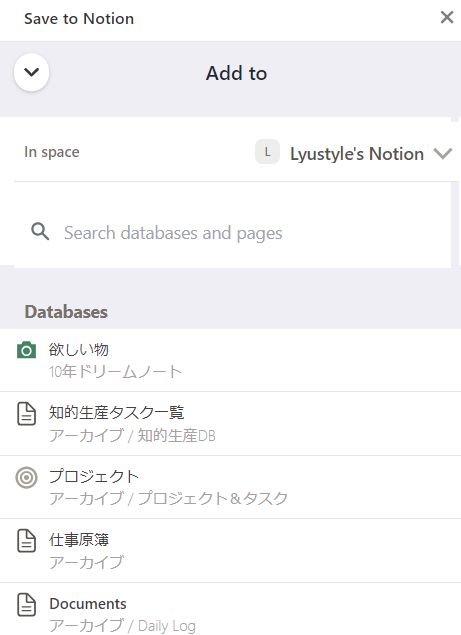
目当てのデータベースやページが見つかったらクリックすれば、追加できます。
以上、ブラウザの拡張機能 save to notion の解説でした。
WEBクリッパー
続いて、Webクッパーの紹介です。これはNotion自信が開発した機能です。こちらのページからインストールするようになっています。
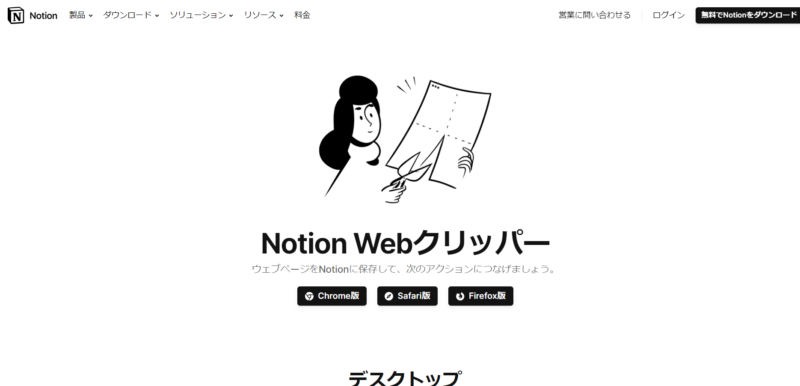
Notionのデータベースに取り込みたい記事を開いた状態で、Webクリッパーの拡張機能を押します。
すると下の図のように、記事のタイトルと、どのデータベースに入れるかという選択肢が現れます。
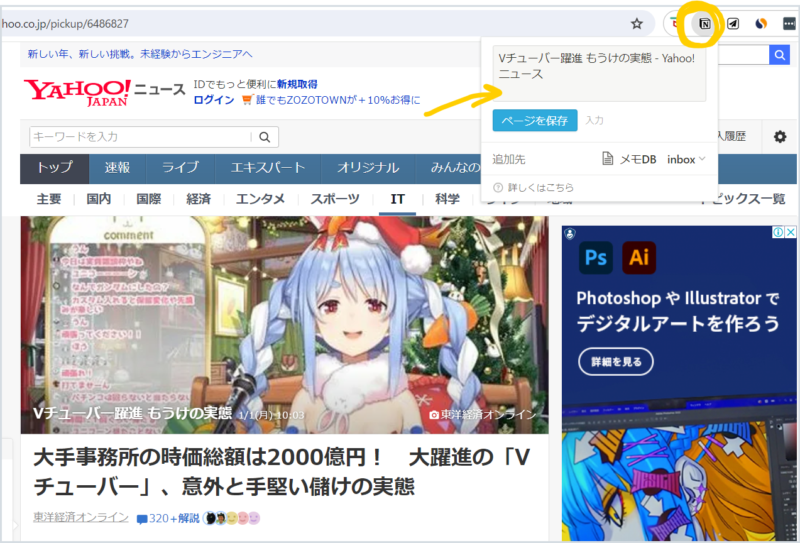
青い表示の「ページを保存」をクリックすると、データがNotionに送られ完了画面に。
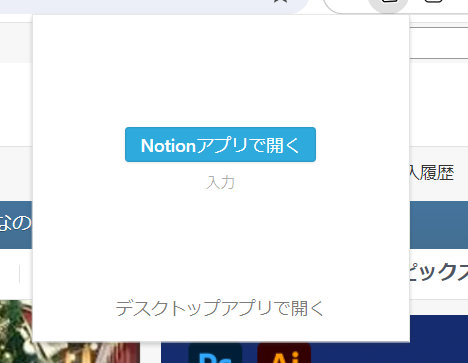
Notionアプリで開く、とクリックすると。以下のように、データベースの一番下に追記されています。
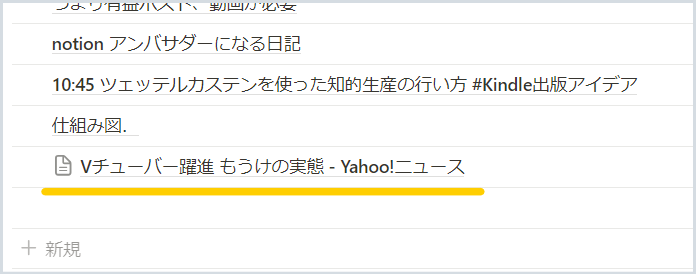
開くと、記事の全文や画像を引用して入力されています。
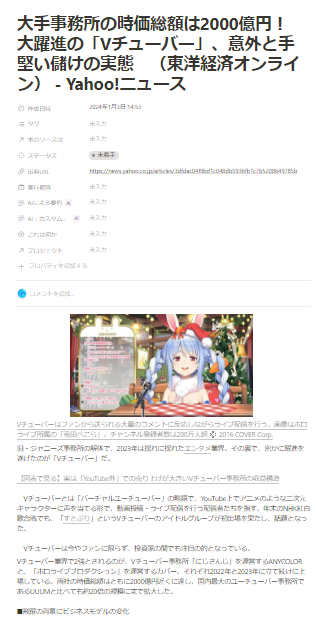
以上、自動的にある程度のプロパティを入力してくれる拡張機能を紹介しました。
私は、アマゾンの本やものをクリップしたいときは Save to Notion、WEB記事をクリップしたいときには、Web クリッパーを使うことが多いです。
データベースの表示のしかた
データベースは、蓄積したデータをさまざまな形で抽出したり並べ替えたりすることで活かすものです。
ここでは、抽出と並べかえの機能について解説します。
フィルター
Notionの抽出(フィルター)は簡単でとても強力です。
下のデータベースは、私の書誌管理データベース(サンプル)です。「入力元」というプロパティは、このデータはどこからの情報なのかを示します。本として持っているものは「蔵書」、書店で見た本は「書店」、アマゾンで見つけた本は「アマゾン」としています。
また、「状態」プロパティでは、「読書中」「積読」「読みたい」「読了」があります。
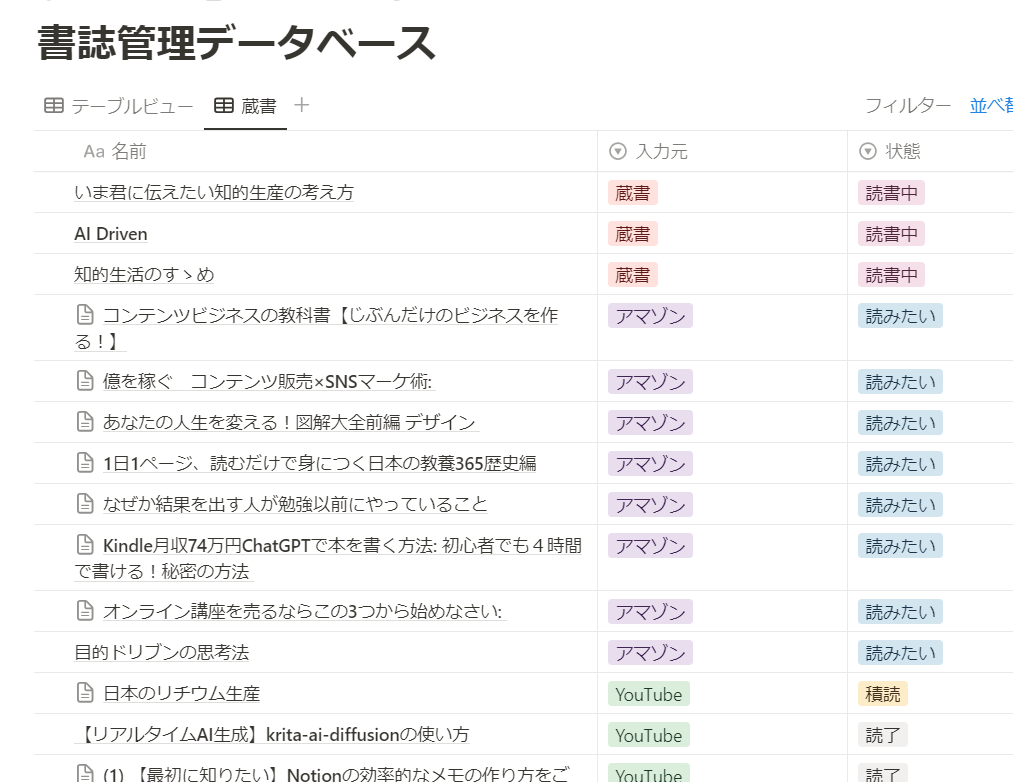
ここから、「蔵書だけを見たい」と思ったとします。
つまり、「蔵書」というプロパティがついているものだけを抽出したいわけです。
そういう時に「フィルタ」を使うのです。
右上にある「フィルター」をクリック。
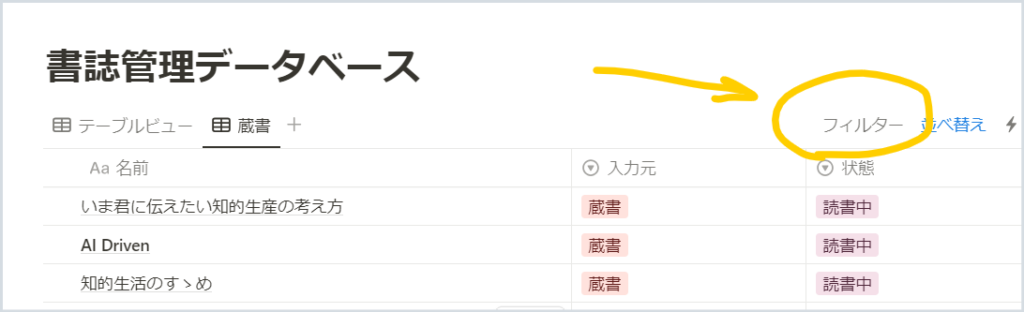
すると、下にプロパティ一覧が現れます。どのプロパティを使って抽出するのかを聞いています。
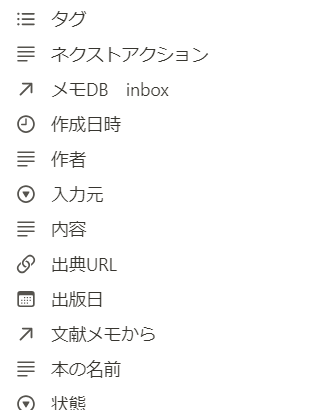
ここでは「入力元」をもとに抽出したいので「入力元」をクリック。
すると、「入力元」内のどのオプションを抽出するかを聞かれます。
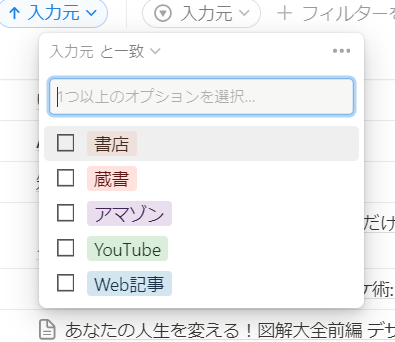
ここでは「蔵書」を見たいので、蔵書をクリック。クリックした途端、蔵書にチェックマークがつき、蔵書のデータだけが絞り込まれたことがわかります。
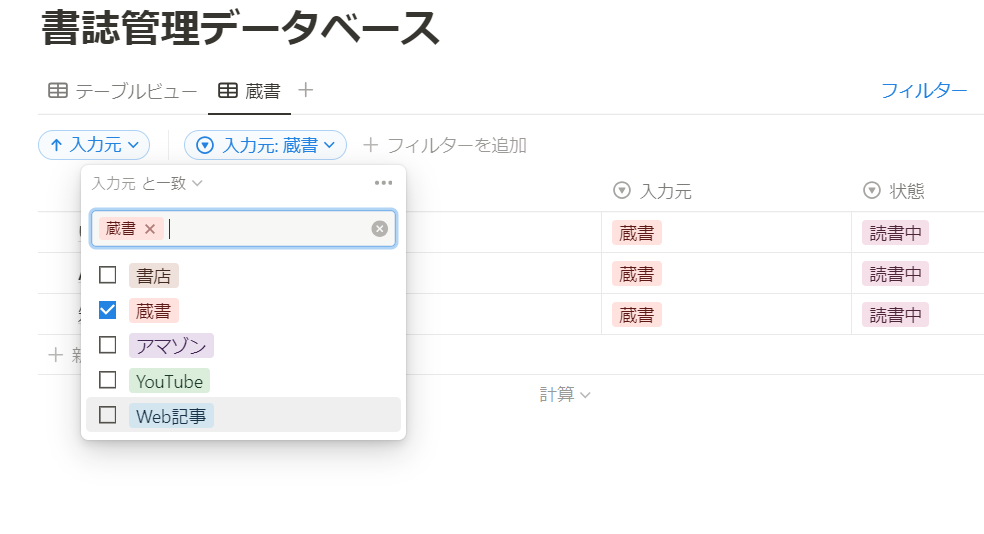
蔵書とアマゾンのどちらも抽出したいときは、どちらもチェックを入れると、アマゾンと蔵書だけが抽出されます。
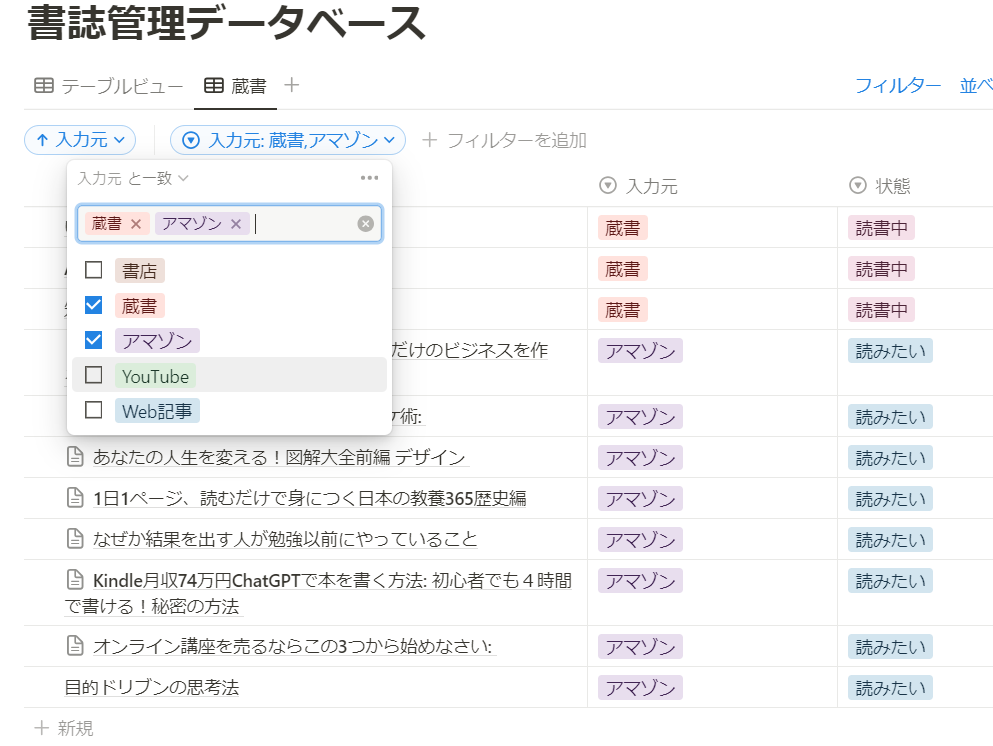
このように、Notionのフィルターはとても簡単ですが、同時に協力でもあります。
例えば「アマゾン見つけた本の中で、すでに購入して読んだ本」のようにフィルターを重ねることも簡単にできます。
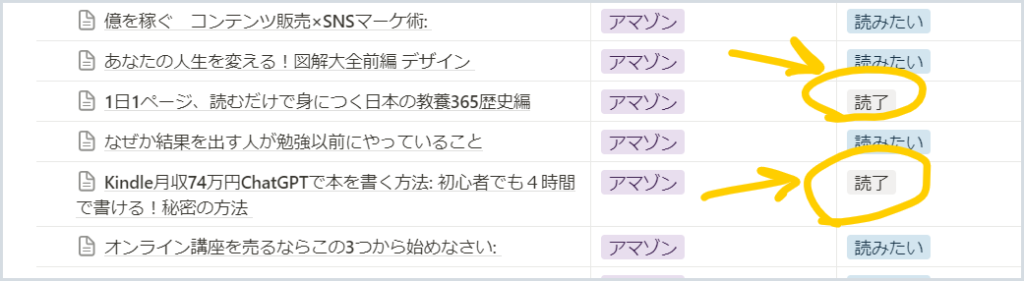
そのために、「フィルタの追加」をクリックします。
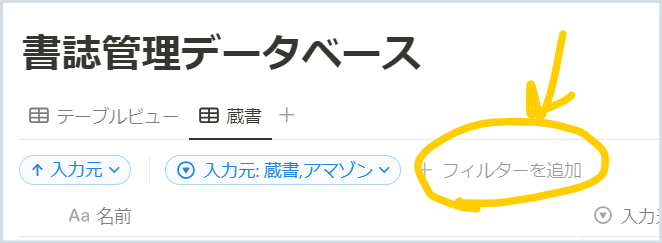
プロパティが開きますので、今回は「状態」をクリックします。
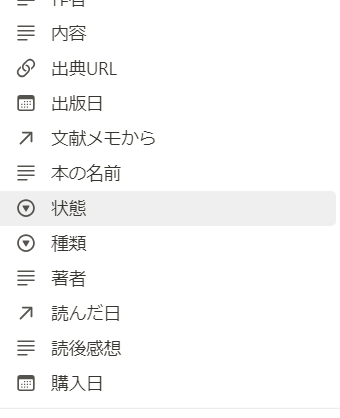
状態のオプションが表示されました。
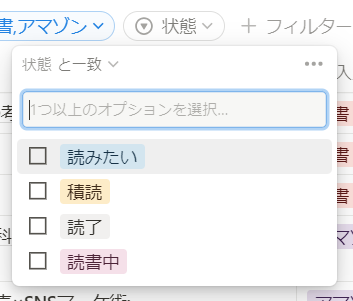
ここで読了をクリックします。アマゾンで見たもののうち、すでに購入して読了した本が抽出されました。
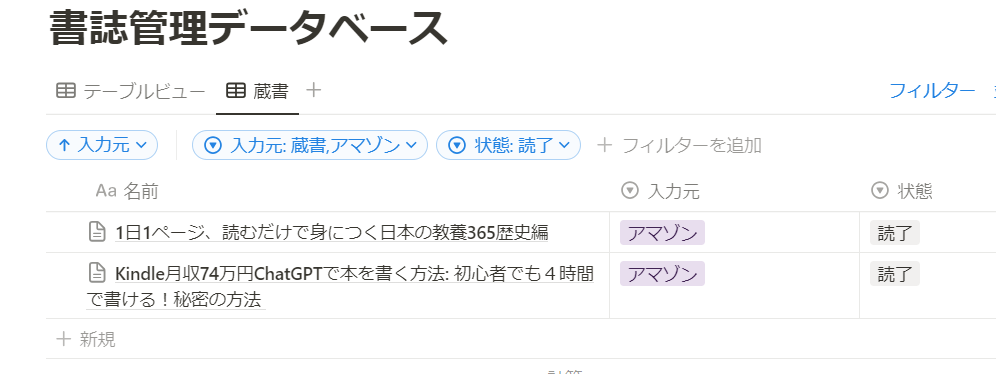
以上がフィルタの機能とその意味の解説です。
Notionではさらに複雑なフィルタを掛けることができます。
例えば、「状態は進行中だけど、締切日が今日ではないもの」のように「除外」のフィルタを複合することができたり、「未記入のもの」を抽出することができたりします。
そのようなときには「高度なフィルタ」という設定を使いますが、ここはかなり深いので別の記事であらためて解説します。
並べ替え
データをあるプロパティをもとに並べ替える機能です。データベースの基本機能です。
こちらのデータベースでは蔵書であるデータがが3つ表示されていますね
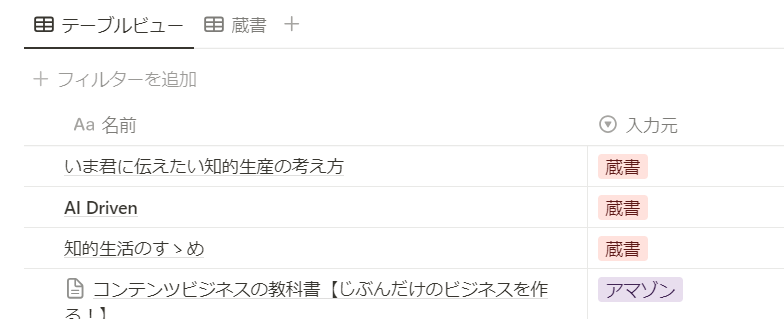
ところが、このデータベースには、以下の通り、他にも蔵書がついているデータがあります。
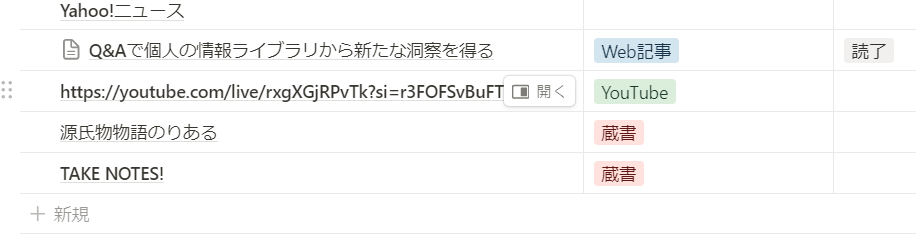
これをひとところに集めたいですね。
その時「入力元」で並べかえをします。
「並べかえ」をクリック
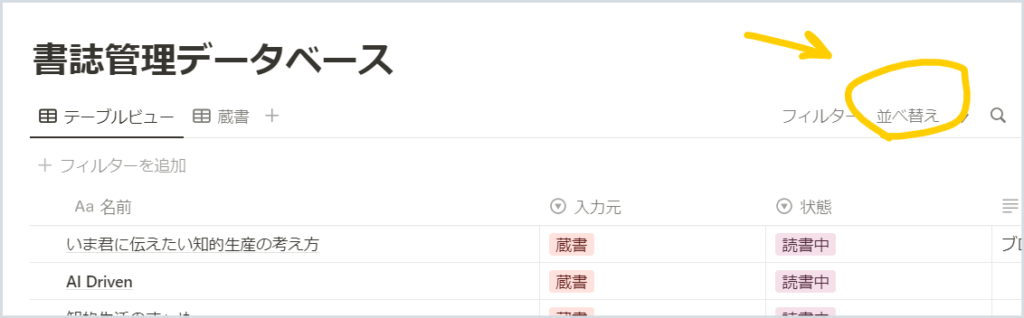
「並べかえ」の下にオプションが現れます。入力元をクリック
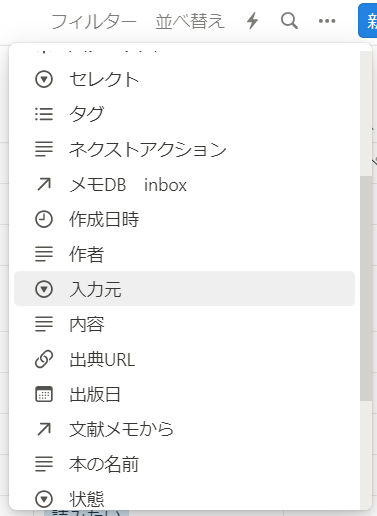
一瞬で入力元を元に並べ替えが済み、蔵書がひとところに集められました。
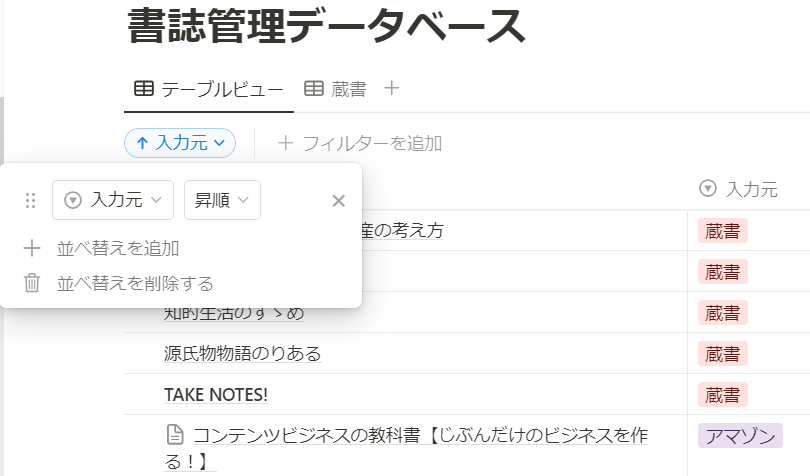
そのまま昇順、降順を買えることもできます。
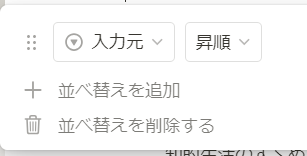
「並べかえを追加」は、入力元で並べ替えた後、今度はそれぞれの中で「買った日付順」とか「五十音順」など二重、三重と並べかえ条件を増やしていけるものです。
以上、フィルタと並べ替えの解説をしました。
さて、フィルタや並べかえをすることによって集めたデータを活かすことができるのですが、抽出したり並べ替えたりするたびに、いちいちこれらの条件設定をするのは大変ですよね。
Notionは、「ビュー」という機能を使うことで、条件設定を一つのビューとして残しておくことができます。そしてそれを切り替えて見せることにより、一つのデータをさまざまなビューで見せることができる様になっています。
詳しく解説します。
ビュー
Notionのデータベースの素晴らしいところは、その表現の柔軟さにあります。
データベースを一度作ると、それを容易にさまざまな形で見せることができるのです。
例えば、フィルターの項目でお見せした「書誌管理データベース」です。これは、「入力元」が「蔵書」であるものを抽出した状態です。
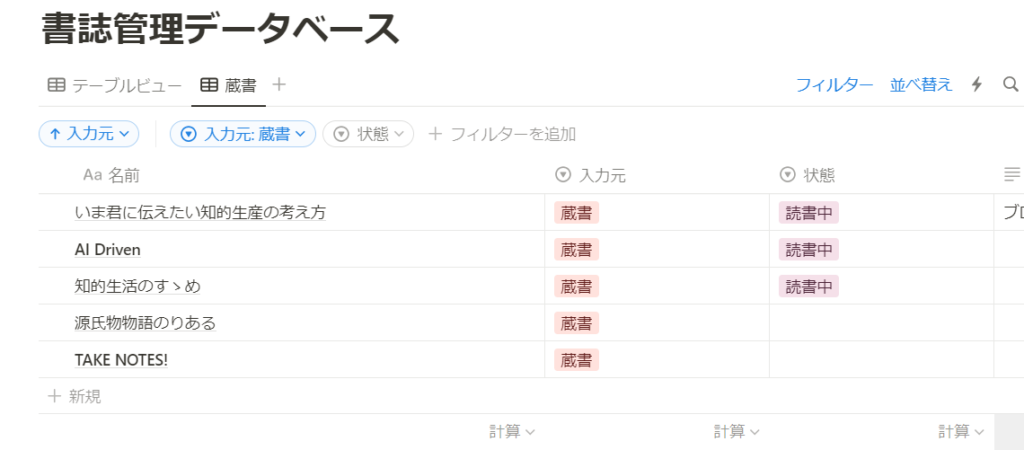
こちらを見てください。「蔵書」というラベルが見えますね。
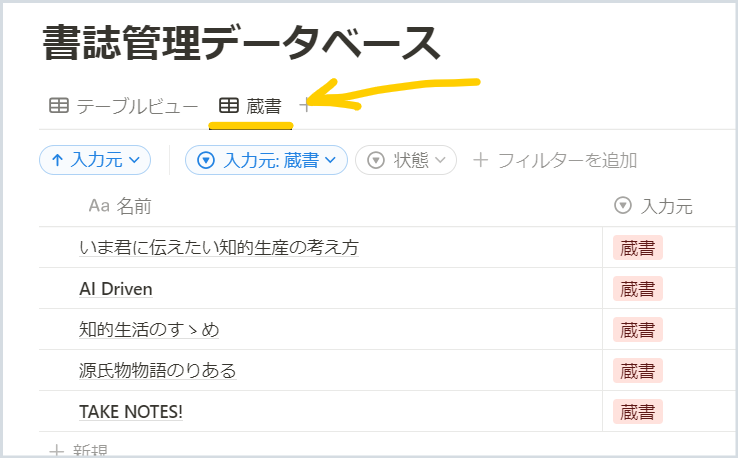
実は、これは元のデータベースをもとに「入力元が『蔵書』になっているデータ」を抽出するという条件を「蔵書」という名前で保存したものです。
元のデータベースでどのようにフィルターをかけようと並べ替えをしようと、ラベルをクリックすれば、「入力元が『蔵書』になっているデータ」とう条件で抽出したデータをいつでも見せてくれるのでsう。
これを「ビュー」と言います。
さまざまな条件を設定したビューを作っておくことで、ビューを切り替えるだけで保存していた条件でフィルターや並び替えをしたデータが表示されるのです。
ここでは5つのビューを作ってみました。「蔵書」「アマゾン」「YouTube」「Web記事」で抽出したものをビューとして保存しています。これを切り替えるだけで、各条件で抽出されたデータが表示されます。

アマゾンをクリックすると・・・アマゾンで見つけた本だけが表示されます。
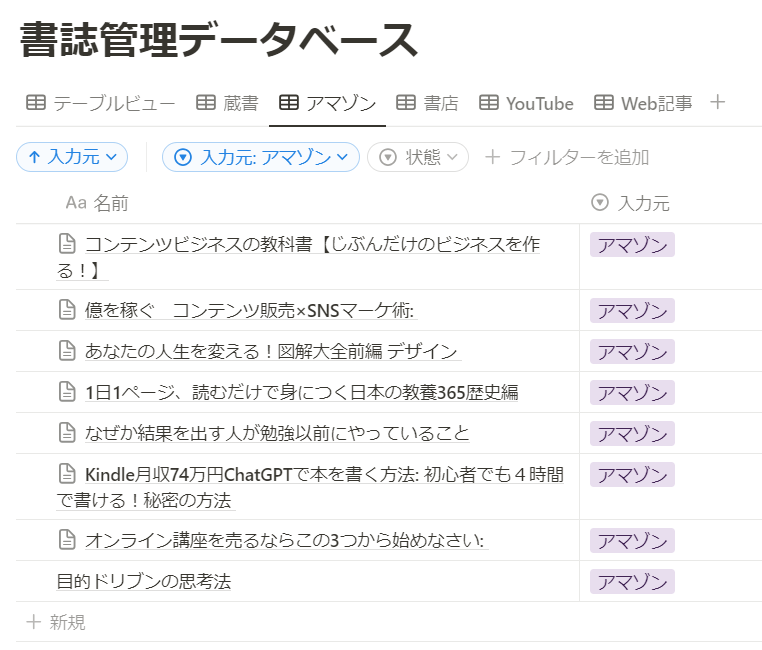
YouTubeをクリックすると・・・YouTubeの動画だけが表示されます。
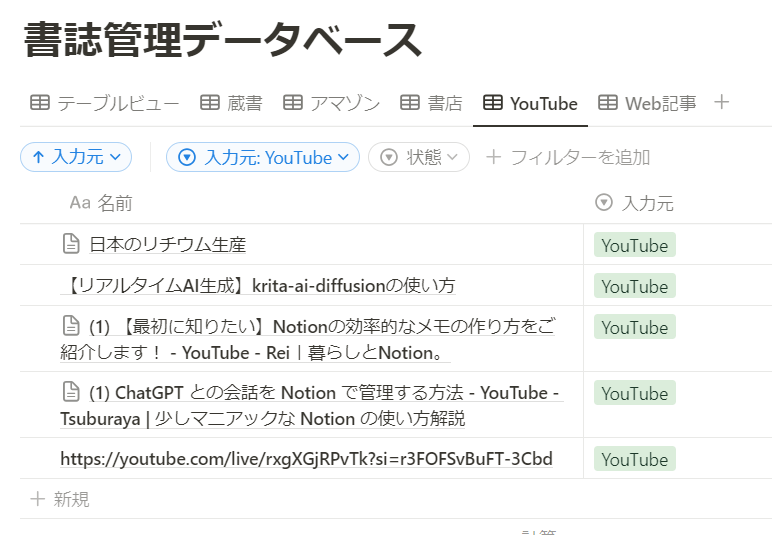
これだけでも便利なのですが、各ビューでは、「フィルタ」や「並べかえ」といった条件だけではなくその見せ方も設定しておくことができます。
データベースには、以下の位置に三点リーダーがあり、そのデータベースのビューのさまざまなオプションを変更することができます。

クリックすると以下のようなオプションが表示されます。これまでのビューの条件設定は、ここから「フィルター」と「並べかえ」のオプションで設定したものです。
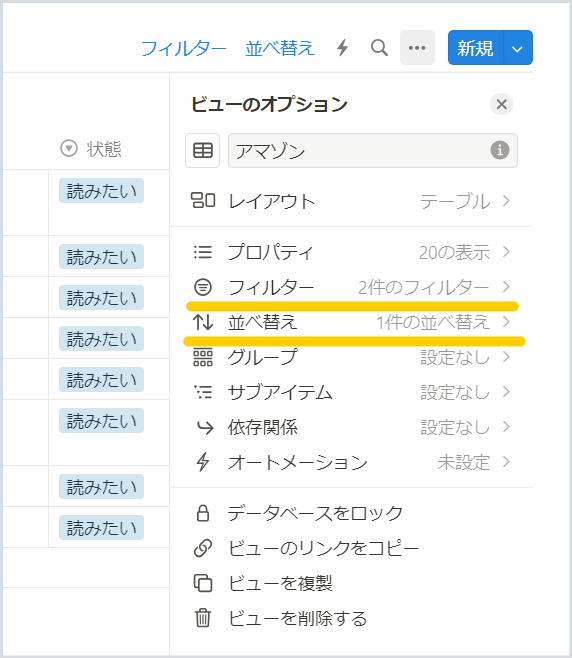
今回は、見せ方を決める「レイアウト」をクリックします。これをクリックすると、さまざまなレイアウトが表示されます。
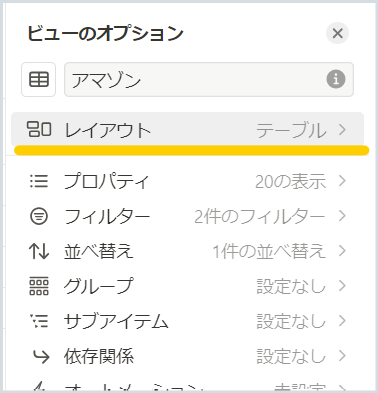
現在のレイアウトは「テーブル」になっていますね。テーブルとは「表」のことです。確かにこれまでのビューは表形式で表示されていましたね。他にも「ボード」「タイムライン」「カレンダー」「リスト」「ギャラリー」といったレイアウトが見えます。
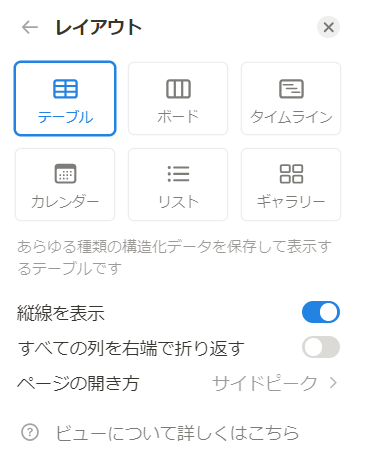
ここでは「ギャラリー」を『選択してみまししょう。
するとしたに表示されるオプションがかわりました。
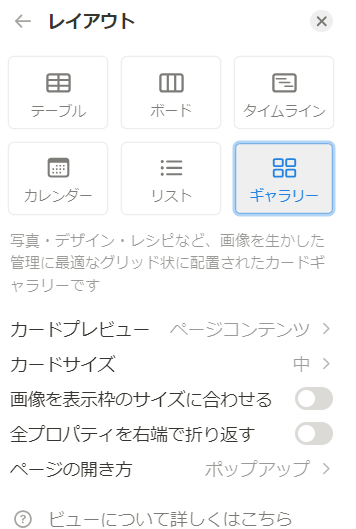
同時にデータベースの見え方も、カード形式で表示されるギャラリー形式になりました。
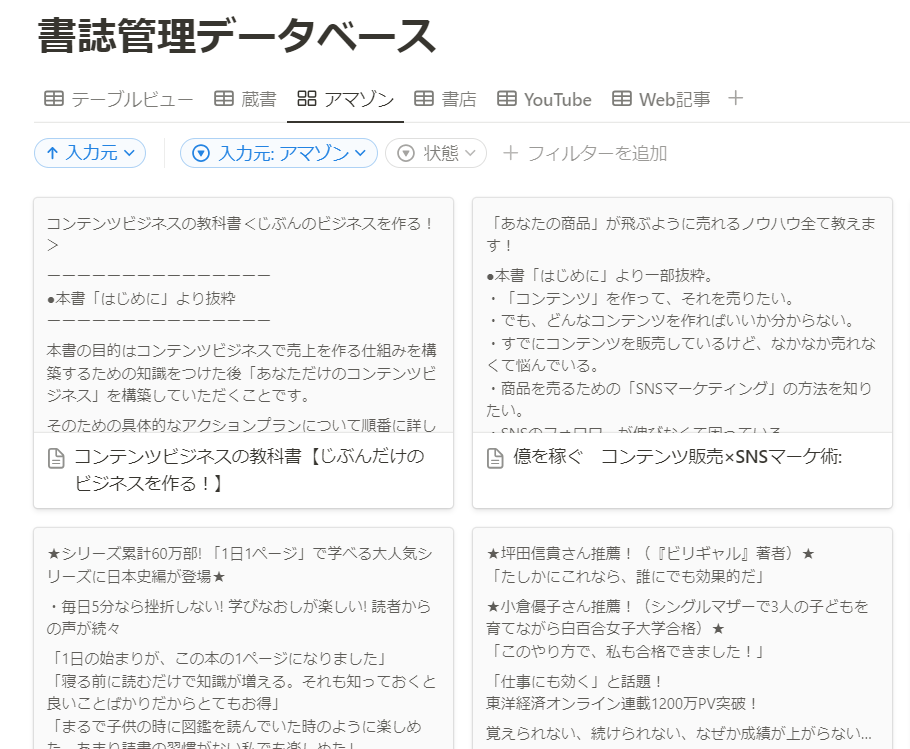
もう一度オプションと比べてみましょう。カードプレビューは「ページコンテンツ」となっています。これを変更してみましょう。
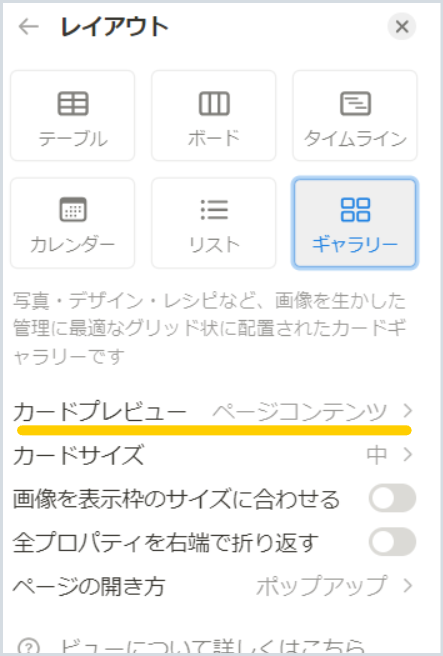
これを、「画像」に変えてみましょう。
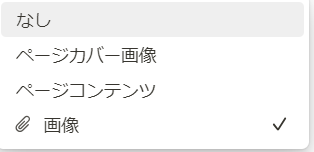
すると、アマゾンから「Save to notion」でNotionに送った時に保存していた表紙の絵が表示されました。まさにギャラリーですね。
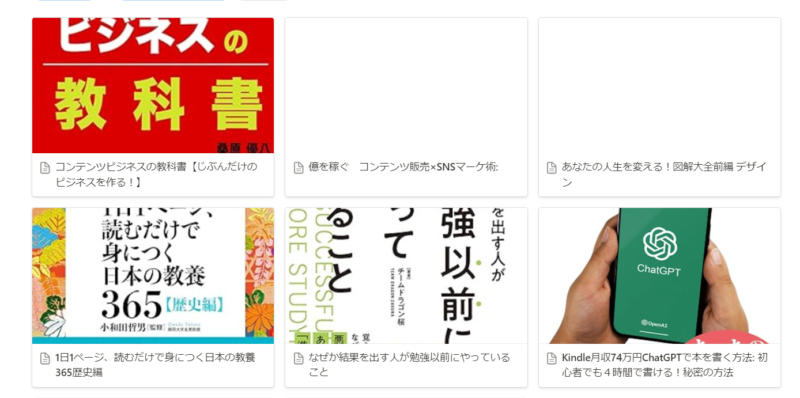
画像がないのは、表紙を保存しなかった本です。
次にカードサイズを「小」に替えてみましょう。
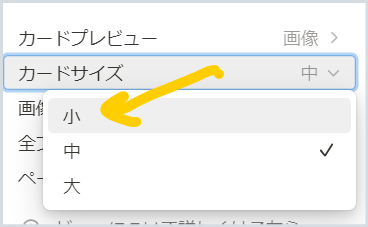
以下のようになりました。
以下のように一つ一つのカードが小さく表示されました。
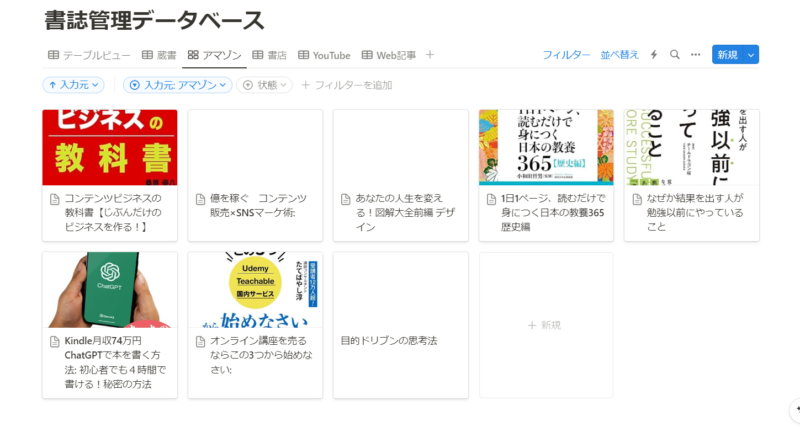
いかがでしょうか。
ビューには、このような「見え方」としてのレイアウトも一緒に保存することができるのです。
「ページ」では、一つのデータベースの様々なビューを一度に表示できる
「ビュー」だけでもNotionを使う価値は大いにあるのですが、このビューという考え方は、他のデータベースにも備わっています。
しかし、Notionのアドバンテージは、このビューを別のページにいくつも並列して表示させることができるというものです。
この書誌管理データベースという一つのデータベースの「蔵書」だけのビュー、「アマゾン」だけのビューというように、さまざまなビューが一つのページに並べらている状態を見てください。
以下に新たなページを用意しました。
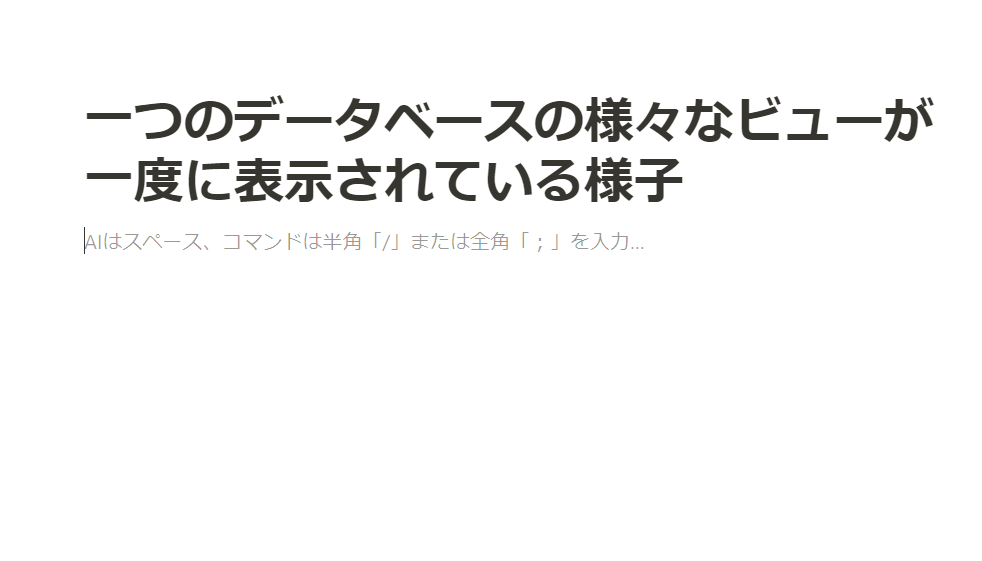
ブロック一覧を開き、「リンクとビュー」を選択します。
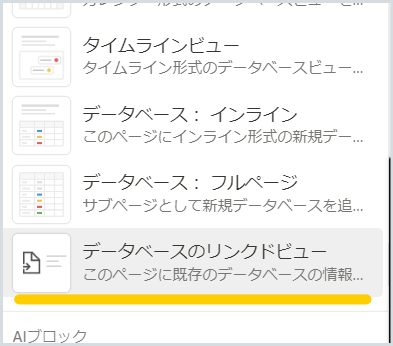
すると、目的の「書誌管理データベース」が表示されました。データベースが多くなるとここに一度に表示されないので、見つからない場合は、上の窓で検索してください。
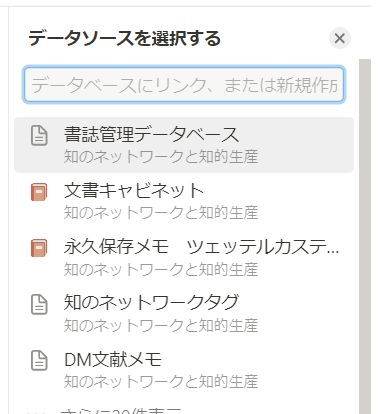
「書誌管理データベース」を開くとデータが表示されるとともに、右側に先程作った「ビュー」が表示され、どのビューを表示するか聞かれます。
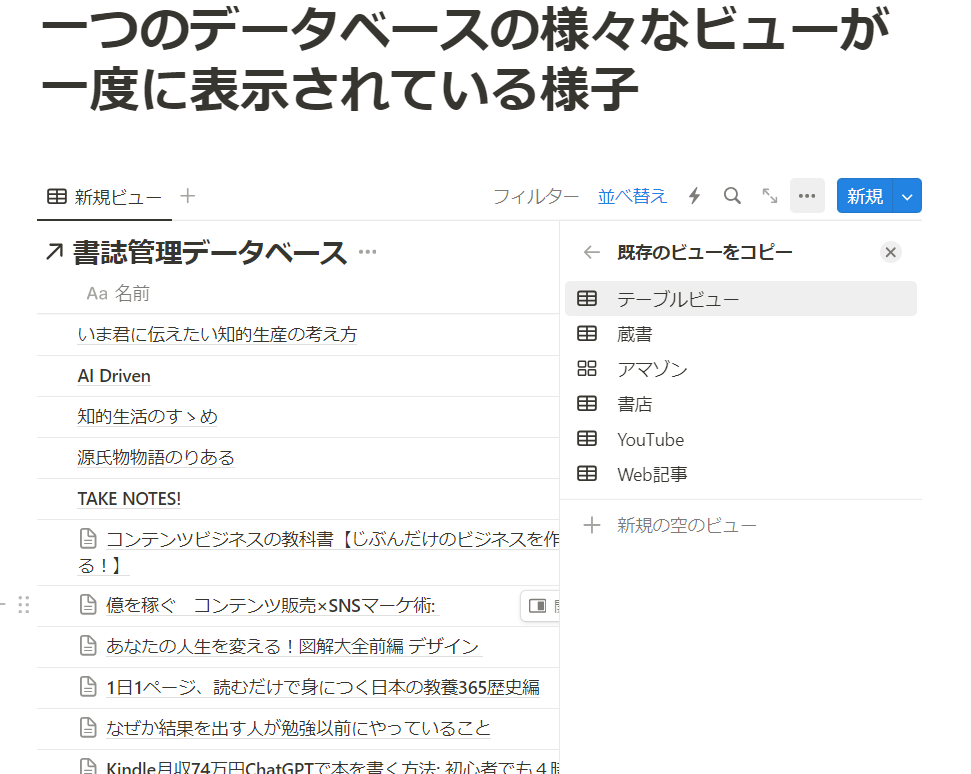
「蔵書」を選んでみました。すると「蔵書』ビューのデータが表示されました。
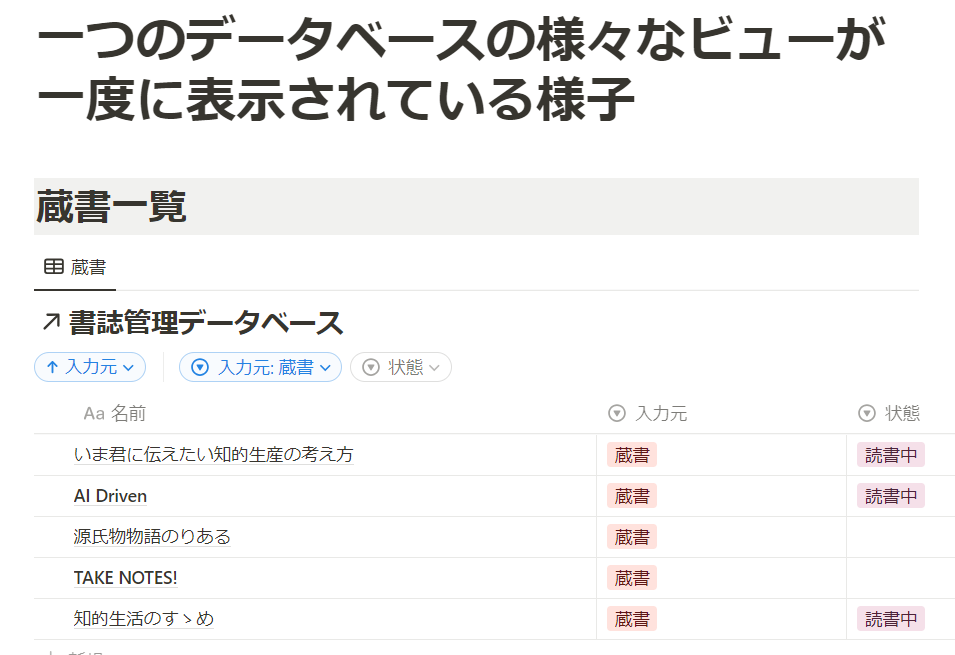
ついでに「蔵書一覧」という見出し1のタイトルも作っておきました。
次に「アマゾン」一覧も作ってみましょう。
先程の「蔵書一覧」の下に表示させます。
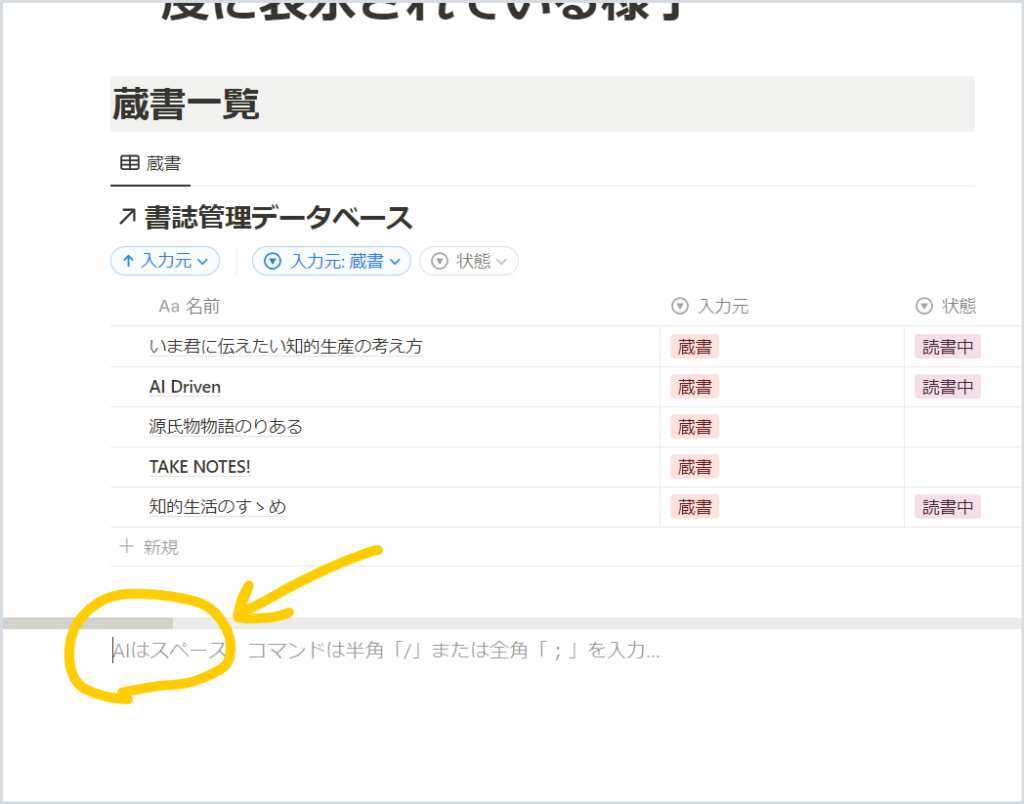
同じく、ブロック一覧からリンクとビューを選び・・・
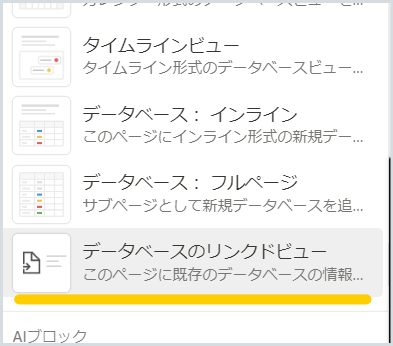
「書誌管理データベース」を選ぶところまでは同じです。
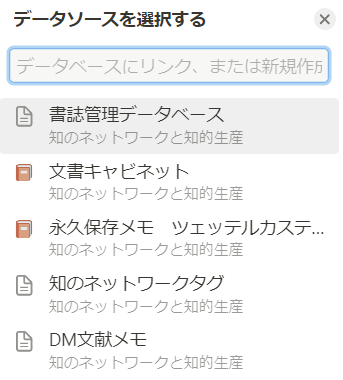
今度はアマゾンのビューを選択します。
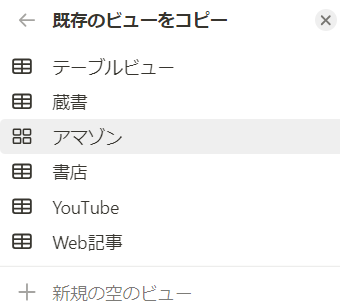
すると「アマゾン」ビューが表示されました。
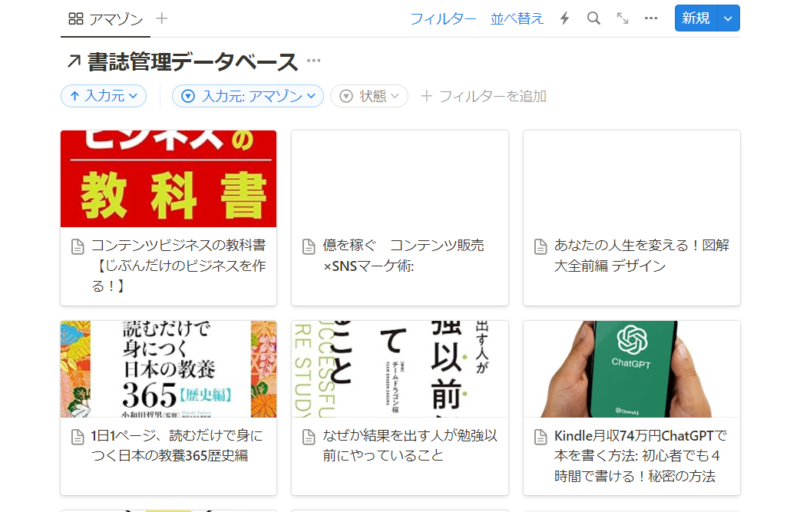
「蔵書」ビューの下に「アマゾン」ビューが表示されました。
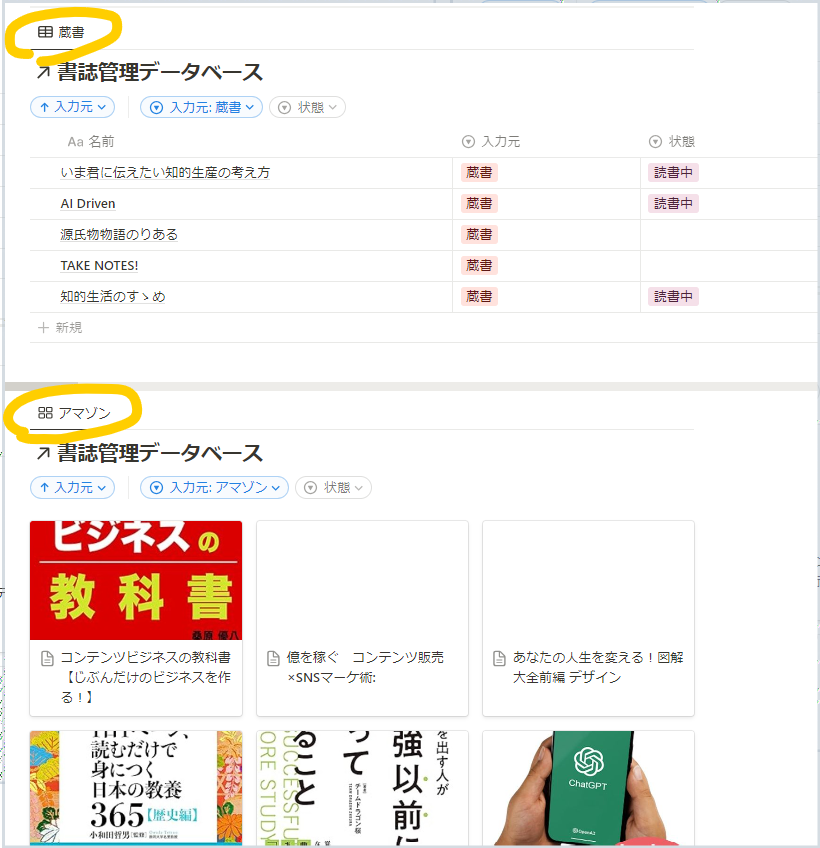
レイアウトも自由です。下は2列に表示したところです。
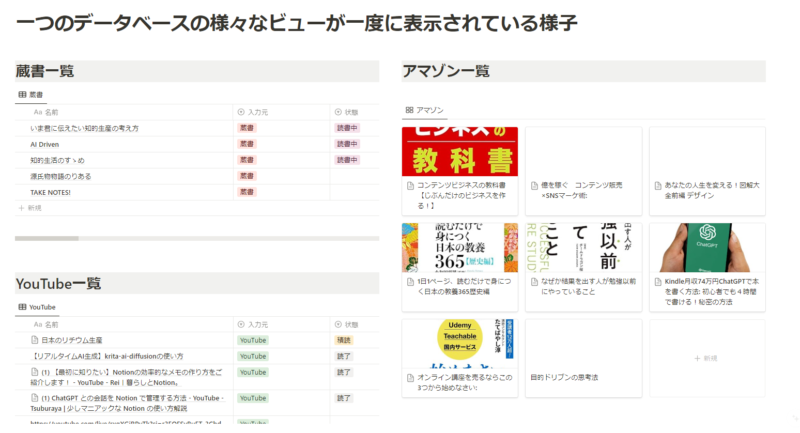
元は一つのデーターベースですが、このように一つのページの中にいくつものビューとして表示させることができるのがNotionの素晴らしいところです。
以上、Notionのビューの機能について解説しました。
まとめ
この記事では、データベースとは何か、データベースのつくりかた、データベースへの蓄積の仕方、そしてデータベースの表示の仕方について解説しました。
それぞれのセクションごとにさらに詳しい説明が必要なところがありますし、オプションが多すぎて解説できなかったところもあります。
それらについては別記事でさらに詳しく掘り下げたいと思います。
また、Notionデータベースの活用例についても別記事で解説します。