
この記事では、イラストを描きたいけどどうしたらいいなわからない初心者のためにiPad Proでのイラストの書き方や環境の準備の仕方についてわかりやすく説明します。
🍏 検索してこられる方のニーズをさらに見極め、追記していきます。
目次
iPad Proでのイラストの描き方
iPad Proでイラストを描くのはそんなにハードルが高くはありません。
スタイラスペンとアプリさえあれば、それこそどこででも描く事ができます。
初めから搭載されている「メモ」アプリに,指描きで描くことさえできるのです。
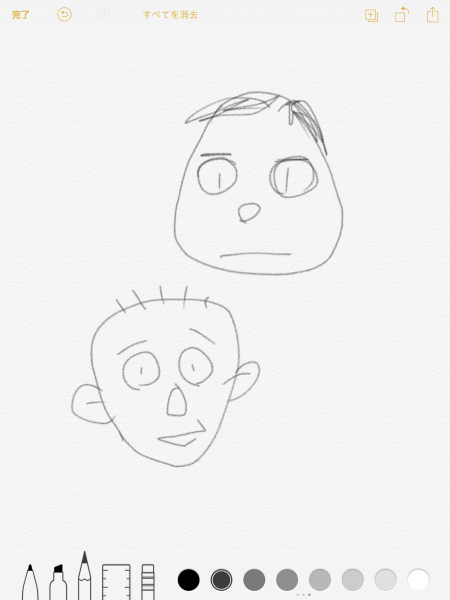
iPad Proでのイラスト描きは液タブを使っているのと遜色ない描き方ができるので、イラストを描くのには最適だと言えます。
さらに,落書き、スケッチ的なものから、本格的に印刷所に入稿する作品まで、カバーします。

私も場所と時間を選ばない描き方ができるようになり、絵画環境は大きく変化しました。
私はこのブログでイラストを受注させていただいていますが、それは、iPad Proがあるからだとさえ言えるほどです。
iPad Proとイラストアプリがあるからこと、時間と場所を選ばずにイラストの仕事に専念することができると言っても過言ではありません。
イラストを描くための準備
iPad Proでイラストを描く時には、なんらかのスタイラスと呼ばれるペンを用意しましょう。
iPad ProならApple Pencilが最適です。
次の記事に詳しく描いています。
iPad Proで使えるイラストアプリの紹介
iPad Proでイラストを描くアプリの定番は次の二つです。
🍏Clip Studio Paint
🍏ProCreate
この二つのうちどちらかを持っていればほぼイラストレーターが描くような絵を描くのに困りません。
Clip Studio Paint
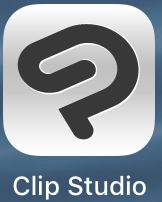
イラスト描きの皆さんのほぼ定番と言っていいイラストアプリです。
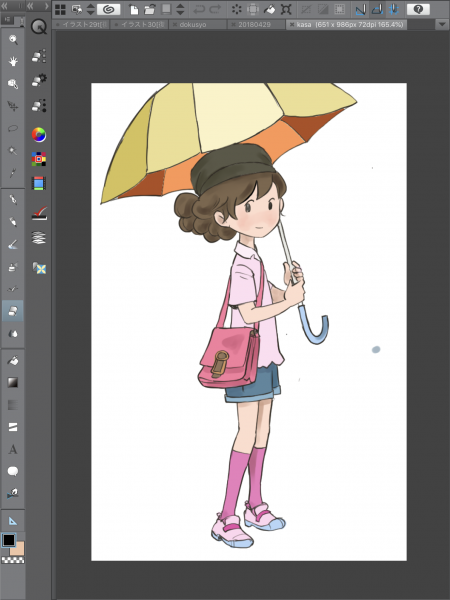
残念ながらiPad Pro版しかありませんが、それはPC版とほぼ変わらない機能を、実現するためと言ってもいいでしょう。
独自のクラウドを介して、イラストだけでなく、豊富な筆のカスタマイズも完全に同期されます。
サブスクリプション制で月額980円かかりますが、PC版と同じ環境を外に持ち出せる価値に支払うには惜しくないと思っています。
下記記事では、その理由を説明しました。
🍏 Clip Studio Paint EXに月額980円を払う3つの理由
iPad ProによるClip Studio Proは、液晶タプレットを外に持ち出して書いているような感覚です。
PC版をそのまま使っているような感覚だからです。
漫画機能
イラストに必要な機能はもちろん、漫画を描くこともできます。
吹き出しや効果線、曲線定規、パース定規など漫画に欠かせない機能が満載なのです。
また、搭載されている本格的なトーンは、プロが入稿用のデータを作るのにこのアプリを選ぶほど。
コマごとの作画管理、ページ管理までできてしまいます。
私の漫画、「インコ・ザ・ティーチャー」もこのアプリで描いています。

Noteに第3話まで描いてます。
ProCreate
Clip Studioが出るまでは、これがiPad Proでイラストを描くアプリの定番でした。
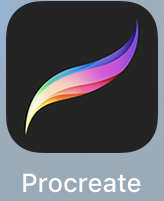
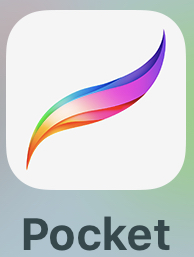
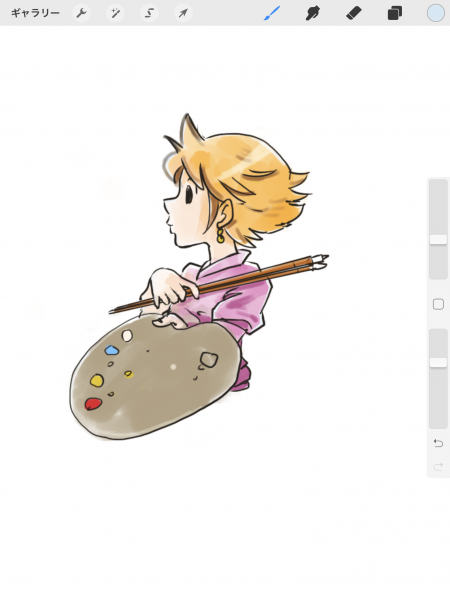
非常に多彩でカスタマイズ可能な筆が魅力で、キャンバスにチョークなど、本当に描いているかのような感触がします、

筆の種類はとても選べないくらいあります。下のは一部で、そのドラマがカスタマイズ可能です。
一つのタブに10数個の筆があり、それが左の各タブごとにあるのですから、ゆうに100個は用意されているわけですね。
iPhone版もあり、iPhoneでささっとスケッチをしておいて、iCloud Driveを介してiPad Proで開き、仕上げをする、と言った使い方もできます。
ちなみに、上の筆の写真の例はiPhone版です。
自然で多様な表現のできる筆が魅力で、本格的な絵を描く事ができるアプリです。
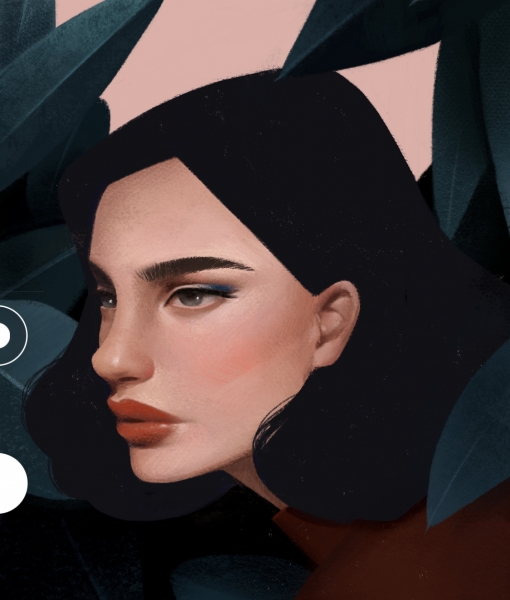
このような、絵画系が得意ですね
気楽に練習
本格的に描けるアプリですが、気楽にクロッキーを描いたり模写したりなどの練習にも適しています。
こんな感じでラフにたのしんでいます。
iPhoneで指描き
私は、iPhoneでも絵を描きます。
スタイラスペンがないとき、「指」でイラストを描きますが、その時にはよくこのアプリを使います。
下のような感じでザクザク描き、ズームアップして描き込む、という描き方です。
指で描くときの筆の感触は、このアプリが一番心地いいのでよく使います。
iPad Proでは、イラストというよりも「絵」を描きたい時に適したアプリだと思います。
メディバン
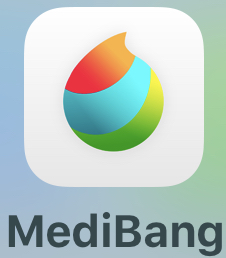
上の二つが本格的なクリエーター御用達のアプリであるのに比べ、メディバンは、もう少し気軽にイラストを楽しめるアプリだと言えます。
新規作成画面自体に、楽しんでイラストを描くというコンセプトがよく表れています
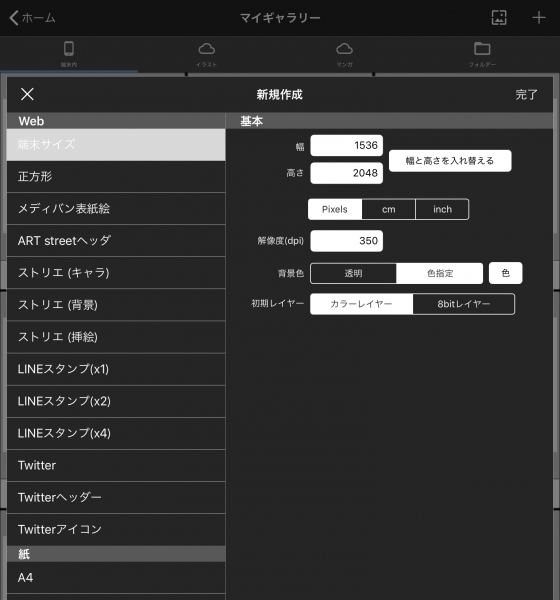
これが新規作成画面です。
左のメニューご注目
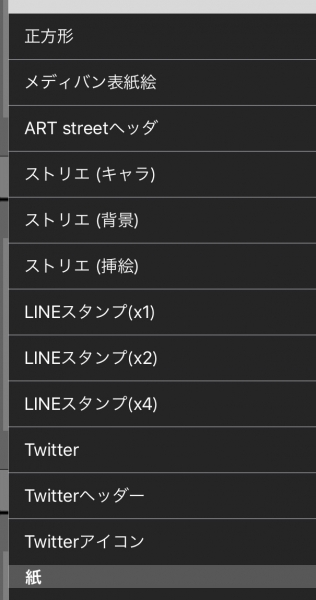
LINEスタンプや、Twitterアイコンを作るモードがあるんです。
iPhone版でも十分に絵を楽しむ事ができるように、豊富か機能がうまくまとめられたUIになっています。
下の絵は指でザクザクと描いてみたものですが、指でもこれくらいかけてしまいます。
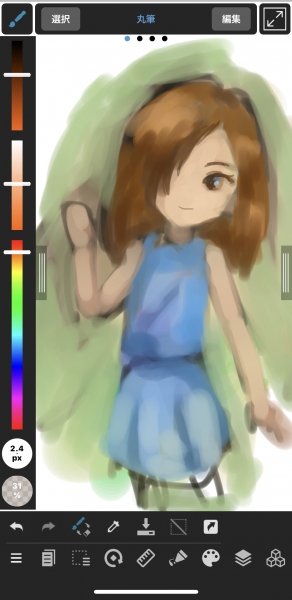
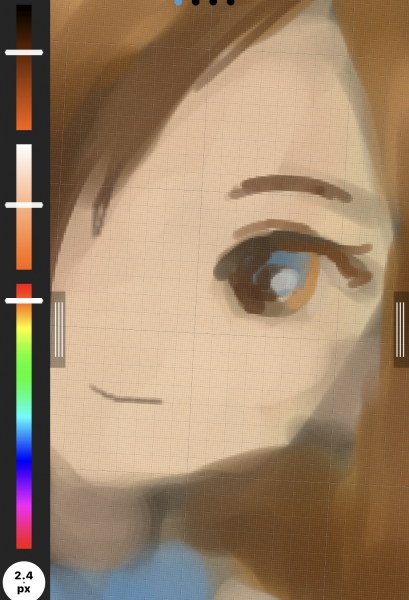
多くの人が使う人気のアプリです。
どのアプリを使えばいいか
他にもたくさんのイラストアプリがありますので、どれを使えばいいのか迷ってしまうなとおもいます。
上にあげたアプリは解説本も出ていますし、ユーザーも多いので、どれを使っても安心です。
Pixivや、YouTubeでお気に入りのイラストレーターさんが使っているアプリを使うという選び方もいいでしょう。
どれか一つのアプリでたくさん絵を描いて、そのアプリに精通し、後からそれを補完する機能を持ったアプリをみつけてサブとして使うというのが、アプリを使いこなすための近道だとおもいます。
ちなみに、私はイラストの製作をほぼClip Studio Paintで描いています。
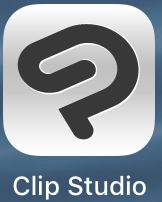
筆の感触を楽しみながら描いているうちに何か形になってくる、というような、リラックスノート的な描き方をするときにはProCreateをよく使っています。
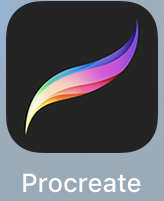
イラストを描けるようになろう!
iPad Proでイラストを描くということは、デジタルコンテンツを作るということです。
描く絵はデジタルデータになりますので、やり直し、修正、削除、やり直しなどが容易に行えます。
したがって、いつでもやり直せるし、簡単に修正できることから、恐れずにどんどん描くという事が上達の近道だと考えます。
イラストを描くことへのハードルを下げる
「私もiPad Proで絵を描いてみたいな。でもとてもあんな絵は描けないな。そもそも絵なんて描いたことないし。やっぱり諦めよう」
そのハードルを乗り越えてもらうためにこの記事を書いています。
人を描かない
絵を描くハードルを下げるための一つの方法として、まずは,人を描こうとしないという事があります。
好きなイラストレーターさんたちが描くあんな素敵な人物を描こうなんて思うと、どうにも先へ進めません。
オススメは、シンプルな形のもの。
今、コメダでこの記事を書いているのですが、見回すとシンプルだけどお洒落なものがいくつかあります。
こんなのを描いてみるといいですね。
形が崩れてもいいのです。
一つ一つの作品が、うまくできないなぁと思っても、それをいくつも描いて一度に見てみると、なんだか「いっぱい描いたなぁ」という満足感が得られるものです。
その辺にあるシンプルなものをたくさん描いてみましょう。
「出来た」というところまでやるのが大事ですね。
その「出来た」は自分で決めていいのです。自分が「出来た」と思えばオーケー。
ちなみに、下のは全部iPhone、指がきです。
ちなみに、「できた!」は、時間とともに少しずつグレードアップします。
例えば、先に礼であげたランプの指がき絵

最初はこれで満足していたのが、しばらくして見返した時に、さらに完成度を上げたくなり、次のように加筆してさらに良くなっていくことがあります。

こういう時、「あ、自分も少し上達してる」と思うものです。
シンプルな形の組み合わせで描く
複雑な形状は避け、シンプルでデフォルメされた形を楽しみましょう。
下のような絵でも十分に「イラストです」と言えるでしょう。
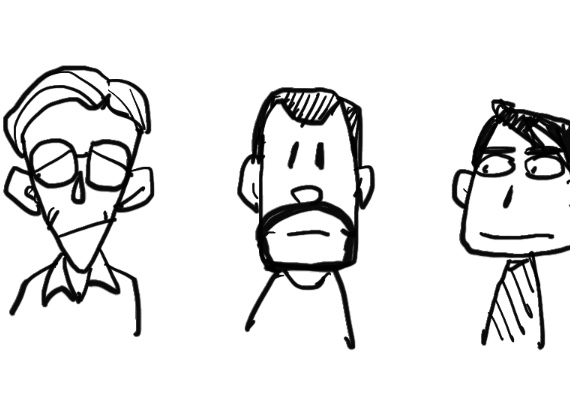
上のようなものを繰り返して描いているうちに、なんだか書き方のコツのようなものがわかる時が来るんですよね。
シンプルな形状の数稽古がいいです。
模写から入る
ちょっと人でも描いてみようかという気になったら、模写をお勧めします。
自分が大好きなイラストレーターさんのお気に入りの絵の模写です。
「真似」が上達への近道です。
最初から自分のオリジナルを、と思うと這い回ってしまいますよ。若き日の私のように。
(私は20年這い回りましたからね)
お勧めなのはPinterestです。
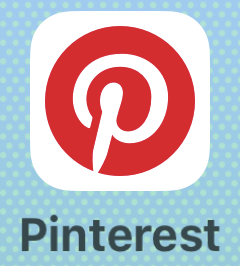
こちらでは、好きな絵を選ぶと似た絵が次々に表示されますので、
🎈お気に入り
🎈描けそう
といった絵が比較的簡単に見つかります。
それを元に模写するのです。
私もずいぶん長い間
「描きたいのに描けない」
という時代を苦しみ、ようやく模写をするようになってから筆が進むようになりました。
技術も身につきますし、自分では思いつかないような書き方も覚えられます。
不思議なことに真似をしていてもそこからオリジナルなところが生まれてくるんですね。
まずは、「巨人の肩にのる」という気持ちで真似をしましょう。
クロッキー
クロッキーはオススメです。
形の崩れなどを気にせず、線がどのようにつながっているのかとか、ふわふわ、カチカチなどの質感などを意識してゆっくり描いていきます。
クロッキーといえば速写と訳されることがありますが、むしろ速く描かず、探しながら楽しまながら、感じながらゆっくり描くのがいいです。
人の筋肉のつき具合などを感じながら描いていると、人の絵の模写の時にとても役立ちます。
SNSに投稿する
Twitterに投稿する
Twitterには、「#イラスト初心者 」というハッシュタグにたくさんの方が投稿しています。
こちらに投稿してみましょう。
こちらの方なんか素敵ですね。
皆さんにアドバイス求められていて、たくさんの方アドバイスしてくれています。
こんな方はどんどんうまくなられますね。
ここには、「初心者っていうなー!」というくらい上手い人も時にいますが、ほぼ、「おお、確かに初心者!」と思える納得できる方が多く投稿されています。
その中に混じって、「いいね!」などをすることで、こちらの絵にも励ましのコメントをくれるようになります。
上達には仲間がいてくれることが何よりです。
Instagramに投稿する
インスタグラムは写真だけと思っていませんか?
イラストを投稿している方も大勢いるんですよ。
こちらにイラスト専用のアカウントを作り、描いた絵を投稿してみましょう。
Instagramもハッシュタグをつけることでいいなをもらえやすいので、投稿先にいいですよ。
これは私がフォローして方の投稿ですけど、スケッチブックの一ページをスキャンして投稿されてます。

ハッシュタグ、すごいですね。
こういう感じで、描いたものをハッシュタグつけて投稿します。
素朴な絵も結構人気です。
Pixivに投稿する
Pixivには、プロも作品をあげていますが、初心者もたくさん自分の絵を投稿しています。
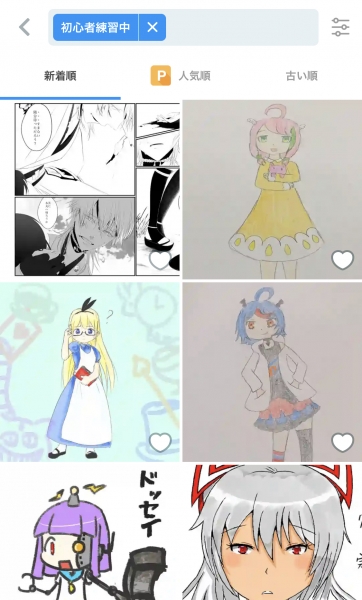
「自分なんかとてもとても」と思うのはよくわかります。
でも、新規投稿された絵を見ていると、
「あれーこれだったら・・・」と思うような方の作品も目にします。
だから、心配せずにあげていいんです。
すぐに同じくらいの画力の方から励ましのコメントや「スキ」がつけられるようになります。
そんな方の中、定点観測しているうちに驚くほど上達される事があります。
🍏高い完成度をねらわない。
🍏そこそこな絵でも投稿頻度が高い。
🍏誰かの絵の真似で技術を磨いている
そんな方は、かなりうまくなられます。
落書き程度でいい
みていただいたイラストから分かるように、ものすごい完成品でなくてもいいのです。
落書きのようなものでも、自分が「これで良し」と思ったものは完成品。
それを繰り返すことが大事です。
要は、手順と選択の繰り返しですから繰り返すことでやり方がわかってきます。
当然やり方がわかるとうまくなるのです。
そして、投稿する事で、よりうまくなろうという気持ちが継続されます。
良いスパイラルを描きながらうまくなっていく。
投稿してみるのは上達への良い選択肢だと言えます。
イラストACに投稿して,ストック型収益を得る
イラストを楽しんで描いていくうちに,SNSなどに投稿したくなり,そこでいいね!をもらったりしているうちに,それで収益を得ることができないかと考えるようになることがあります。
この私も,今,イラストレーターを名乗っています。もともとイラストで生計を立てていたわけでもなんでもないのですが,いつ頃からか「イラストレーター」を名乗るようになりました。
なにか資格があるわけでもなんでもありません。
自分が名乗ればイラストレーターです。
どうやればイラストで収益を挙げられるかと思い,いろいろ試行錯誤しています。
そこで,このような記事を描きました。
この記事の中で,僕は「ストック型イラスト投稿サイト」への投稿のことを描きました。
これは,イラストを投稿しておけば,誰かがダウンロードした数に合わせて収益が得られるという仕組みです。
依頼に基づいてイラストを描いて納品しておくのではなく,先に需要があると思われるイラストを描いておいてダウンロードしてもらうというイラスト収益モデルです。
一般に,PixivとかPinterestなどは,かなりうまい方がひしめいていて,その中で受注するというのはなかなか難しいです。
「人」で売っているので,初心者やファンがついていないような人にイラストを発注するというようなことはあまりないんですね。
しかし,このストック型イラスト投稿サービスでは,一枚一枚の絵で勝負します。
「◯◯さんの描いた絵がほしい」ではなく「アジサイの絵がほしい」と検索されますので,有名な絵描きさんであろうが,始めて投稿する人であろうが,同じ検索画面に表示されます。
ですから,古参のイラストレーターさんとも対等に戦えるんですよね。
収益ゼロを1にするのにとても適したやりかたです。
さらに,描けば描くほど収益が上がるというのもいいですね。
私は,現在,イラストACという日本最大級のストック型イラストサイトに登録して毎日投稿しています。
記事はこちら。
イラストの収益化のためにイラストACのイラストレーター会員になる /
5000枚のイラストを投稿することを目標にしています。
5000枚も投稿していたら,月にかなりの報酬が得られると考えています。
(ちなみに,今30枚ほどです。それでも毎日10円~20円の報酬がきているので,300枚でその10倍。3000枚で日々2000円くらいくる計算ですね。月でいうとけっこうなものになりますね。)
まとめ
今回は、iPad Proで絵を描くことについて、準備、アプリ、上達の仕方などについてざっくりと説明しました。
それぞれに詳しい記事が必要だと思いますので、さらに追記していきたいと思います。
お知らせ 電子書籍プレゼント
人生100年時代を楽しく生き抜くための10年ブログによる人生設計メルマガ「知的迷走通信」を配信しています。
今なら,本ブログで紹介しているリラックスノートの作り方の電子書籍版「リラックスノート・メソッド」をプレゼント(もうすぐ別のメルマガの特典になります)
現在,人生設計をブログで行うための戦略「50歳からのブログ運営戦略ダイジェスト版」(電子書籍)を執筆中です。完成次第,読者登録の特典としてお渡しします。2つともお渡しできるのは今だけです。
更新履歴
2019-7-29 公開
2021-3-23 追記修正
2021-5-28 追記修正
2021-6-15 1章追記






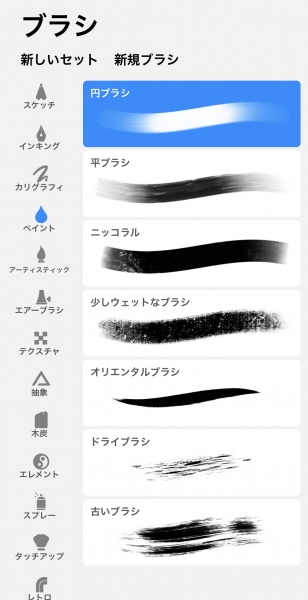
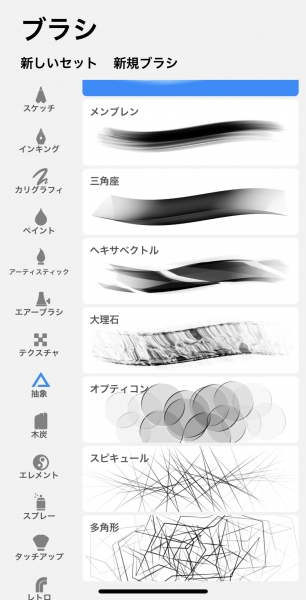
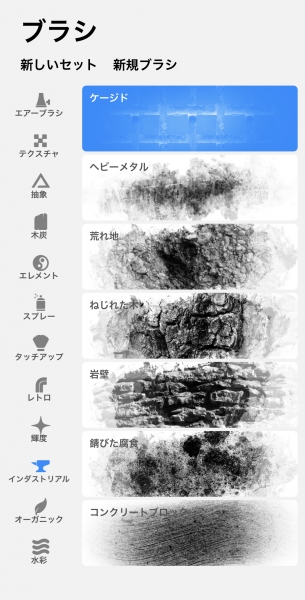
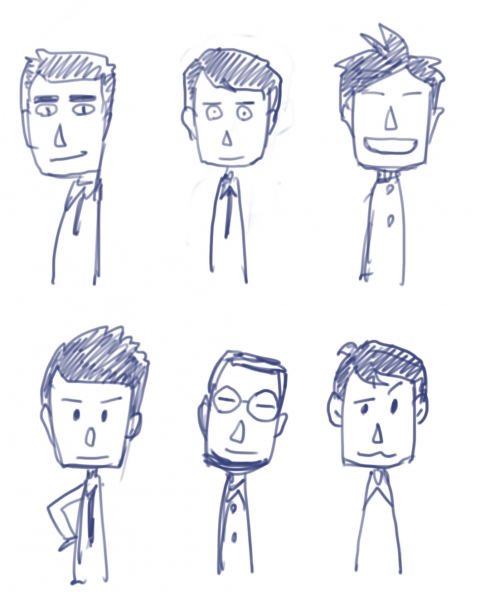



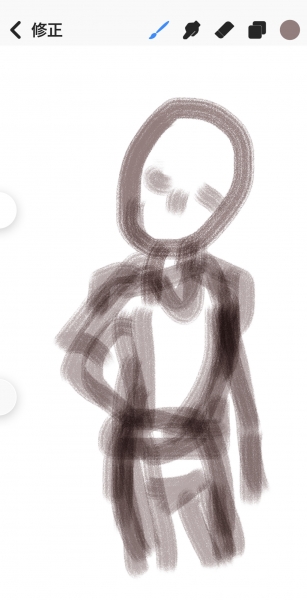

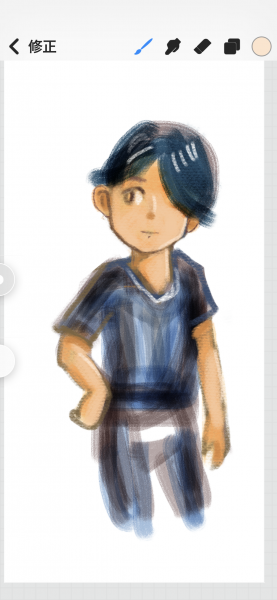






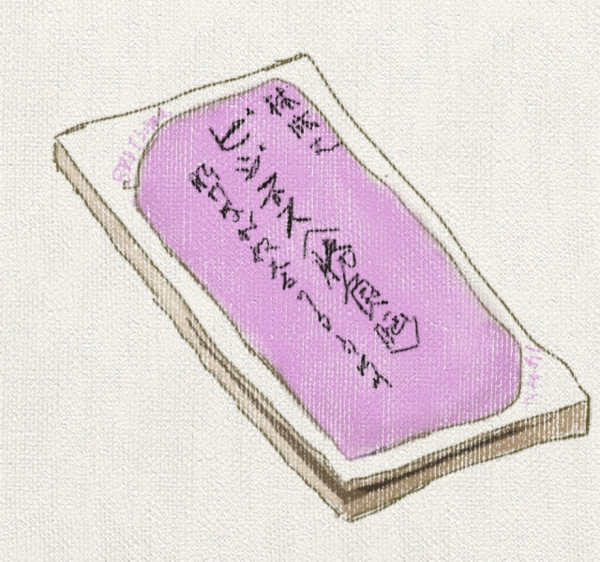

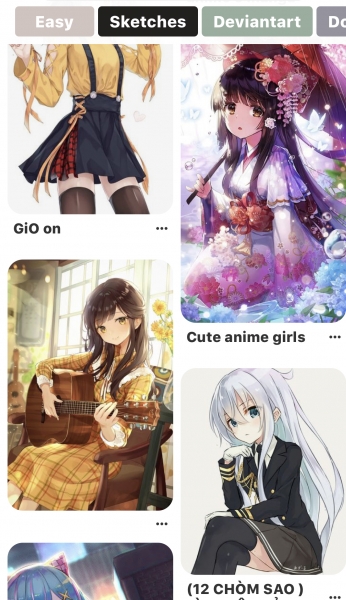
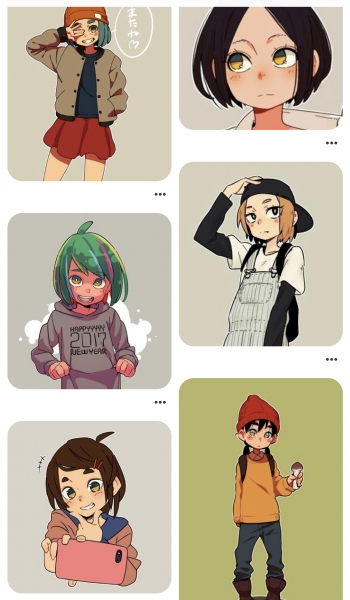
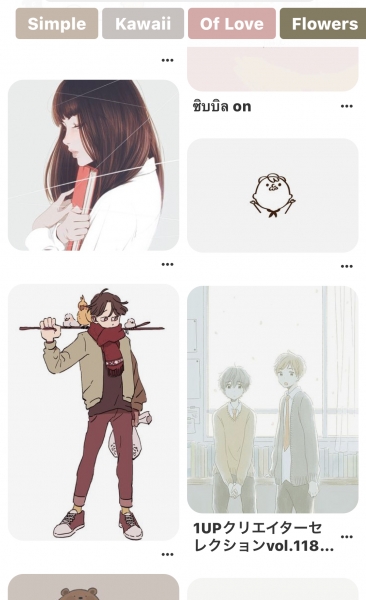


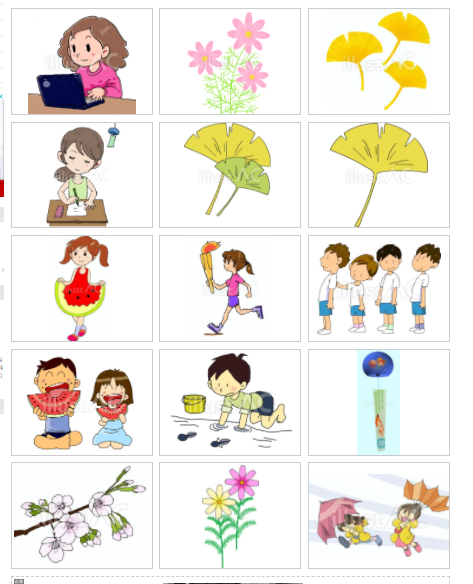

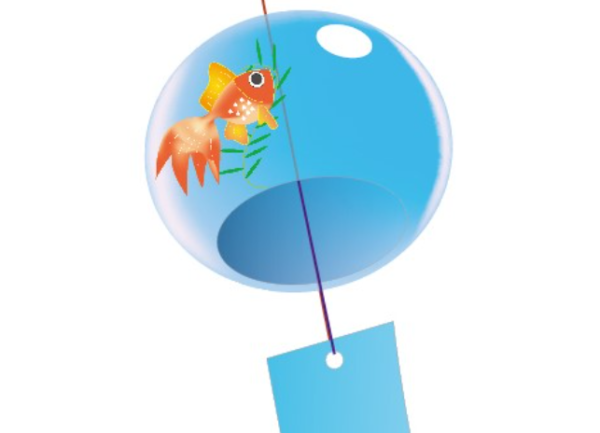
コメント
[…] iPad でのイラストの描き方を初心者にわかりやすく説明 […]