
Podcastのおすすめの記事はたくさんの方にお読みいただきありがとうございました。
そちらで書いておりました通り、Podcastによる音声配信に興味を持たれた方への、初心者でもできるPodcastのはじめ方についてお話しします。
Podcastを始めてからちょうど1年。
180本ほど出してきて、その良さを感じています。
そこで、皆さんが初めてでもできるようにできるだけ簡単に解説したつもりです。
なお、この記事は、ゆうびんやさんのご著書へのリスペクト記事でもあります。
[itemlink post_id=”108450126″]
早速始め方について説明しますが、「そもそもPodcastってなに?」という方は,まず,私のPodcastをお聞きください。
今朝のブログに書いたことをPodcastで何回かに分けて配信します。
— Lyustyle@定年間際ジタバタ10年ブロガー (@Lyustyle) January 12, 2020
メディアの連携はいいですね。
ブログ→Twitter、Podcast。
これをYouTubeにもつなげます。
いろんなメディアで配信する。https://t.co/QNwFTnUhOc
Podcastによる音声配信のイメージが分かると思います。
目次
まずは配信アプリをダウンロードしちゃえ!
Podcastを始めるために,まずはアプリをダウンロードしましょう。
なにを語るかなんて後回しでいいです。
Podcastでは、なにを話してもいいので、まずは行動を始めましょう。
以下のリンクから,anchorというアプリをダウンロードしてください。
iOSはこちら

バージョン: 3.23.1
販売元: Anchor FM Inc.
リリース日: 2015年12月22日
カテゴリ: ニュース, ソーシャルネットワーキング
評価:




 (650 votes)
(650 votes)サイズ: 104.1 MB
価格: 無料

iPhone と iPad の両方に対応しています。
generated by PressSync on 2020年01月13日
Android用はこちら
起動する
Anchorを起動したら,次のような画面になります。

まずは,アカウントをつくります。
アカウントの登録により,これから録音する音声ファイルが,Anchorのサーバーに格納され,そこから各種Podcast配信プラットホームに通知がいくわけです。
アカウント登録する
登録画面では、必須事項を入力しましょう
FaceBook,,Twitter,Googleのアカウトで登録することもできます。
下の例では,メールアカウントで新規登録しています。
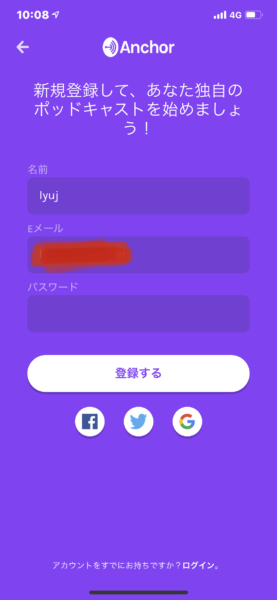
入力が終わったら,登録ボタンをおします。
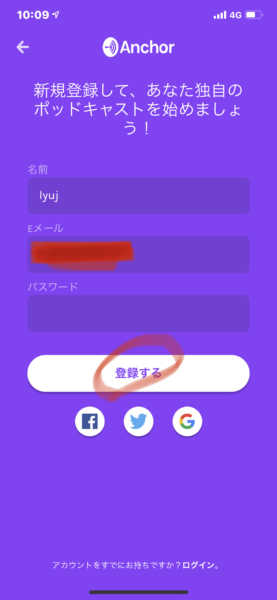
チュートリアルを見て,配信の概要を把握する
アカウントが認証されると,いよいよPoscastの画面に入ります。
よっつのメニューがあります。

このまま,「新しいポッドキャストをつくりたい」を押してもいいのですが,ここでは,2つ目の「Podcastについてもっと教えて下さい」を選んで、一度概要を見ておきましょう。
すると次のようなチュートリアル画面になります。ひととおり読んでおくといいでしょう。

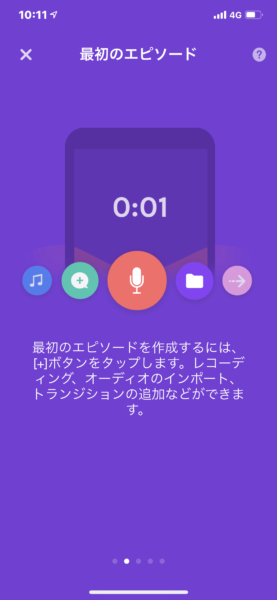
ちなみに,エピソードとは,第1話,第2話のようなひとつの「お話」のこと。
録音したデータは,いらない部分を消したり、分割して並べ替えたりなどのカット編集を行うことができます。
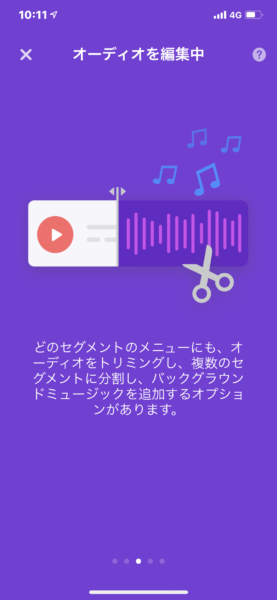
上の図で,「セグメント」と言っているのは,録音のスタートからストップまでのひとつの音声ファイルのことと考えておきましょう。
動画編集をされる方は「クリップ」のようなもの,と言ったらわかりやすいでしょうか。
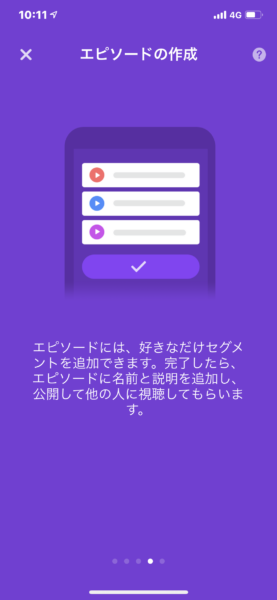
ですから,上の図のようにそのような音声ファイルの一つの要素「セグメント」を,一つのお話(エピソード)の中にいくつも入れることができるのです。
「はじまり,中,休憩,2つ目,おわり」のような名前をつけられますので、全体の構成を把握することができます。
下の図は,配信のイメージです。
録音した音声ファイルは,中央のアイコンでしめされているAnchorのサーバーに格納されます。
そして,そのRSS情報が,周りにあるアップルポッドキャストや,Spotify,GooglePodcastなどのプラットホームに送られて,「ここにこんなファイルが新しくできたよ」ということを知らせてくれます。
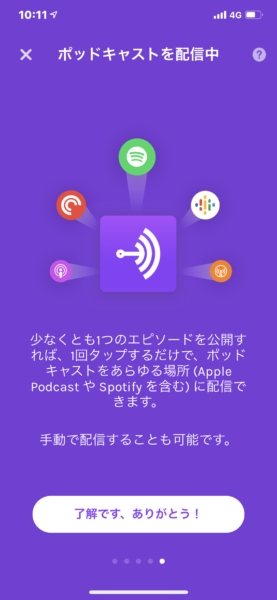
音声の録音を試してみる。
いよいよ音声の録音をしてみます。
最初のメニューから,一番上の「新しいポッドキャストをつくりたい」をタップします。
解説を見てみる

録音のモードに入りました。
ここでも,簡単な音声録音のやりかたを教えてくれるので,画面を左にスワイプしてみていきましょう。
1では、音声ファイル作る際、スマートフォンのマイクを使ってその場で話すこともできますし,先に録音しておいた音声ファイルをインポートすることもできるということを教えてくれます。
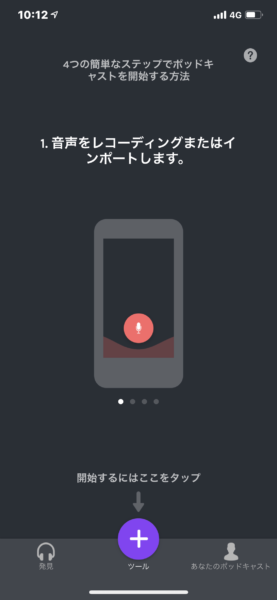
「2.お好きな数のセグメントからエピソードを作成してください」というのは何がなんだかわかりづらいと思いますので解説します。
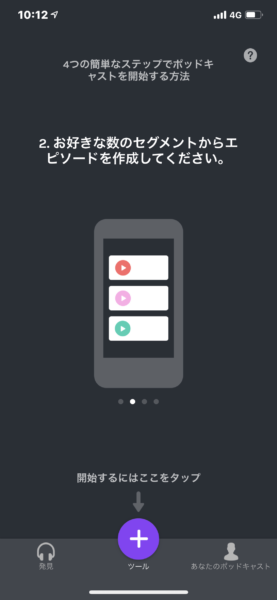
エピソードは,ネット配信の映画などを見ている人には耳に馴染んでいることがだと思いますが,1話1話のことだと思ってください。
「好きなセグメント」とは、このエピソードに、音声ファイルだけでなく、間奏やタイトルコールなどライブラリとして登録しておいたファイルなど、好きなものを並べて使えますよ、ということです、
初心者用に言い換えると、
「エピソードの箱があると思ってください。
その箱には、今から録音する音声ファイルや、ライブラリに登録してあるタイトルコール、ジングル(間奏)などを放り込み、それを並べ替えて一本のエピソードにまとめて一つの音声ファイルにすることができますよ」
ということですね。
録音する
いよいよ録音です。真ん中の赤いボタンを押して録音待機状態にします。
まだ何も起こらないので安心してください。
左右にある音声メッセージとかライブラリなどのメニューはまだ気にしないで。
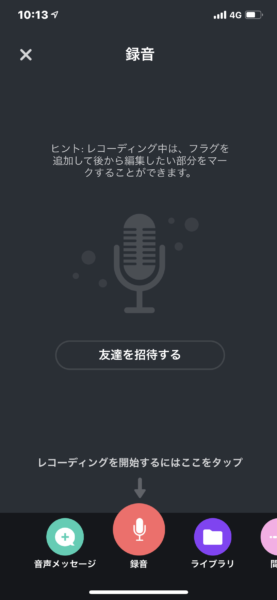
ここでは,まず声を録音することだけに集中しましょう。
ポイント
何を話そうかと硬くなる必要はありません。
「テスト、テスト」くらいのもので全くかまいません。
まずは音声ファイルを録音する、という経験をすることが大事です、
🍏赤いボタンをタップ
レコーディングが始まります。
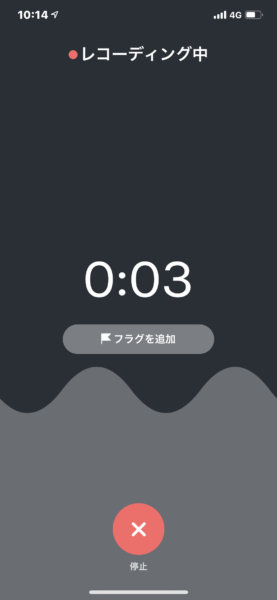
カウントがどんどん進んでいきますが,慌てることはありません。
あとから,音声編集で前の方は削除できるからです。ゆっくり深呼吸して喋り始めてください。
🍏もし,失敗した!と思ったら,☓印の停止ボタンを押し,次の画面で削除するか,いらない部分だけをあとから編集で削除するかすればいいのです。
固くならずに,少しくらい間違えるつもりで話したほうが,自然に聞こえますよ。
🍏録音が終わったら☓印ボタンを押して,終了。
下の画面で,プレイボタンを押して聞いてみたり,BGMをつけてみたり,下の左「トリミング」ボタンを押して波形の編集をしたりすることができます。
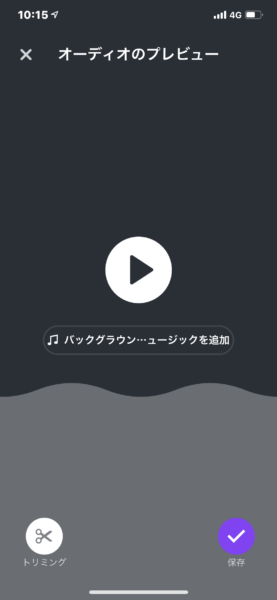
BGMを追加する
「BGMを追加」を選んだら,曲の選択画面に。
上の方に「穏やか」という文字があるのが見えますか?
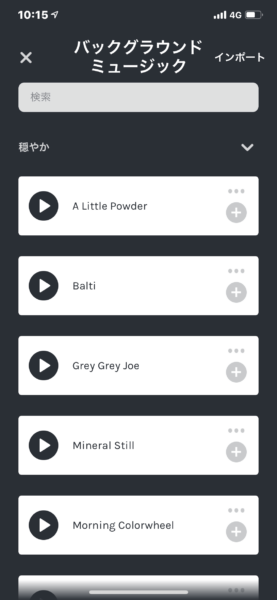
ここには,「穏やか」というカテゴリーの音楽が表示されています。
他にもさまざまなカテゴリの膨大な音楽が使用できます。
BGMを選択したら,下のように,曲名がプレイボタンの下に表示されます。
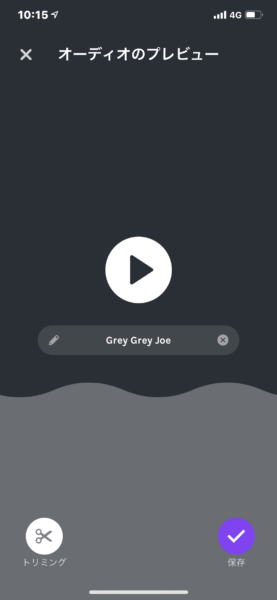
そして,右下の「保存」ボタンを押します。
すると,下のメッセージが。
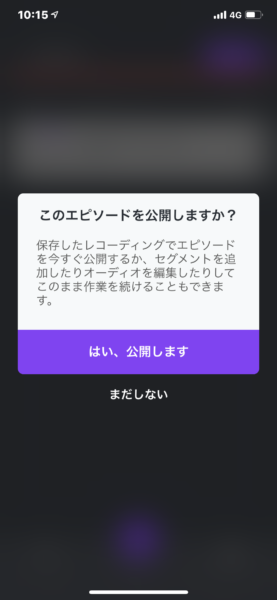
公開するときは,「はい,公開します」を。
ここでは,まだいろいろとやることがあるので,「まだしない」を選びましょう。
必要情報を入力する
「公開しない」を選んだら,そのポッドキャストは「下書き」となります。
下のファイルは,下書き状態です。ですから,右上に紫のボタン「公開する」が出ているんですね。
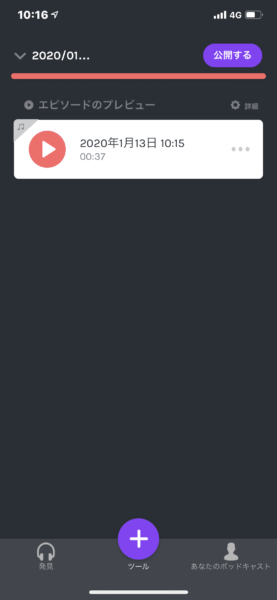
最初の配信なので,まずはここでいろいろ設定します。
「エピソードのプレビュー」というメニューの右の方に,設定ボタンが見えます。
それをタップすると・・・
下のような画面になります。
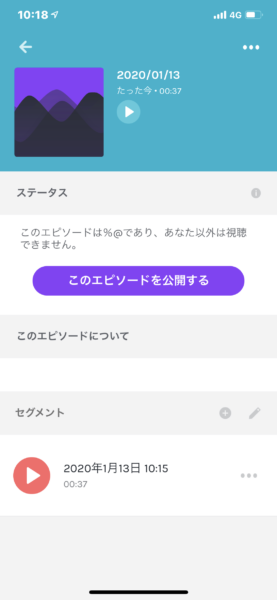
最初の配信では、まだ,いろんなものができていません。
上の図を見ると、ポッドキャストのタイトルは「2020/1/13」という,はじめから自動的についたタイトルだし,カバー画像もありません。
そういうものを設定していきます。
右上の「・・・」ボタンをタップしましょう。
次のような画面になります。
カバー画像がすでに入っていますが,まだの場合は,ここで絵を設定します。
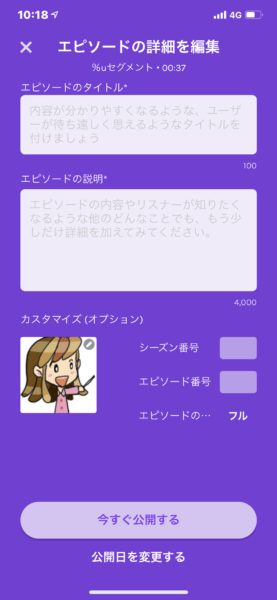
上の画面で,タイトルと説明を入れてみましょう。
タイトルに,「第1話 テストなんですけど」
エピソードの説明に「記事のためのダミーの音声名ですけど」と入れてみました。
すると,こうなります。
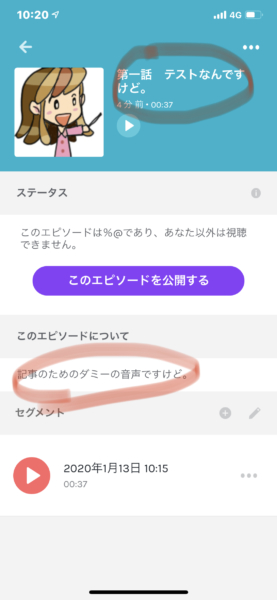
もう一度,詳細画面に戻りまく。
「カスタマイズ」というメニューがあります。これはシリーズ物をつくるときのオプションです。
「第2シーズンエピソード4」なんていうのが設定できるわけですね。
ここではスキップ。
一番下の,「今すぐ公開」「公開日を変更する」について見てみます。
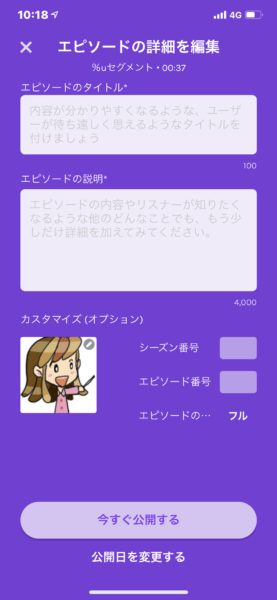
今すぐ公開すると,ポッドキャストが公開されます。
ここでは,先に,「公開日を変更する」と見てみましょう。
下のように配信時間を予約することができます。
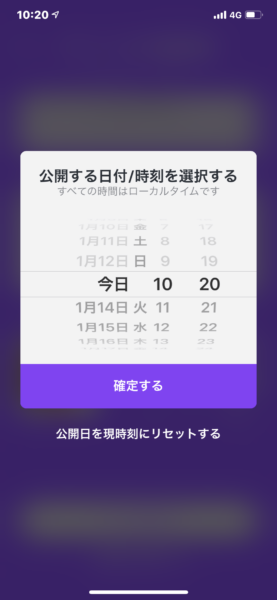
noteの音声配信では,プレミアム会員にならないとできない,予約配信ができるわけですね。
公開してみる
さて,いよいよ公開してみましょう。
公開すると世界中の人が聴けるようになるわけですが,まあ慌てなくても結構です。
あなたが,Twitterなどで周知しない限り,この音声ファイルはだれからも気づかれませんから。
また,それぞれの配信プラットフォームに伝えられて,そこで承認されるまでにしばらく時間もかかりますから。
だから,心配せずに思い切って公開してみましょう。
下のような画面からでも
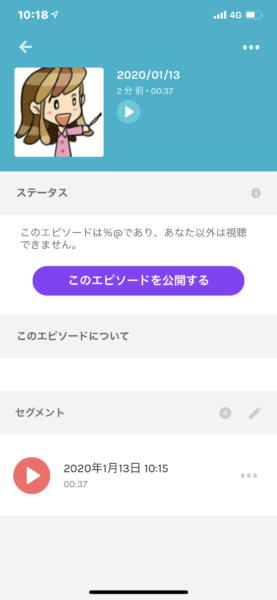
先程のこの画面からでも公開できます。
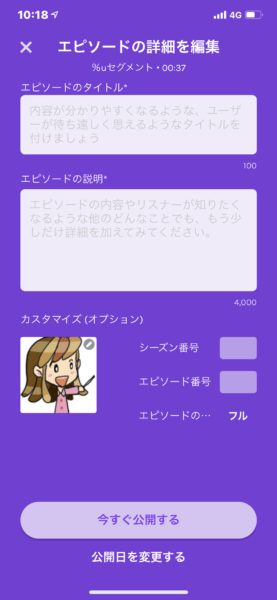
最初に一度だけ行う設定
初めて公開するときには一仕事あります。
それはあなたのチャンネルについての設定です。
最初は今回の音声ファイルについて,一から検索されるのに適したタグをつけるよう促されます。
これはつけておいたほうがいいですよ。検索されやすくなります。
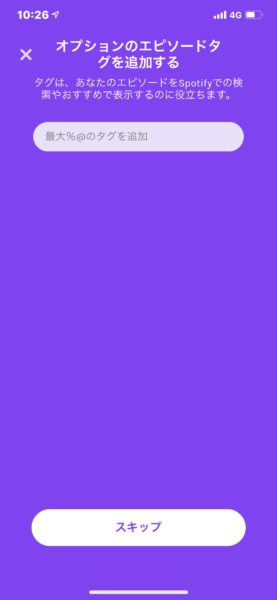
そしていよいよ,ここからが,最初に一回おこなう,あなたのポッドキャスト全体の設定です。
ポッドキャスト全体の設定をする
まず名前をつけましょう。
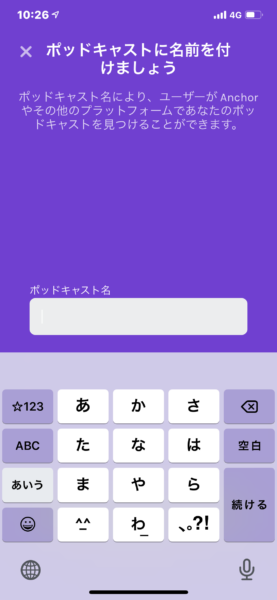
まあ,よくある名前をつけてみました↓
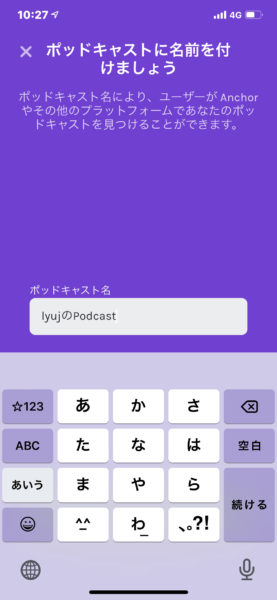
次に,あなたのポッドキャストについての説明です。
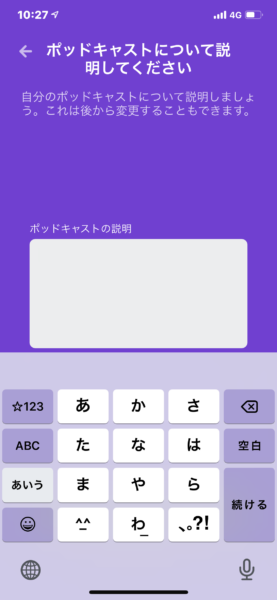
こんな感じで書いてみましたが,あなたのポッドキャストを検索してきた人に「聞いてみたい!」と思ってもらえるような説明を書いてください。
下のようなシンプルなのよりは,もう少し何をやってるのかわかるようなのがいいですね。

カバーアートはちゃんと作っておいたほうがいいです。
ビルトインされている写真からも選べますし,自分の用意した写真や絵をアップロードすることもできます。
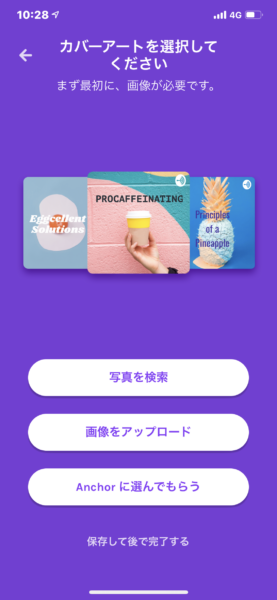
Anchorにビルトインされている写真には以下のようなものがあり,結構豊富です。
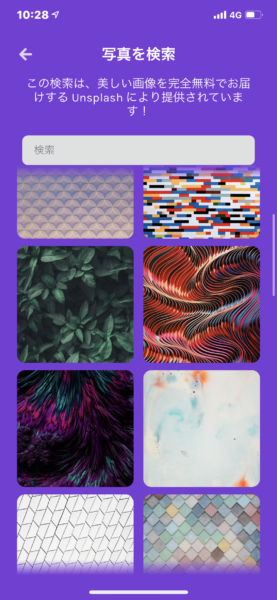
「Anchorに選んでもらう」を選んだら,以下のようなエディターが開きます。
結構いい感じのカバーができますよ。

次に検索のための,ポッドキャストのカテゴリーや言語を選択します。
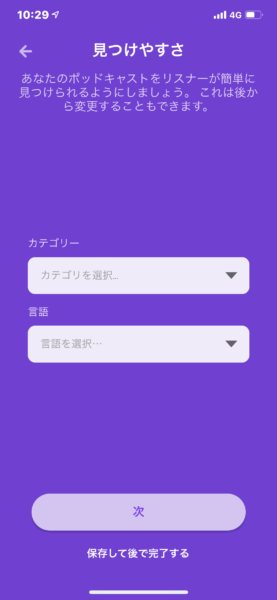
「個人の日記」としてみました。
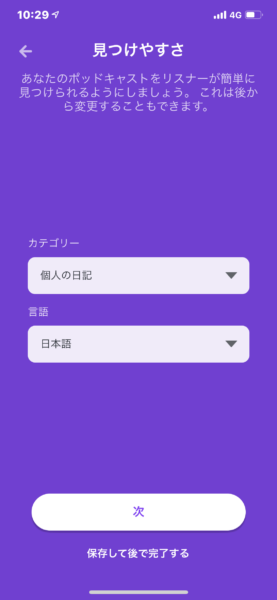
これで終了。
「次」をおしたら,終了です。
画面のイメージは,それぞれの配信プラットフォームへ向けて「こんなのができたよ」と知らせている様子ですね。
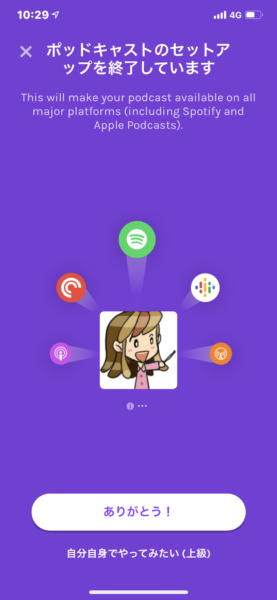
はい。このメッセージが出て終わりです。
最初の一回だけ出てくる設定と画面の紹介でした。
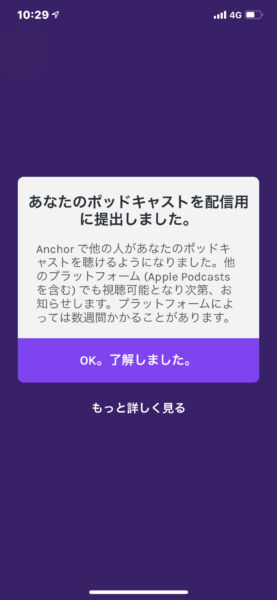
配信を告知する
下は,公開されたエピソードの詳細画面です。
このエピソードを共有と書いてあります。Twitter等で知らせましょう。
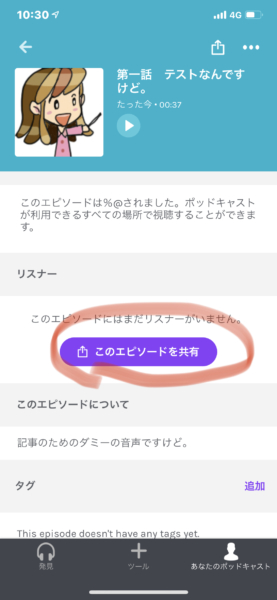
タップすると,メッセージ,Twitter,FaceBook,,Snapchat,リンクをコピーするなどのコンテキストメニューが現れます。
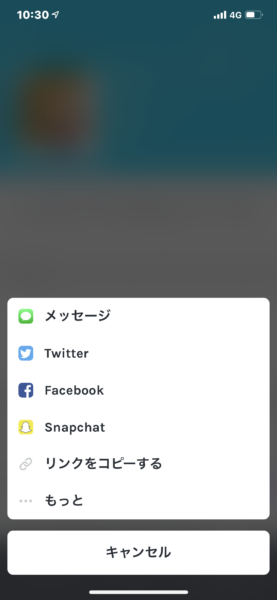
Twitterを選ぶと,少し調子が悪く,ちゃんと表示されませんでしたので,「リンクをコピーする」を選んで,Tweet画面に貼り付け,整えます。
すると下のようにポッドキャストへのリンクTweetが作られます。

「いやいや,とても共有なんてできませんよ」と思われる方は,無理して共有必要はありません。
だんだんなれてから,配信を聞いてもらいたくなってきてから共有すればいいでしょう。
まずは,配信する,という行動になれることです。
音声ファイルの編集
公開前に,音声ファイルを編集し,いらないところを削ったり,セグメントを入れ替えたりなどの編集を行うことができます。
下の,「セグメント」の横の設定ボタンをタップ。
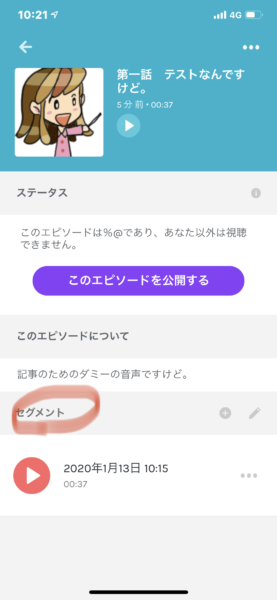
すると以下のようなコンテキストメニューがあらわれるので「オーディオ編集をする」とタップ
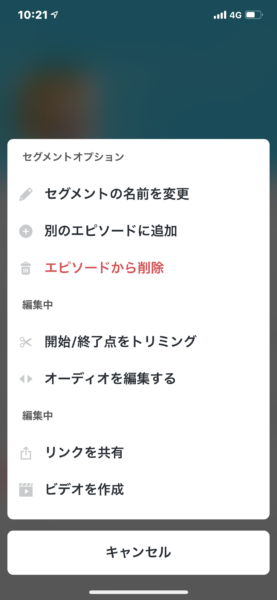
以下のように,ファイルの編集画面が現れます。

ここは基本的に,一つのファイルを複数のセグメントに分けるために「スプリット」すなわち分割を行う場です。
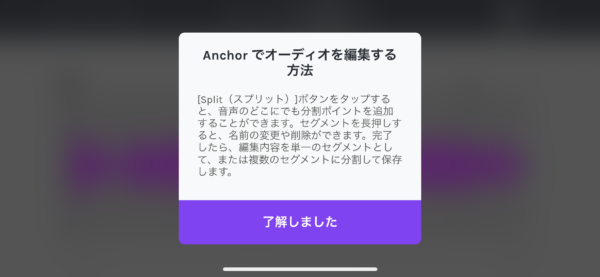
音声を聞いて,「ここでジングルを入れたい」とか「ここでファイルをわけて,別のセグメントを挿入したい」というようなところで分割「スプリット」していきます。

すると,最初はひとつだったセグメントが分割されて増えています。
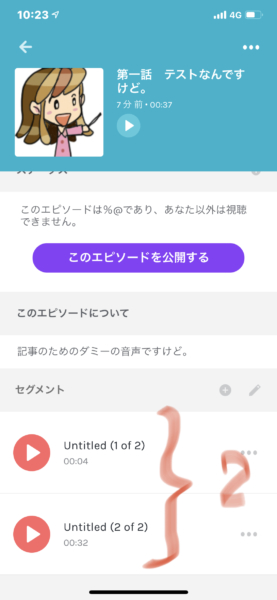
並べ替えもできますので,動画編集でいうところの「カット編集」がこのアプリの中でできてしまうことになります。
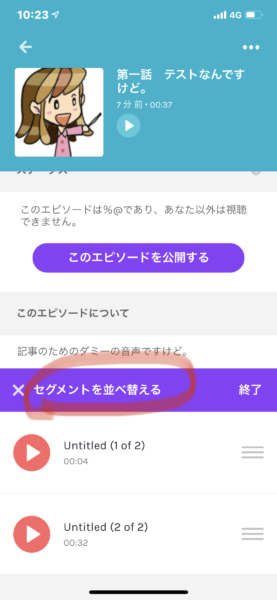
トレーラーを作成する
これは,あなたのポッドキャストに人がたどり着いた時,「これはどんなPodcastなの?」という質問に答えるための短めの紹介です。
Twitterなどで,このトレーラーへのリンクを定期的に配信することで,人をあなたのポッドキャストに呼び込むことができるわけです。
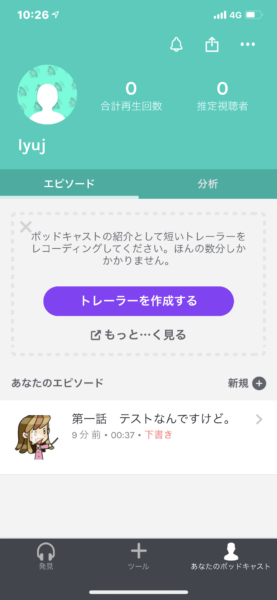
その後起こること
はい。
いかがでしたか。
細かく説明したので,複雑な印象かもしれませんが,アプリをダウンロードしてから音声を録音して公開,という流れはとてもシンプルで時間もかかりません。
こうして公開されたポッドキャストは,数日たつと,現在9つある配信プラットフォームに少しずつ登録され,そのプラットホームを使っている人たちから聞かれるようになります。
そこから先に起こることは,前回の記事で書いたとおりです。
🍏 自分のラジオを配信すると気持ちがいい。
🍏 あなたの持っている「普通の情報」にとても価値がありそれを必要としている人がいるのが嬉しい。
🍏 マイクを通して,沢山の人に語りかけることを通して,セルフコーチングを行うことになる。
人のためにも,自分の球にもいいPodcast。
ぜひ楽しんでください。
まとめ
まずは歩み出すことができました。
配信のプラットホームさえ作っておけば、いつでも配信することができます。
次回は、どんなことについて配信したら良いかということについて述べてみたいと思います。
そして、ゆうびんやさんの電子書籍もぜひお読みくださいね。
[itemlink post_id=”108450225″]
更新履歴
2020-1-14 公開
2021-1-12 追記修正



コメント