[adsense]
※関連記事を追加 2018ー09ー24しました。
※記事を追記しました。 2017年10月3日 操作動画
元記事は,2012年に書かれました。
昨日のエントリーで、iPhone版の手書きアプリはNote Anytime一択という記事を書きました。
ところが、 iPad版に関しては残念ながらNote Anytimeというわけにはいきません。
その書きやすさから、GoodNotesに座を譲ることになります。
販売元: Time Base Technology Limited
価格: ¥500

generated by PressSync on 2014年1月29日
目次
Good Notesのアドバンテージ2つ
Good Notesの書き味は最高に気持ちいいです。NoteShelfと同じくらいの気持ちの良い書き味です。
Note Anytimeの線がいかにもドローデータであるかのように思えるのに対し、Good Notesの線はドローデータであるにもかかわらずまるでペイントデータであるかのよう自然に見えます。
ペン先を万年筆にするかボールペンタイプにするかを選ぶことができるということ1つとってもGood Notesの線に対するこだわりがよくわかります。
それだけではありません。
Good Notesは、拡大鏡を使っての入力において他のアプリたちより一歩も二歩もまさるのです。
Good Notesの拡大鏡は以下の2つの点において他のアプリたちを大きく引き離します。
[adsense]
1.拡大鏡の自動移動
1つ目は拡大鏡の自動移動です。
一般的な拡大鏡機能というのは、拡大鏡のエリアの右側のほうに一定の幅のエリアがあり、そこに文字がかかった途端、拡大鏡自体が右側にポンと動くことになっています。
拡大鏡の右端に文字がかかるたびに拡大鏡エリアが右側に移動することによって、字を書き続けていくことができるというわけです。
これはファストフィンガーやSpeedTextとでもおなじみの機能です。エリアがポンと右側に飛ぶまでの時間も決められます。あまり速いと「、」を書いた瞬間にエリアが飛んでしまうということもあるのでせいぜい0.2秒から0。3秒くらいにしておきます。
ところがいかに0.2秒とはいえ、この一瞬の待ち時間がもどかしいと感じることがあるのです。
不思議なことに0.1秒だと字を書いていくのに間に合わないのに、0.2秒だともどかしく感じる。人間の感覚というのは不思議なものだと思います。
さてこれがGood Notesではどうか。
実はこの「間に合わないこと」と「もどかしいこと」との相克を見事に乗り越えているのです。
Good Notesではフィールドの右の頬に間仕切りエリアは出きません。逆に左の頬に青いエリアが出てきます。
よく見ると、青いエリアには自分が今まで書いていた文字の右端が見えています。一番右の字の一部が左側に幻のように出現しているのです。
実はエリアの右の端まで書いていて左に青いエリアが現れたらすかさず青いエリアの中に一文字書きさえすればフィールドは自動的に移動していく。つまり待ち時間ゼロです。
この機能は非常に優れていて、流れるように文章を続けて書いていくことができるのです。
紙に字を書くときには、左から右に字を書いていき、右端まで来たら手首をノートの左端に動かして、次の行から書き始めます。
iPhoneやiPadの表示されてる画面の左から右に書いていき一番右に来たら自動的に手首を左に動かして書くというのは、まさに普通に紙に字を書くときの動作そのものなのです。
これが、拡大鏡エリアが移動するのを待たなければならない他の手書きアプリ、いわゆる一般的な拡大鏡の機能とは大きく違うところです。
この1点だけでもGood Notesを使う価値があると思います。
2.自動改行
一般的な手書きアプリの拡大鏡では、もどかしいとは思いながらも一応カーソルは自動的に右側に動き続けてくれます。
数文字書いたあとほんの少し待ってさえすれば次々に文字を書いていくことができるのです。
ところが改行だけは自動ではありません。
改行ボタンを押して拡大鏡入力エリアを次の行の行頭に出さなければならないのです。
Good Notesは実はこの部分までも自動化されているのです。
私の使ってきた手書きアプリの中で、改行までが自動化されているアプリは見たことがありません。
その仕組みはどうなっているかというと、拡大鏡のフィールドがメモの用紙の一番最後まできたら、普通に左側に青いエリアが出てくる。ここまでは先程と同じです。
ところが今出てきた青いエリアはなんと次の行の行頭部分を指しているのです。
このエリアに書けば自動的に次の行から描いていくことができます。
この「自動改行」は、青いエリアに表示されている文字の右側に続けて書いていくだけで、改行しながら書き続けていくことができる、という画期的なものなのです。
この、「ボタンを押さずに改行できる」というのは実に素晴らしく、これを覚えてしまって以来、他の手書きアプリはとても使ってはいられない状況になってきました。
以上の2つの理由から私はiPadではGood Notesを使います。
しかしこれほど素晴らしいアプリなのに残念なことにGood NotesにはiPhone版がない。Note anytimeにはデジタルキャビネットという、iPhone版とiPadの間で同期できるCloudがある。本来ならこの1点でNote Anytime を選ぶと言う人が多いとおもいます。
しかし私は手書きアプリの書きやすさの方を選びたい。願わくばGood NotesにiPhone版ができ、さらにクラウドで同期ができるようになってほしいと切に願います。 (2015年8月10日修正)
[adsense]
2015/8/10追記 iPhone版Goodnotes4
上の記事を書いてからしばらくして,GoodNotes4が出ました。
GoodNotesはその時いらい,iPhone版とのユニバーサルアプリとなり,iClowdを介して同期ができるようになりました。
したがって,現在ではiPhoneの手書きメモでもGoodNotesを使っています。
販売元: Time Base Technology Limited
価格: ¥500

generated by PressSync on 2014年1月29日
2017年10月3日 追記 自動移動と自動改行の動画追記
Vlog動画配信中です
5分ほどのビデオブログです。よろしければご覧ください。ちゃんねる登録していただけるとありがたいです。
更新履歴
公開:2012年12月12日
追記:2015年8月10日 iPhone版GoodNotes4の登場により記事を修正
追記:2017年10月3日 操作動画を追記

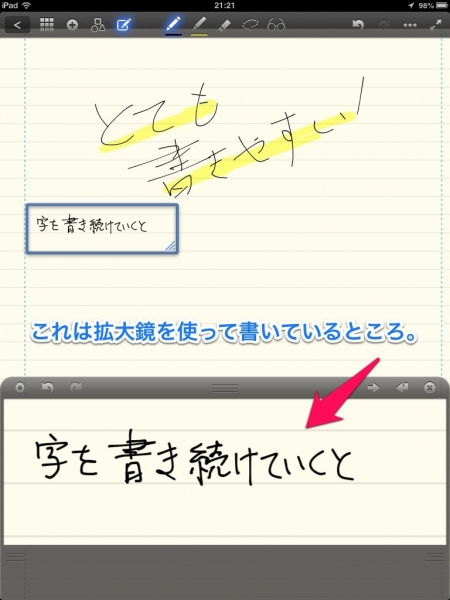
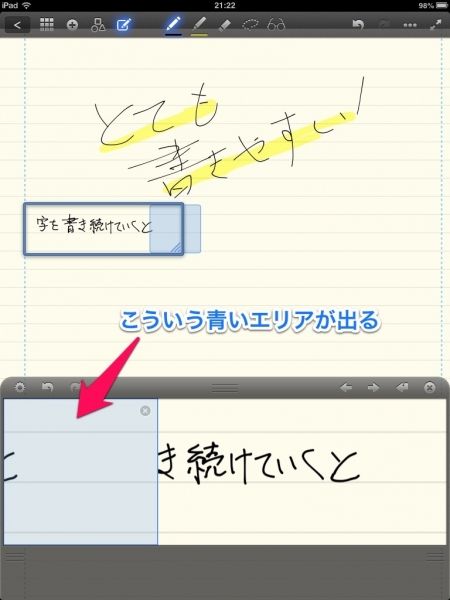



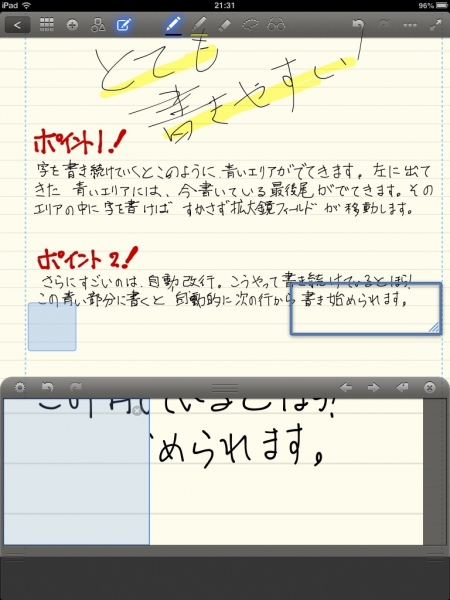


コメント
RT @Lyustyle: iPad版の手書きアプリはGood Notesで決まり!:→ http://t.co/rk0wueEg
[…] iPad版の手書きアプリはGood Notesで決まり! | 教師の知的生活ネットワーク […]
[…] iPad版の手書きアプリはGood Notesで決まり! | 知的生活ネットワーク これでマインドマップをかいたことがありません。 […]