目次
勘違いから、最初にがっかり
Memoflowyが出たので、このビックウェーブに乗らないわけにはいかないと思い、Workflowy好きの私はすぐに購入。使ってみる前から速攻で広告を消した。
そしていざ使ってみて、私は自分が大変な勘違いをしていたことに気付いた。
私はこのMemoflowyをPosteverのWorkflowy版だと思っていたのだ。つまり、Memoflowyで入力し送信ボタンを押せば、どんどんWorkflowyにためていくことができる、Workflowyのクライアントアプリだと。
あれだけ丁寧に、Memoflowyとはこんなアプリだと説明してあるにもかかわらず、Workflowyに直接書き込んでいくことができるアプリだと勘違いをしている人が私の他にもいるかもしれないので、この記事を書こうと思った。
Posteverとは、Evernoteのメモ入力用クライアントで、入力をすると即座にEvernoteにノートとして保存することができるアプリである。Fasteverも同じ入力アプリだが、「追記」ということができる点でPosteverの方がWorkflowyに適していると思う。
販売元: Atech inc.
価格: ¥800

generated by PressSync on 2014年2月6日
私はMemoflowyを、書いて送信すればどんどんWorkflowyにノートが蓄積されていき、後から段差をつけたり入れ替えたりするなどをして整形していくためのアプリであると思い込んでいたのだ。
ところが実際は違った。Memoflowyのメモ画面で入力したメモを、Workflowyに遷移してから場所を探してそこにペーストする。そのようなアプリなのだ。(WorkflowyではAPIが公開されていないので、アプリから直接Workflowyに書き込むことができないからそのような方法を取らざるをエないのだ)
だから、正直言うと、内心がっかりした。コピーしてペーストするだけだったら別にこのアプリでなくてもいいではないかとおそらくみんなが最初に思ったようなことを私も思った。たとえば、Draftsというアプリがある。出力先を何も考えずにただ無心にこのアプリを選んで入力しさえすれば、用意されているさまざまな出力先を後からゆっくり選んでアウトプットする。それでいいじゃないかと。同じことじゃないかと。
がっかりからワクワクへ
ところが、がっかりしながらも今日いちにち使っているうちに、そのがっかりがこれまた大いなる勘違いであったことに気づいた。
実はやはりWorkflowyに特化した優れたアプリであったのだ。
以下、私がいかにこのアプリが大変優れたアプリであると思ったのか述べてみたい。
Workflowyでの入力ポイントをあらかじめいくつも決めておくことができる
はじめにがっかりした時、その理由は、メモ入力したものをWorkflowy画面で貼りつける際、貼り付ける場所をちまちま探さなければならないと言うことだった。
これが入力のスピードを殺してしまうのでかなりストレスなのだ。
ところがブックマークをつくることができるということを知って以来、一気にこの「がっかり」が解消してしまった。Memoflowyに感じたがっかりの理由のほとんどが消え去ってしまったのだ。
ブックマークと言うのは、Workflowyに遷移したときに開かれる場所を登録しておける機能である。「Inbox」は、遷移後最初に開かれるトピック。たとえば「アイデア」というトピックを「Inbox」に設定しておけば、Workflowyに遷移した時に「アイデア」が開くのでそこにどんどんためていけばいい。場所を選ぶためにとじたりひらいたりしなくてもいいのだ。
このことを知って、昨日のがっかり感が一気にワクワク感に変わった。memoflowyはこのブックマークがあることによって単なるメモと貼り付け以上のポテンシャルを持つアプリになっているのだ。
これは実に快適なことだった。書いたメモについてはWorkflowyに遷移したときに自動的にアイデアと言う名前のついたトピックが開く。いちいち探さなくて良いので後は+ボタンをして新しく出た行の所でペーストボタンを押しさえすればメモの内容が貼り付けられるのだ。
また、新たなブックマークをつくる機能もある。別のトピックをブックマークとしていくつでも登録しておけるので、ペースト先を使い分けることも可能。
Workflowyでのペースト先を探さなくてもいい、という気軽感から、快適に入力ができ、気づいたらわたしはMemoflowyでブログをこの記事を含めて三つ分も書いてしまうことができた。
メモ画面で段差を表現することができる
メモ画面でメモを入力している時、行頭に空白を入れることで、それがWorkflowyに貼り付けられた時見事に段差として表現される。
(実は、これはDraftsなどからWorkflowyに貼り付ける際にもできる。Draftsに書いたメモをクリップボードにコピー。Workflowyアプリではりつけたら綺麗に段差が継承される。なぜかわからないが、Workflowy上で空白を段差だと読み替えているらしい。
ではMemoflowyのアドバンテージは何かというと、それはメモ画面とWorflowy画面の遷移のスムーズさだ。
Memoflowyだとすっと切り替わる。これがまた心地良く入力できるポイントだ。)
【追記】
実は、Draftsにおける段差表現において、Memoflowyの明らかなアドバンテージがありました。
まさにアウトライナー的な段差表現が可能だったのです。
@Lyustyle あと、私がDraftsと違ってWorkFlowy特化機能と推してる地味機能が、字下げがインデントになってて、1段下げればそれ以降の改行が自分で解除しない限り下げた階層になることです。Dだと設定段差分自分で空白挿入する必要がありますから。
— るう@音の鳴る葉 (@ruu_embo) 2015, 12月 4
後先を気にせずにまずメモ画面で入力
メモ画面での入力時、改行によってできた段落はWorkflowyでは別々のトピックになるのであとからいくらでも入れ替えや段差可能。後先を気にせずどんどん入力することができる。
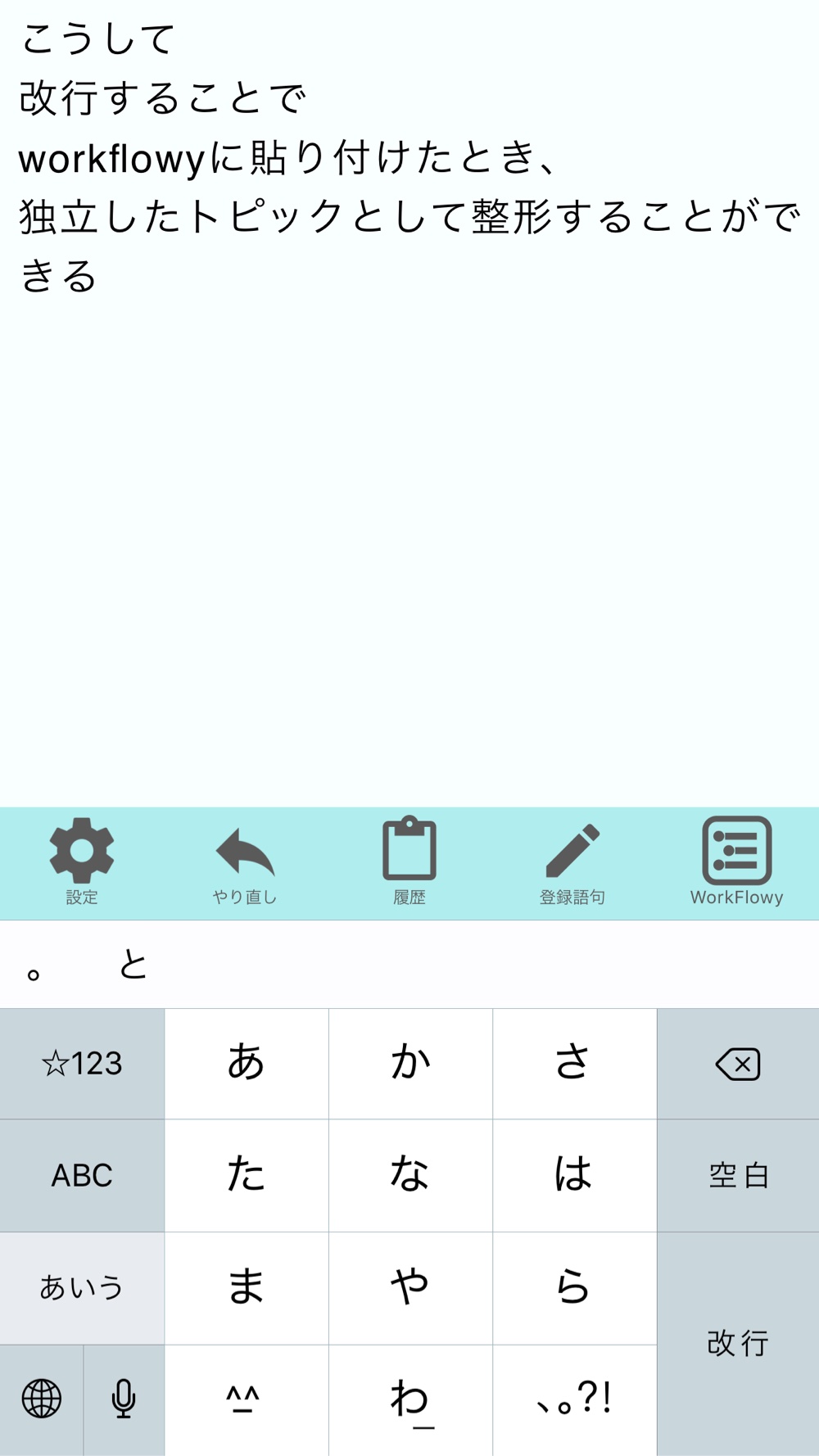
Memoflowyのメモ画面
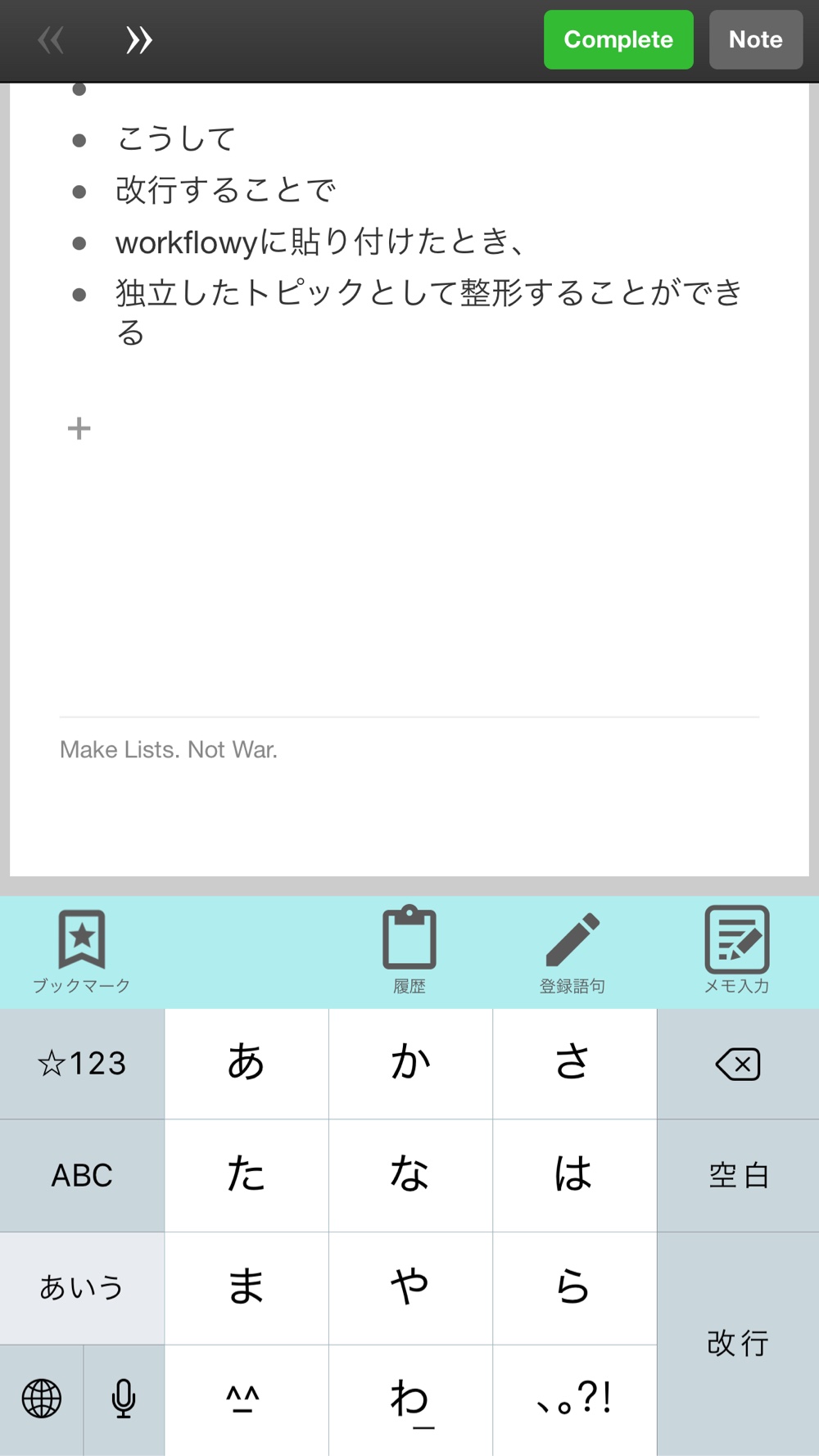
MemoflowyのWorkflowy画面
Workflowyにメモを入力するこれまでのFlowにおいて、これまでは先にメモを書いておいてあとからWorkflowyに貼り付けというものはなかった。
いつでもWorkflowyからまず書き込む場所を探してカーソルを移動して書き込むというFlowだったのだが、このアプリの登場でまったく逆のFlowになった。
それだけで一気に入力がはかどり、ブログ記事3つもできてしまうのだからすごい。
使ってみたいテンプレート機能
Memoflowyは、Workflowyにおける入力の順序をかえてしまうことで一気に生産が捗るようになったという点で私にとって実にすぐれたアプリとなった。
入力にしやすさという点から言えば、カーソル移動ができるというのも大きなポイント。
そして、何よりあしたからのMemoflowy探索においてワクワクしているのはテンプレート機能だ。
これが実にまた楽しみ。
定形化できることはたくさんあるので、工夫次第でWorkflowyでの生産がまたぐんとアップするのにちがいない。
取り急ぎ、今日はここまで。



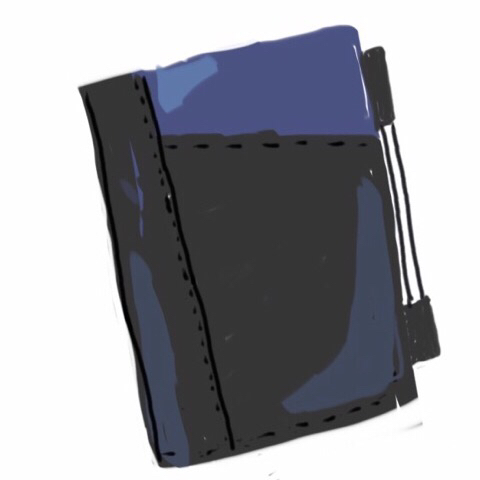
コメント
[…] […]