Midjourneyでは、作るたびに違ったキャラクターが作り出されてしまいます。
物語や絵本などに使うために,同じキャラクターを何度も生成したくてもなかなか難しいです。
そこで,参考の絵を参照させたり,seed値のパラメーターを使うことで、ある程度近い絵を作り出すことはできるようになりました。
こちらの記事に詳しく書いています。
Midjourney 絵を読み込ませて同じキャラクターのポーズ違いを作る
今回は,さらに進めて,ほぼ同じ絵を再生する方法ごわかりましたので解説します。
なお,この記事の作成にあたっては,以下の動画を参照させていただきました。
とてもわかり易い動画でした。
目次
Midjourneyが作り出した、ほぼ同じキャラクターとわかる絵
今回の方法では,以下のように生成されます。
元のキャラクターはこれです。

このキャラクターを元に生成したのが次の絵です。






「三頭身」とか「五頭身」など比率の違いや、髪型,服装などの細部は違っていますが,「同じことキャラです」と言っても納得してもらえるレベルだと思います。
どうやったのかを簡単に述べると,最初に向きやポーズ違いの絵を8枚くらい絵を用意しておいて,それを読み込ませました。
それで,ほぼ同じ絵を作ってくれるようになります。
- 読み込ませる枚数を増やすこと
- 違ったポーズや表情,向きの絵を用意しておくこと
ここで,「?」と思われるのではないでしょうか?

その、最初に読み込ませる絵はどうやって用意するのよ?

そのとおりです。それがこのやり方の最大のポイント!
その8枚はどうやってつくるのか説明します。
詳しく説明しますね。
「multiple poses and expressions」を付け加える
「multiple poses and expressions」というプロンプトを附加します。
これは,いろんなポーズや表情で描いてねという意味です。
chibi characters, girl, yellow and red gradient hair, white background::2, simple illustration, no outlines, multiple poses and expressions
すると,次のような絵を生成してくれます。

「multiple poses and expressions」をつけると一枚の絵に,いくつものポーズの絵を生成してくれるんですね。
ここは気に入った絵が出るまで何度も試してみましょう。
僕は,これに決めました。

「seed値」で似たキャラクターのバリエーションを作り出してみる
これを使ってもいいのですが,もう少し広げてみます。
そこで,これまでのやり方で,この絵から「seed値」を得て,この絵を参照させながら似た絵を生成してみます。
「seed値」は,この絵に「リアクション」をつける際,封筒(レター)の絵を送ることで得られます。
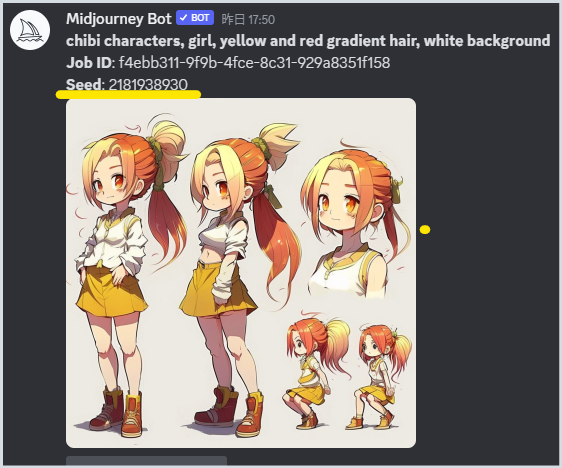
こちらでも詳しく説明しています。
Midjourney 絵を読み込ませて同じキャラクターのポーズ違いを作る
ぷロンプとは次のようになります。
chibi characters, girl, yellow and red gradient hair, white background::2, simple illustration, no outlines, multiple poses and expressions , –seed 2181938930
最後に「seed値」を付けて参照させたわけですね。
すると,次のような結果がでました。

なかなか良さげです。
今回は右下の絵をもとにすることにしました。
これですね。

ここからが,このやり方の最大のポイントとなります。
この絵から,それぞれのキャラクターのポーズを切り出して,読み込ませる絵を用意するのです。
それぞれのイラストを切り出して,いくつものポーズをつくる
次のように画像を切り分けます。
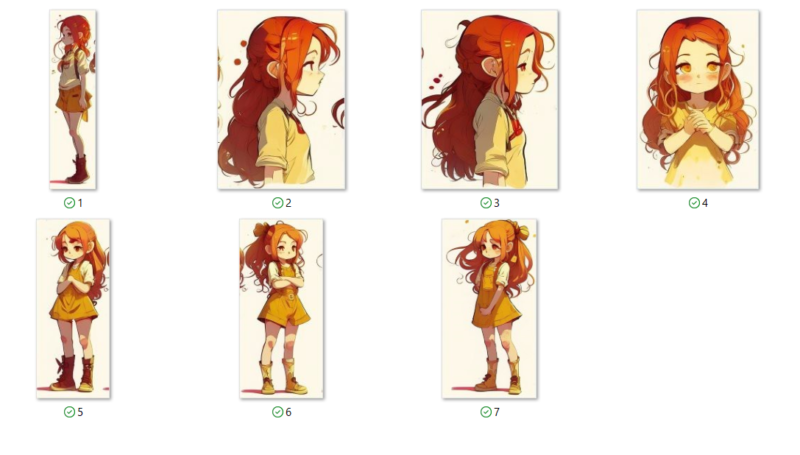
切り分け方にはいろんな方法があります。
Windowsなら,「SHIFT+Windowsキー(左下の窓みたいなアイコンのキー)+S」で「切り抜き&スケッチ」を呼び出して切り抜き,別個保存する方法がわかりやすいので,僕はそれを使っています。

それぞれ切り分けてフォルダーに保存します。
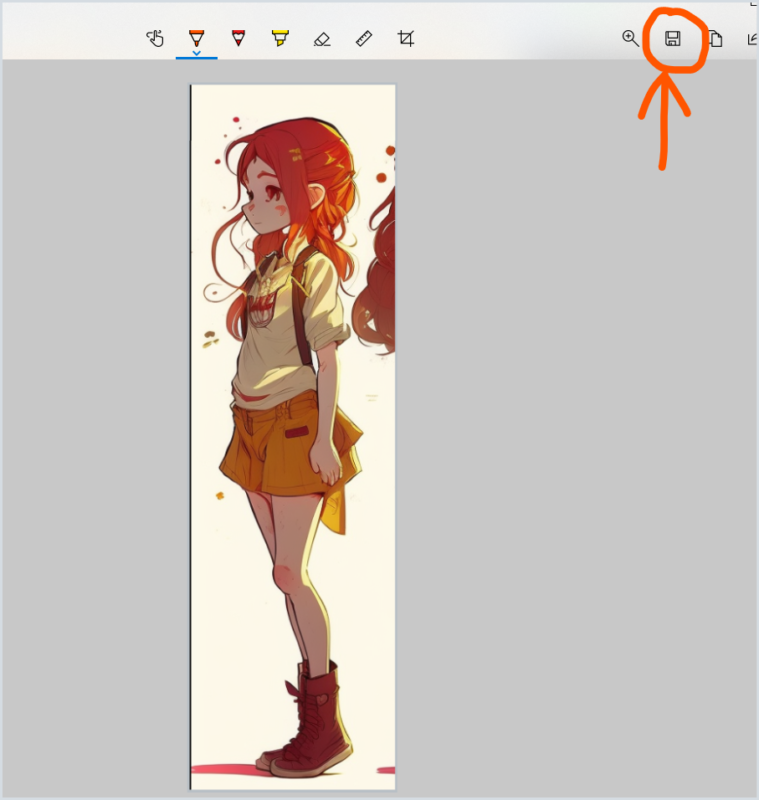
こうして,7~8個の絵ができたら,Midjourneyにそれを一度に読み込ませ,最初のプロンプトと合わせて出力させます。
できた何枚ものイラストを読み込ませ,URLを得る
絵を一枚ずつDiscord上にドロップし,一度にエンターキーを押すと,次のようにアップロードされます。
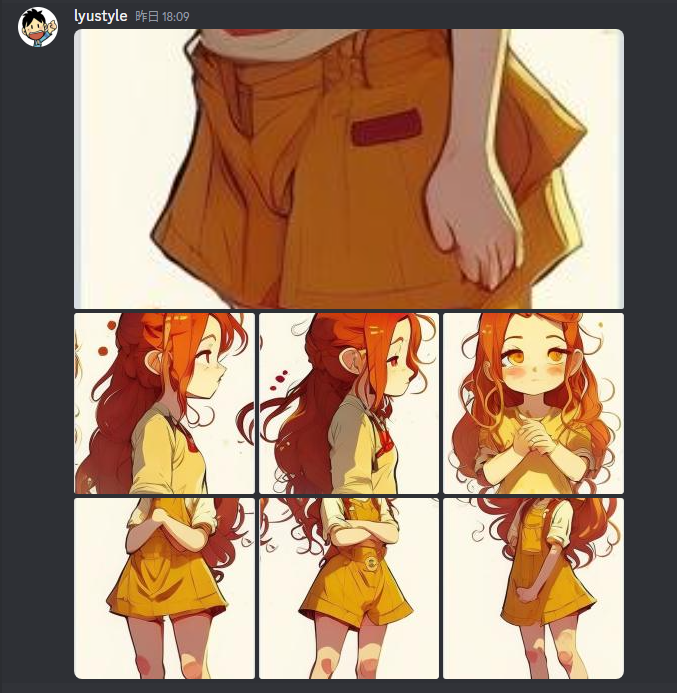
これら1枚1枚を右クリック。「リンクをコピー」して,URLを得ます。
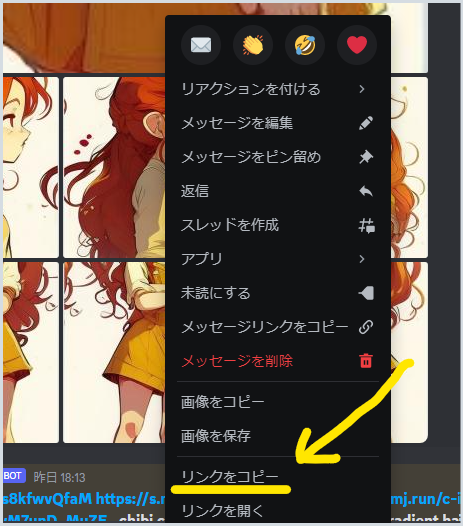
「メモ帳」などにペーストしておきます。
僕は,「Googleドキュメント」に保存しました。
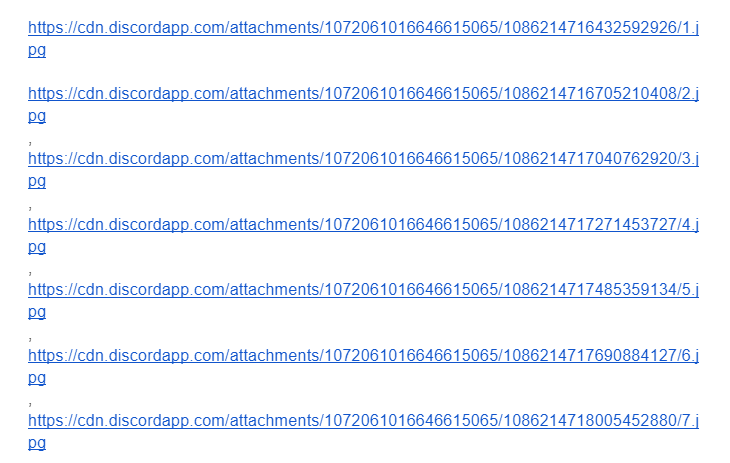
このURLに,最初のプロンプト「mini size girl eating a bread, yellow and red gradient hair, white background::2, simple illustration」をつけて,イラストを生成します。
あとは,「/」を押して「imajin prompt」を呼び出し,その後に上のURLとプロンプトを貼り付ければOK。
気をつけなければならないことがひとつ。
「multiple poses and expressions」をはずしておくこと
今回はさまざまなポーズは必要ないですから。
できたイラスト

だいたい良さそうです。
次回は,これにポーズを付けさせます。
ポーズを付けてみる
ポーズは,簡単です
プロンプトに,動作を表す言葉を付け加えるだけです。
走る
「runnning」をつけます。
https://s.mj.run/ts8kfwvQfaM https://s.mj.run/wgDuVi9-0XU , https://s.mj.run/c-iVlQebkao , https://s.mj.run/L0_b6uTaZvA , https://s.mj.run/m-K9QNtj2P8 , https://s.mj.run/jyCBl8QvmYc , https://s.mj.run/wM7unD_MuZE , chibi characters, girl, yellow and red gradient hair, running ,white background::2, simple illustration

座る
「sitting」を付け加えます。
https://s.mj.run/ts8kfwvQfaM https://s.mj.run/wgDuVi9-0XU , https://s.mj.run/c-iVlQebkao , https://s.mj.run/L0_b6uTaZvA , https://s.mj.run/m-K9QNtj2P8 , https://s.mj.run/jyCBl8QvmYc , https://s.mj.run/wM7unD_MuZE , chibi characters, girl, yellow and red gradient hair, sitting , white background::2, simple illustration

本を読む
「reading a book」をつけます。
https://s.mj.run/ts8kfwvQfaM https://s.mj.run/wgDuVi9-0XU , https://s.mj.run/c-iVlQebkao , https://s.mj.run/L0_b6uTaZvA , https://s.mj.run/m-K9QNtj2P8 , https://s.mj.run/jyCBl8QvmYc , https://s.mj.run/wM7unD_MuZE , chibi characters, girl, yellow and red gradient hair, reading a book , white background::2, simple illustration

歩く
「walking」をつけます。
https://s.mj.run/ts8kfwvQfaM https://s.mj.run/wgDuVi9-0XU , https://s.mj.run/c-iVlQebkao , https://s.mj.run/L0_b6uTaZvA , https://s.mj.run/m-K9QNtj2P8 , https://s.mj.run/jyCBl8QvmYc , https://s.mj.run/wM7unD_MuZE , chibi characters, girl, yellow and red gradient hair, walking , white background::2, simple illustration

2枚は突っ立ったままですね。
出ないときには,生成された画像の下のマークを押して何度か同じプロンプトで繰り返します。
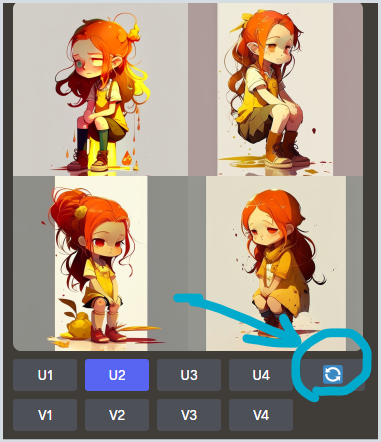
すると,このような絵が生成されました。

左上の1枚は使えそうですね。
「歩く」というのはあまり出てこないようです。
でも何度か繰り返して,次のような絵を彫ることができました。




以上,ポーズの付け方とその例についてお話しました。
だいたい,よさそうです。
完全とまでは行きませんが,1,2枚はほどはよいものが入っています。
出てこなければ,生成された4枚の絵の下にあるボタンをおして,何度も繰り返しましょう。
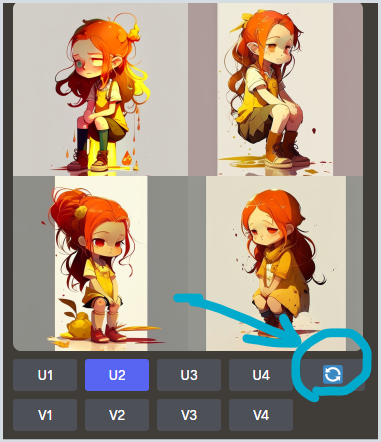
より精度を上げるために元の絵の解像度を上げる
今回,参考にさせていただいた下の動画には,参照させる絵の解像度をあげることが解説されていました。
なぜ解像度を上げるのかというと,最初に生成してくれた絵,つまりいくつものポーズや表情の絵の中には,小さいものがあり,それらを切り分けると十分に参照対象になれないからです。
例えば下の絵の場合,一番左の立っている絵と,右下の絵とでは,大きさが違います。

ここれを切り分けたら,当然右下の絵は解像度が低くなるわけです。
わかりやすく言えば,「Multiple poses and expressions」で生成された絵には以下の様なものもあります。

上の小さな絵を切り分けても,とても参照元としては使えない解像度であることはすぐにわかりますよね。
これはもちろん極端な例ですが,解像度を上げる必要があるということはおわかりいただけると思います。
そこで,動画では,解像度を上げるための便利なサイトを教えてくれています。
それが Upscale media
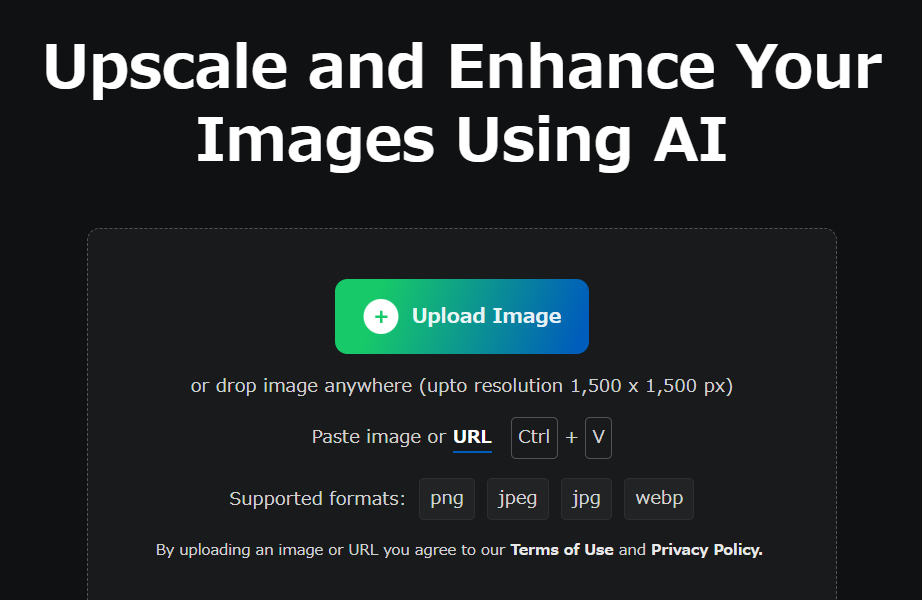
こちらに元の絵をアップロードすれば,ただたんに画像を拡大するだけでなく,AIがなめらかで詳細に拡大してくれます。
一般的に,ただ拡大しただけでは,縁にぎざぎざが出てしまいます。
しかし,このサイトではAIが不足している情報を補った上で拡大してくれるので,とてもきれいに拡大してくれるのです。
[Upload Image」から作品をアップロードすると,解像度を上げる処理がされて,次のような画面になります。
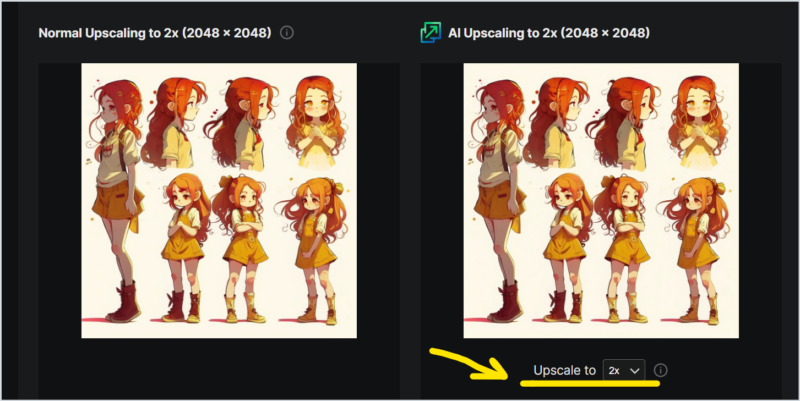
黄色の矢印のところで倍率を買えることができます。
現在,2倍にしています。
左側は,ただ,引き伸ばしただけ。右側がAIによる補完処理をしたものです。
上のカーソルを置くと,どのようにAIが補完処理をしてくれているのかを比較することができます。
画面にカーソルを置いてみると・・・
わかりにくいので,カーソルの位置を青で囲んでみました。
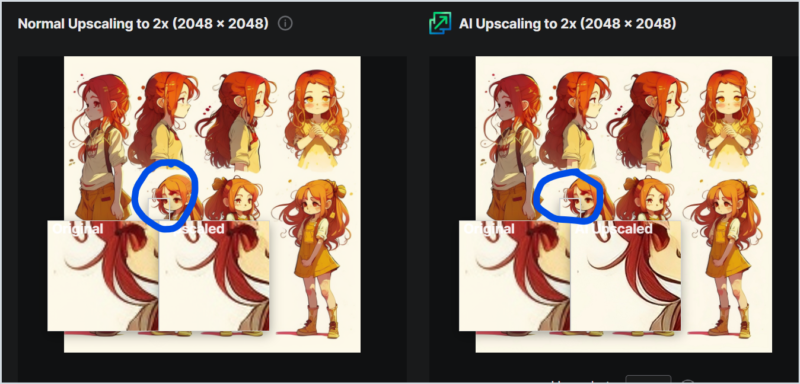
すると,カーソルがある範囲を下に拡大して見せてくれます。
まず,左側のただ引き伸ばしただけの方をよく見てみます。アップスケールした後の線のギザつき具合はさらに大きくなっています。ギザギザ自体を引き伸ばしたわけですので,当然ですね。
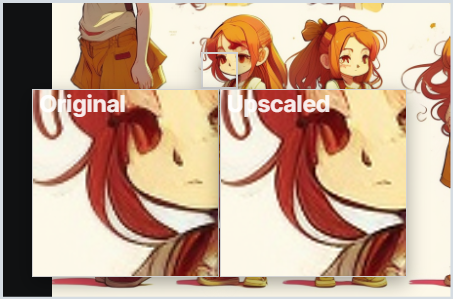
画像を拡大するということは,もともとあるギザつきもそのまま拡大するということです。
これに対して,AIが拡大した方を見てみましょう。
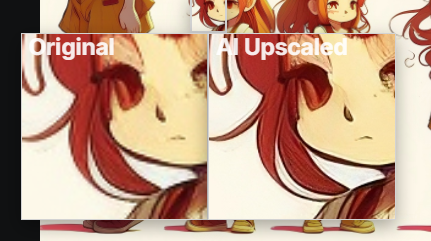
左が,そのまま拡大したもの。そして右がAIが保管したものです。
一目瞭然ですね。ギザギザがなくなっています。
目の辺りも明瞭になっています。
昔の映画で,写真に写った遠くの人を拡大して見るとただのモザイクのように見えていたのが,だんだんと解像度が上がって明瞭に見えて行き,誰かが特定されるというシーンをみたことがあります。
ただのブロックはいくら解像度を上げてもブロックのままのはずなのに,なぜこのように明瞭になるのか,そんなはずはない,と思ってみていました。
しかし,そのシーンは,AIが失われたはずの情報を保管して明瞭にして行く様子を,時代に先がけて表現していたんです。
映画に描かれていた時代がすでに来ていました。
このようにして明瞭なイラストを得ることで,絵を解析するのに必要な情報をMidjourneyにわたすことができるわけです。
まとめ
以上のような手立てを行うことで,同じキャラクターのポーズ違いを作り出すことができます。
1.「Multiple poses and expressions」のプロンプトをつけて,さまざまなポーズをしたイラストを得る。ほしいイラストがでるまで何度も繰り返す。

2.気に入った絵が出たら,「U」ボタンでそれをアップスケールする

この時点で,BETA→Detailedのボタンでさらに解像度を上げておくといいですね,。
3.画像を切り分けて保管する
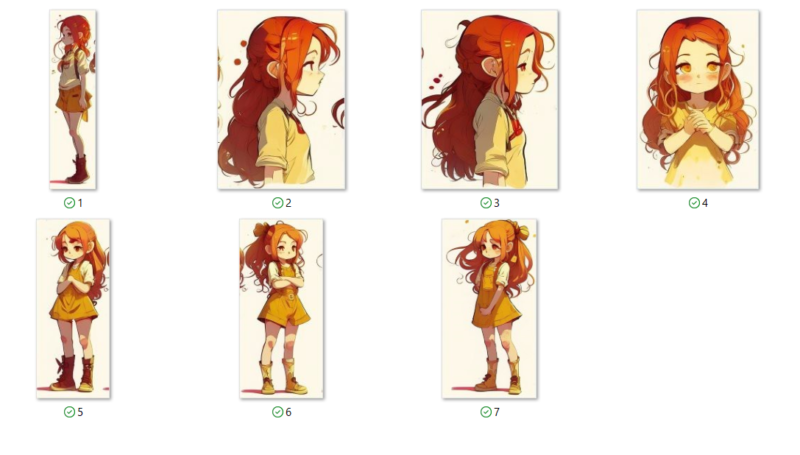
4.Discordにアップロードする
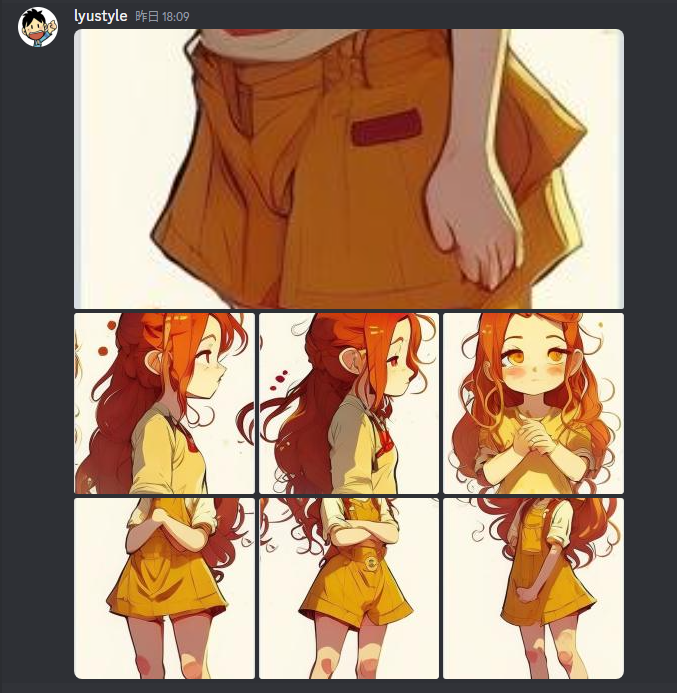
5.一枚一枚の絵へのリンクを得て,メモ帳などにコピペしておく
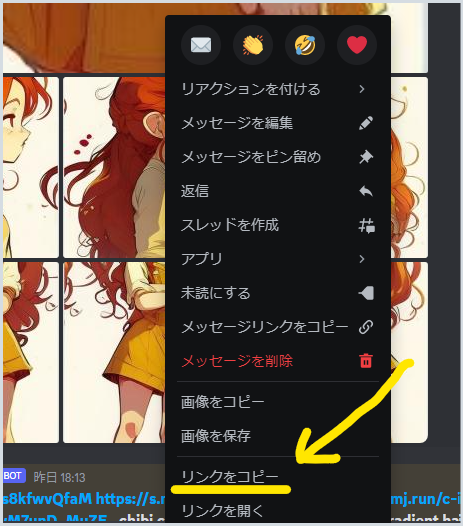
6.それらの画像のリンクを全部「参照リンク」として使い,最初のプロンプトとともにイラストを生成させる

7.「running」「walking」などの動作をプロンプトに入れ込み,様々なポーズのイラストを得る。下はWalking

このプロンプトはそのまま保存しておくと,いつでも必要な時に必要なポーズのイラストを得ることができます。
以上,この記事がお役に立てれば幸いです。

こちらで紹介した方法は,以下の動画から学びました。とても詳しく解説してくれています。


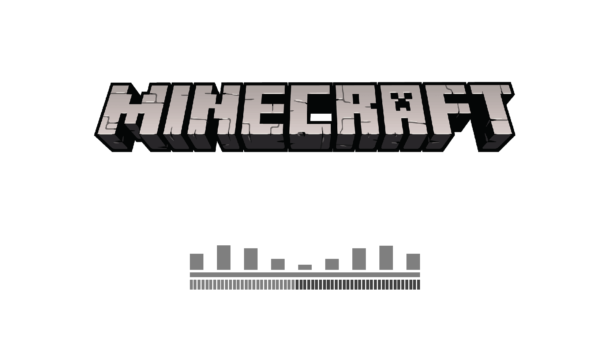
コメント