[st-kaiwa1]
ブログの記事の引越しを始めることにしました。
福岡散歩ブログの記事を,別ドメインのブログに移動するんです。
[st-kaiwa2 r]
また何か始めた!
理由は,現在の福岡散歩ブログが,ドメイン「idea4u.net」のサブドメイン「sanpo.idea4u.net」に作られているからです。
サブドメインにブログをたくさんつくるのはあまりよくないことといわれているのですが,まだそんなことを知らない時に,散歩ブログはサブドメインに作られたのでした。
実は,このメインブログ「知的生活ネットワーク」も「lala」というサブドメインにつくられているんです。
[st-kaiwa2 r]えーーー!
本当は,「idea4u.net」というドメインにつくらないといけなかったのに,2009年のブログ立ち上げの時点においては,そういうことをしらなかったのでした。
そこで思い切って今回,福岡散歩ブログを新たにドメインを取って立ち上げ直し,現在の福岡散歩ブログの記事をそちらに移動しようとするわけです。
目次
記事の引っ越しのためにやること
記事の引っ越しのために行うことは次のとおりです。
- 新ブログを立ち上げる
- 移動後の記事へのリダイレクト処理(転送)をする
大きく分けて以上のとおりです。
各項目くわしく説明します。
新ブログを立ち上げる
新ブログ立ち上げにあたって行うことは次のとおりです。
- 新しいドメインをとる
- レンタルサーバーにドメインを追加する
- 新ドメインにブログを立ち上げる
- SSL化をする
- ブログにテーマを設定する
新しいドメインをとる
ドメインのルートにディレクトリを切ってサブドメインをいくつも作ることで、ブログをいくつもつくってきましたが、そのやり方から卒業です。
ぼくは、「ムームードメイン」でドメインを取っています。
今回は「.com」にこだわりました。「.xyz」など安いドメインは96円くらいのものがありますが、注意しておかないと2年目からは2000円などと跳ね上がることがあります。
僕は数年前にペラサイトが面白いと思っていくつか作るときに、96円くらいの安いドメインを五つくらい取ってつくったのですが、2年目から高くなるなんてこと何も知らなかったので,1万円くらいしはらうことになりましたので注意が必要です。
レンタルサーバーにドメインを追加
ドメインは,住所を得たようなもの。
その住所を実際にある土地につけてあげることで,そこにブログという家をつくることができ,郵便がとどく,つまりアクセスが来るようになるということです。
レンタルサーバーは「エックスサーバー」を使っています。
僕のサーバー管理画面には10以上のドメインが管理されています。今回とったドメインもそこに追加してあげます。
ドメインの運用には「ネームサーバー」という物が必要で,レンタルサーバーごとに異なります。どのネームサーバーを使うよ,ということをドメインの取得元であるムームードメインに教えてあげることで,エックスサーバー側から,「ああ,このドメインをうちのサーバーで使うんだね」ということがわかるようになります。
こうして,「http://◯◯.com」というドメインが世の中に誕生しました。
土地と住所が手に入ったので,あとはそこにワードプレスという家を立ててあげる段階に入ります。
新ドメインにブログを立ち上げる
ワードプレス(Wordress)は,10年ブログなど,ブランディング用のブログには必須です。誰かが作ったブログを使わせてもらうのではなく,自前でつくるブログだからです。
このWordPressを立ち上げるために,レンタルサーバー借りたり,ドメインをとったりしたわけですね。
WordPressブログをつくるのは昔は手作業でコードを書き換えたりデータベースをつくったりしなければならず,一般にはとてもハードルが高かったのですが,今はボタンひとつで自動的につくってくれるようになっています。
レンタルサーバー(僕の場合はエックスサーバー)の管理画面に,「WordPress簡単インストール」という項目があります。
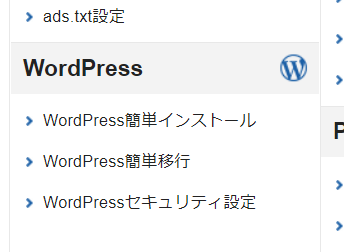
あとは指示されたとおりにボタンを押したり,入力したりすることによって,いつのまにかブログが立ち上がってしまいます。
詳しい手順は,以下の記事に図解入りで説明していますので御覧ください。
SSL化をする
SSL化というのは,字面は難しくてなんのことか分かりづらいですが,「このサイトはセキュリティ万全ですよ」ということを示すためのてだてです。
レンタルサーバーでつくったブログは,当初は,「http://~」で始まるアドレスになっています。現在は,「https://~」で始まるアドレスにしておかないと,アドレスバーに下のような表示が出るようになっています。

これ,すごくいやだし,読む人を不安にさせてしまいますよね。
以下に引用します。
SSL化というのは、このサイトは間違いなく自分が運営していて、セキュリティがしっかりしているのだということを示す設定にすることです。
SSL化すると,サイトのアドレスが
「http://〜」から
「https://〜」に変わります。
「S」がついていると,SSL 化されている,ということなんですね。
WordPressを使ったブログの始め方〜1.ドメインを取る
URLアドレスを変えるには,ダッシュボードの「設定 > 一般」を開き,下のように,「s」をつければOKです。
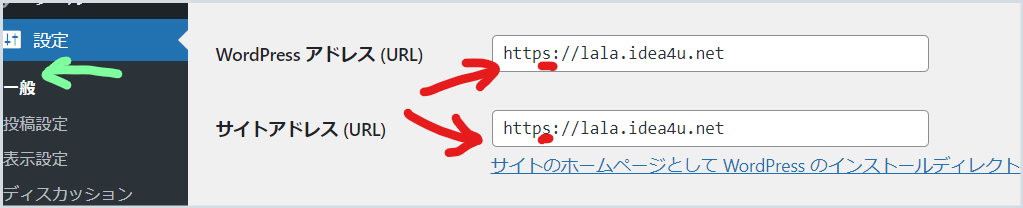
しかしこれだけではあくまでこのブログのURLはこうですよ,と自分で決めただけであり,「http」の方はそのまま残っているんです。
つまり,「http」も「https」の方もどちらも存在してしまうことになり,Googleからアドレス違いの同じコンテンツが存在していると判断されてしまいます。
なので,「http」の方のURLを打って来た人を自動的に「https」の方に移動してあげる処理が必要になってきます。こうすることで,世の中には「https」の方のURLしかないんだよ,とGoogleに知らせることになります。
これをするのが「リダイレクト」というものです。
この処理は,一般的には「,htaccess」といファイルに,転送情報を追記することで行います。
それをする処理が,「.htaccess編集」と呼ばれるものです。
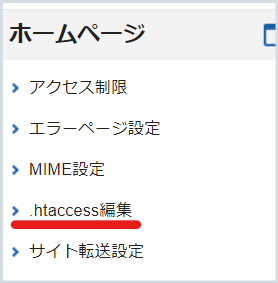
これをおすと,次の画面で怖い表示があります。
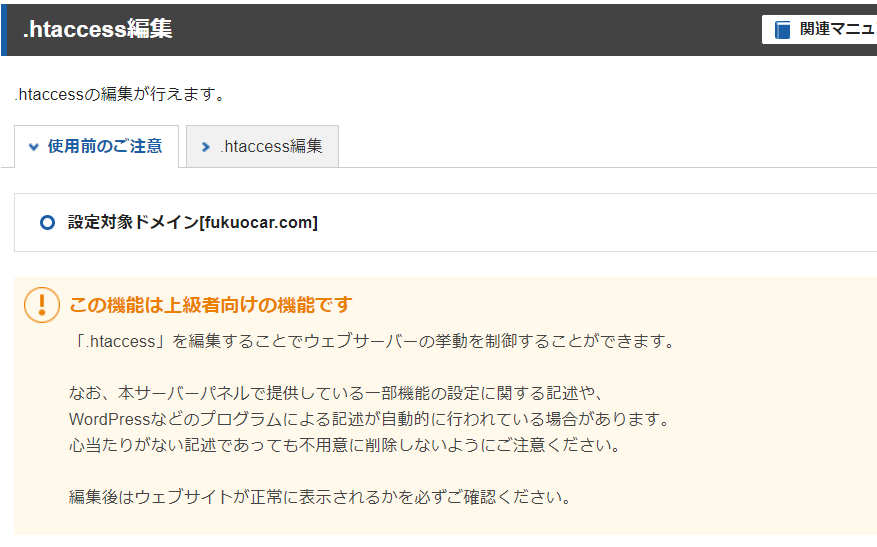
上級者向けだから,おかしなことすると挙動がおかしくなるぞ,と注意喚起されているだけなので,こわがらずに上のタブの「.htaccess編集」をクリックします。
すると,またこんな恐ろしい画面がでてきます。
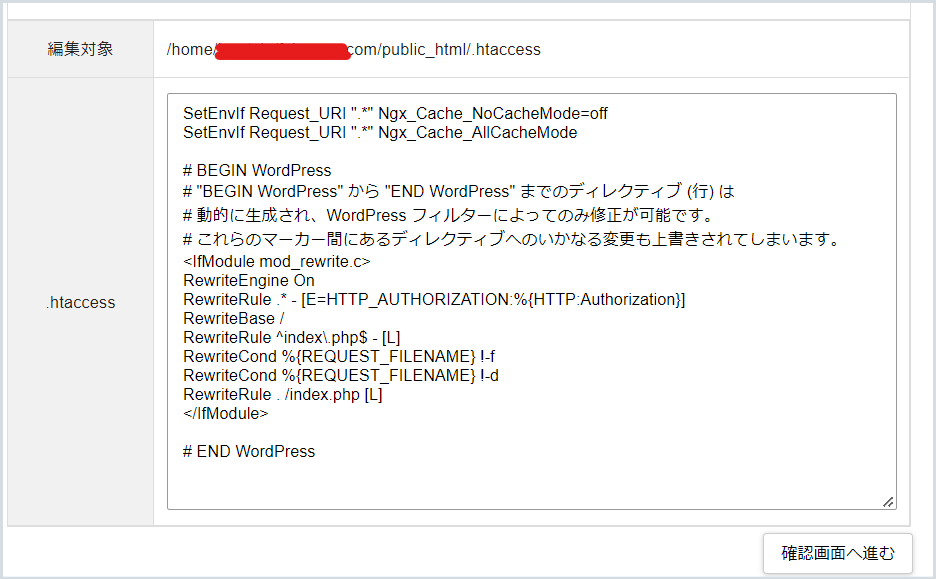
これも気にしません。
一旦こちらのページに移動すると次のような表示があります。
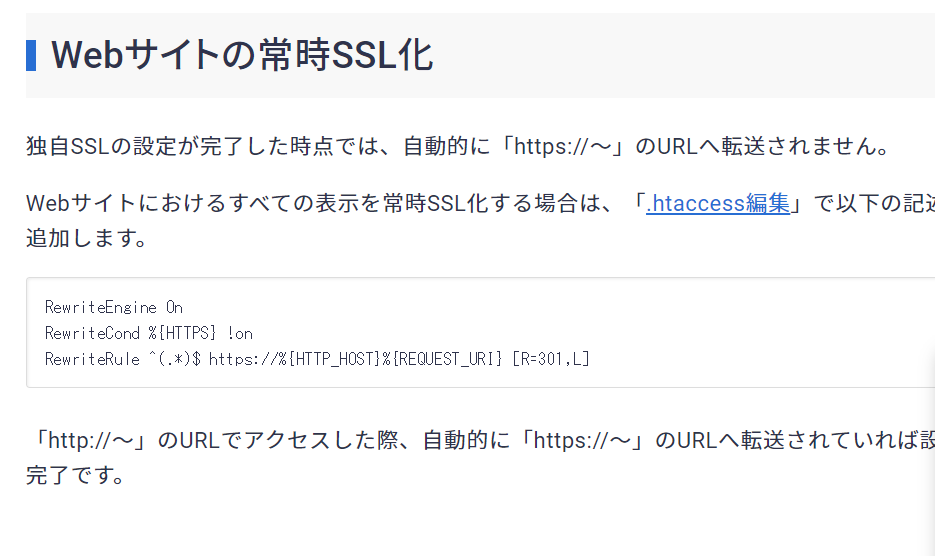
この部分ですね
RewriteEngine On
RewriteCond %{HTTPS} !on
RewriteRule ^(.*)$ https://%{HTTP_HOST}%{REQUEST_URI} [R=301,L]これをコピーして,「.htaccess編集」の画面の一番上にペーストします。
その後,下の図の黄色の部分に一行空白行を入れてできあがり。
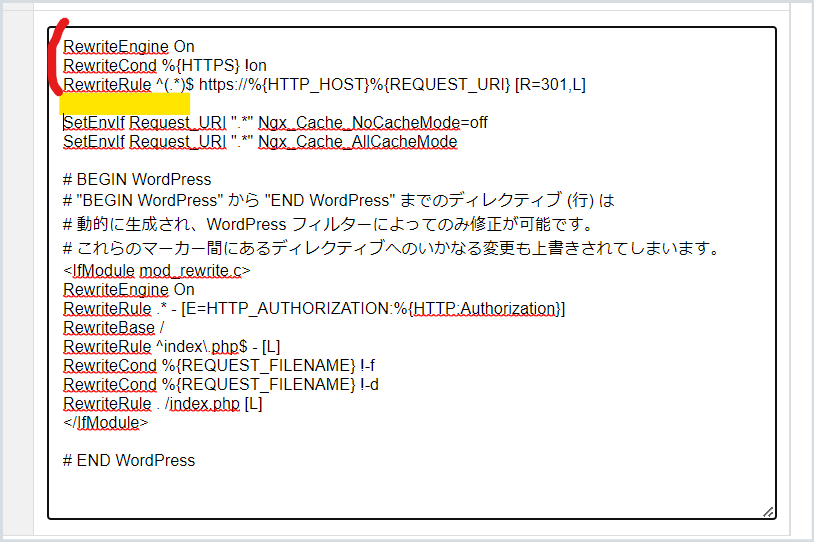
書いてあるコードはちんぷんかんぷんですが,何も気にせずに作業をおえることができます。
何を貼り付けたのかというと,「http」のURLをタイピングしてやってきた読者を「https」に自動的に転送しなさい!」という命令です。
ためしに,「http」の方でURLを入力して見ると,自動的に鍵つきの「httpps」の方に転送されていました。
これで,WordPressの立ち上げは無事終わりました。
ブログにテーマを設定する
あとは,お好みに合わせてブログにテーマを設定するだけです。
僕は,無料テーマとして人気が高い「Cocoon」を選びました。
テーマの選び方についてはこちらでは説明を割愛します。
あとは,プライバシーポリシーやプロフィール,お問い合わせなどのメニューをつくってブログとしての体裁を整えていきます。
これで,記事の移動後の受け皿ができました。
移動後の記事へのリダイレクト処理をする
もとのブログから新しいブログに記事をコピーしただけでは二重コンテンツになってしまい,ペナルティを受けますので,前のブログの記事を消さなければなりません。
しかし,Googleにはまだ,前の記事のインデックスが残っていて,検索者は検索結果に表示される前のブログにいくことになります。しかしそこにはすでに記事はありません。
つまり,単に移動しただけでは,検索者は,新しい記事にたどり着くことができないのです。
しばらく放っておけば,元の記事が削除されていることによりインデックスは削除されます。
しかし,代わりに新しい記事が検索結果がでるわけではありません。
新しい記事は,まったく新しく評価され直すので,順位を落としたところからスタートせざるを得ないんです。つまり,また検索されるようになるまでに長い時間がかかるというわけですね。
つまり,記事を移動したら,
- 前の記事の評価が消えてしまう
- 新しい記事としてインデックスされ直すので,また低い順位からあがってこなければならない
ということになります。
そこで,「301リダイレクト」という処理を行います。
これは,
- 元の記事のGoogleからの評価を引き継いだまま
- 元の記事への来訪者を新しい記事に転送(リダイレクト)してくれる
そのような便利な処理です。
手動で行うためには,「.htaccess」を扱う必要があります。
少しハードルが高くなります。
しかし,簡単にその処理を行ってくれるプラグイン「Redirection」を使うとあっさりできてしまいます。
転送元のブログにこのRedirectionをインストールします。
プラグイン「Redirection」
「新規追加」から「Redirection」と入力すると,以下のプラグインがしめされますので,「今すぐインストール」→「有効化」
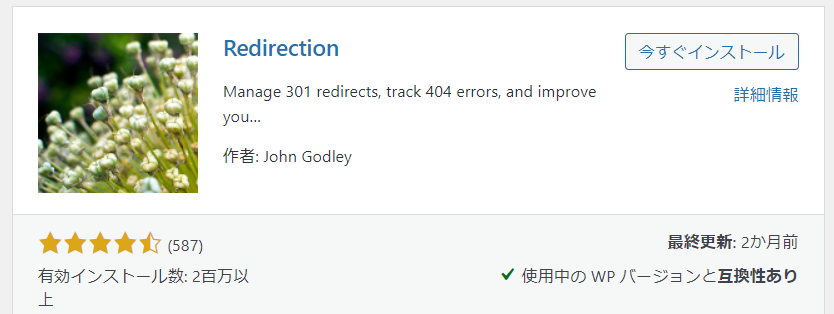
「ツール」ー「Redirection」で,新しい転送ルールを追加
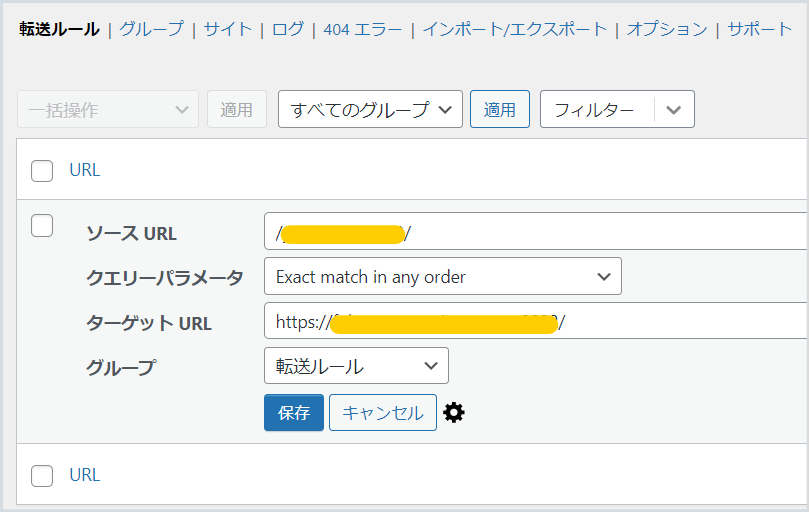
「ソースURL」には,転送元の記事の相対パス。つまりURL最後の 「/ ◯◯ /」の部分を入れます。しかし,わからない場合は,https://からはじまるすべてのURLを入れてもOKだそうです。
ターゲットURLには,転送先の記事のURLを書きます。
「保存」を押すことであっさりと転送ルールができました。
検索窓に,元の記事のURLを入力したら,新しいブログの方に転送されることを確認してください。
これはちょっと不思議な感覚です。
また,Googleで,元記事のタイトルを入力して表示される検索結果を見てみましょう。元のURLが示されていることを確認してください。Googleは,元のURLを検索結果に返しています。
これをクリックすると新ブログに転送されることを確認しましょう。
実にあっさりと転送作業ができました。
あとは,元記事を非公開にすればOKです。
いつまでこの設定をしないといけないかというと,およそ1年ほどだと言われています。
1年ほどたって,同じくタイトルやキーワードを入力した時,新しいURLが表示されるようになっていれば上記の設定ルールは消しても構いません。転送の必要がなくなったわけです。
とはいえ,元の記事が,どこかのブログからリンクを貼られている場合があります。その場合は,もしリダイレクトを解除したらそのリンクからはこれなくということになります。
なので,一度転送処理をしたら,ずっとそのまま続けることが大事だと言われています。
記事の移動初日から17アクセス
1日たってアナリティクスを見てみました。
すると,元の記事でねらっていたキーワードで,新しいブログの記事にもアクセスが17来ていました。
ただ移動しただけでは,新ブログの記事は1からインデックスし直しなので,読者が検索で来るようになるまで月単位の時間がかかっていたでしょう。
元ブログの記事の「評価」まで引き継いでくれる「301リダイレクト」だからこそ,初日からアクセスがきたのです。
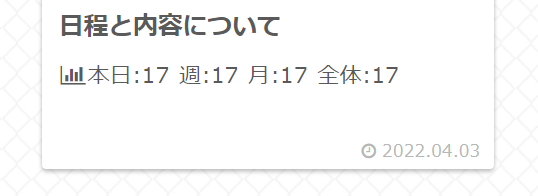
元ブログの記事のインデックス削除のリクエストは必要ない?
リダイレクトは終わっても,元の記事はインデックスされたままなので,そのままではコピーコンテンツとみなされるため,インデックス削除のリクエストをしなくてはならないという説明を読んだことがあります。
しかし,リダイレクトされている以上,クロール自体も元記事にはいかなくなるので,二重コンテンツにはならないのではないかと思っていました。
調べてみると,サーチコンソールのヘルプでは,インデックスの削除は必要ないとされていることがわかりました。
移転元のインデックス削除も行わないとコピーコンテンツとみなされる恐れがあるという書き込み これは完全に間違った情報です。
無視しましょう。
301 リダイレクトを正常に設定できているならそれで十分です。加えて、サイト移転ツールも利用しているので完璧です。 元のコンテンツはそのままでも削除してもどちらでも構いません。リダイレクトしているので、ユーザーも Googlebot も元のコンテンツ (URL) にはアクセスしません。
301リダイレクト後した後の処理
まとめると・・・
- インデックス削除しないとコピーコンテンツ扱いになるのは,完全に間違った情報
- 301リダイレクトが正常に設定できているなら十分
- 元のコンテンツはそのままでも削除でも構わない Googleボットが元のコンテンツにアクセスしないから
ということで,インデックス削除のリクエストなどはしなくてもいいし,元記事の削除も必要ないとのことです。
サーチコンソールのページでの解説なので,そのとおりに受け取りたいと思います。
まとめ

以前、なんの対策もせずに大量の記事を一気に消したことがあります。
そのときには検索できたけど記事がなくて、「その記事はありません」というメッセージを大量に表示させてしまったということがありました。
今回はその失敗を元に、それを回避しつつ安全に記事を移動する方法について解説しました。


コメント