ステップ2に進む。以下のような画面。

誰に教えるか。その人達が何が学び、何が達成できるようになるのかを明確にとある。
学ぼうと思って「ポイント」や「学習目標」をクリックしたが、残念ながら全部英語。
ステップ3位かのリンク先もすべて英語だった。
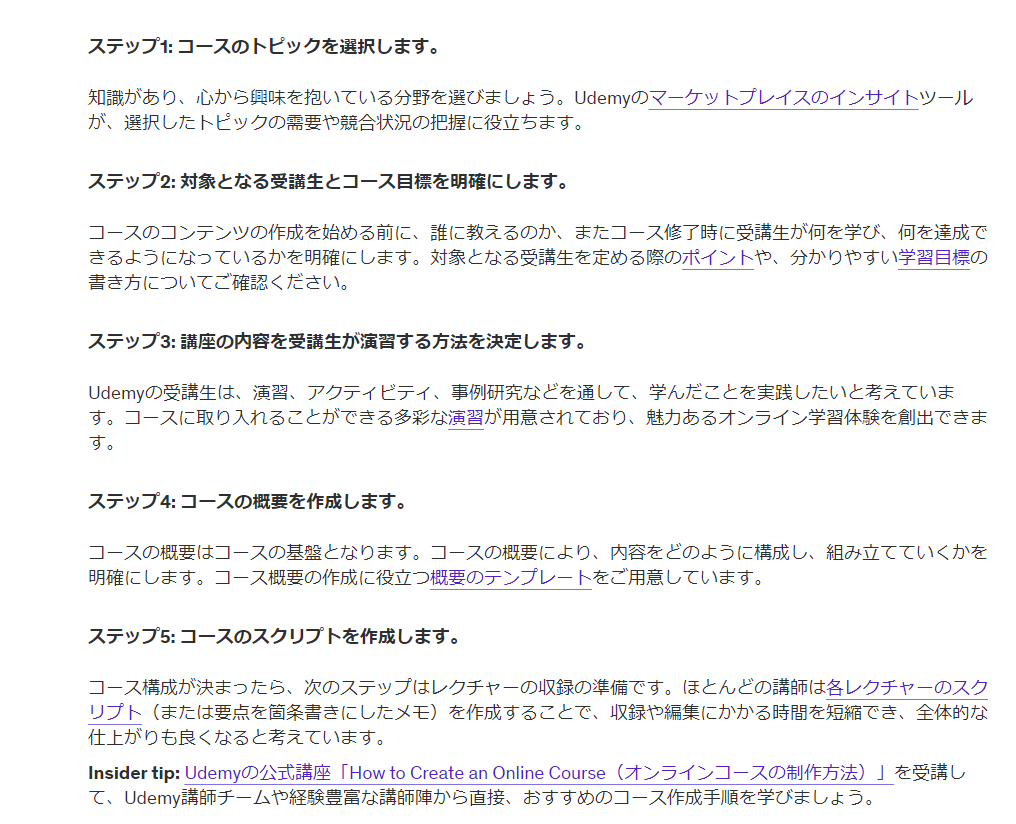
英語だからといって学べないわけではないが、これはあまりにも酷い
これらの英語をいちいち日本語翻訳して読むのも時間がもったいない。
とばそう。
やっていくうちにわかるだろう。
歩みだすことが大事だ。
ビデオ入門というのがあったので見てみることにする
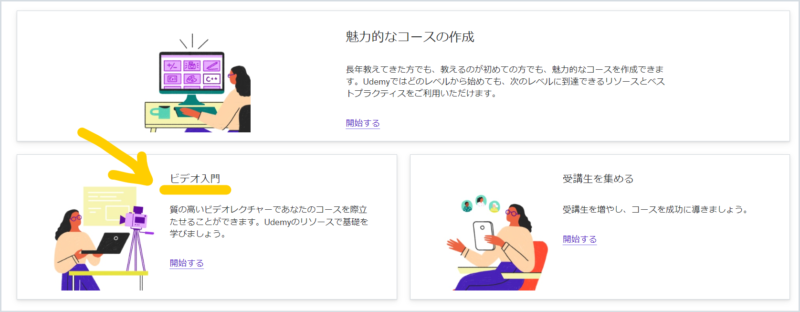
お、まともっぽい。
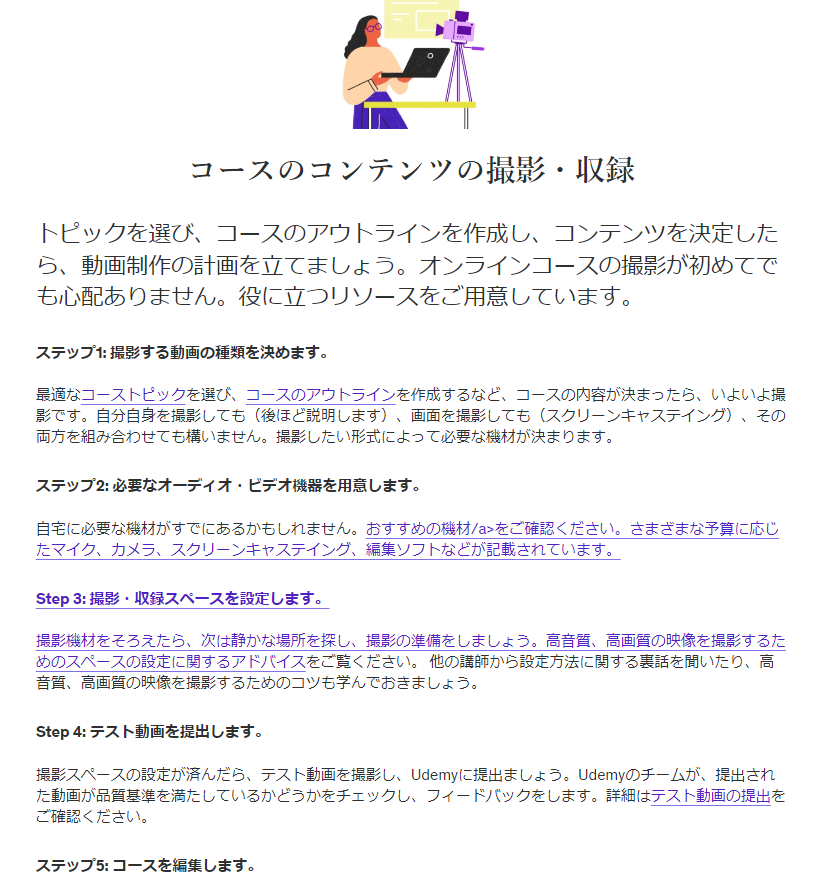
ステップ1から3まではどうせ英語だし(確かに全部英語だった)、YouTubeなどをやっていればクリアできる内容だ。
大事なのはstep4。テスト動画というのがあるらしい。テスト動画をとったらUdemyに提出しましょうとある。提出された動画が頻出基準を満たしているかどうかのチェックをするのだ。
そしてフィードバックをしてくるというから、きっと一筋縄では行きそうにない。
ここで断念する人もいるかもしれないので、しっかりと乗り越えたいところだ。
ここの「テスト動画の提出」」は流石に日本語のページになっていた。
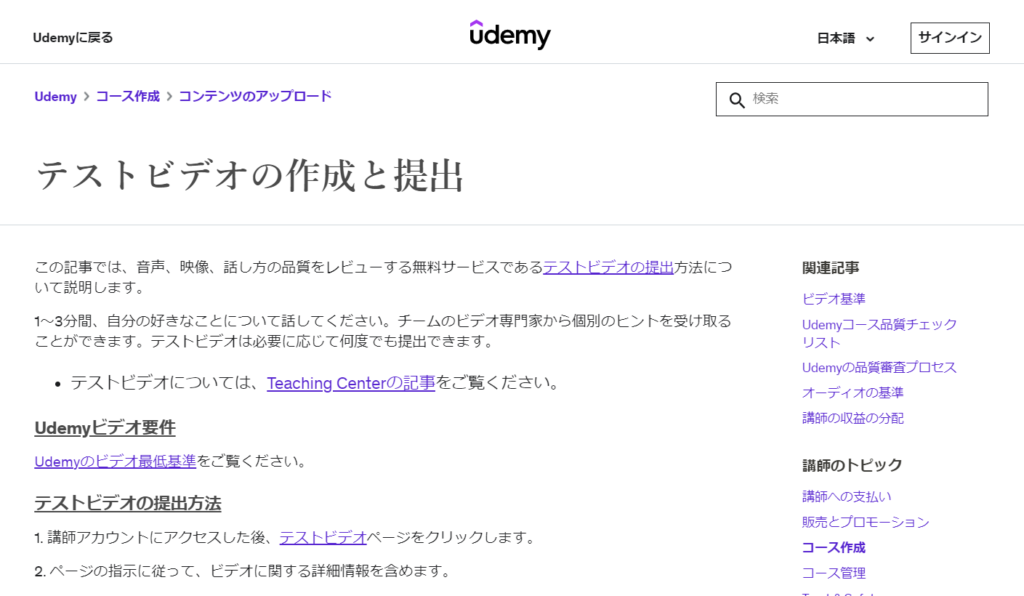
まず、以下のようにある。1~3分間、話をして提出するらしい。
1~3分間、自分の好きなことについて話してください。チームのビデオ専門家から個別のヒントを受け取ることができます。テストビデオは必要に応じて何度でも提出できます。
「テストビデオは必要に応じて何度でも提出できます。」とさもお得感があるような書きぶりだた、ようは「ここを突破するまで何度も提出しろよ」ということではないだろうか。
図の中にある「テスト動画の提出」というリンクをクリックしたら、提出ページが出てきた。
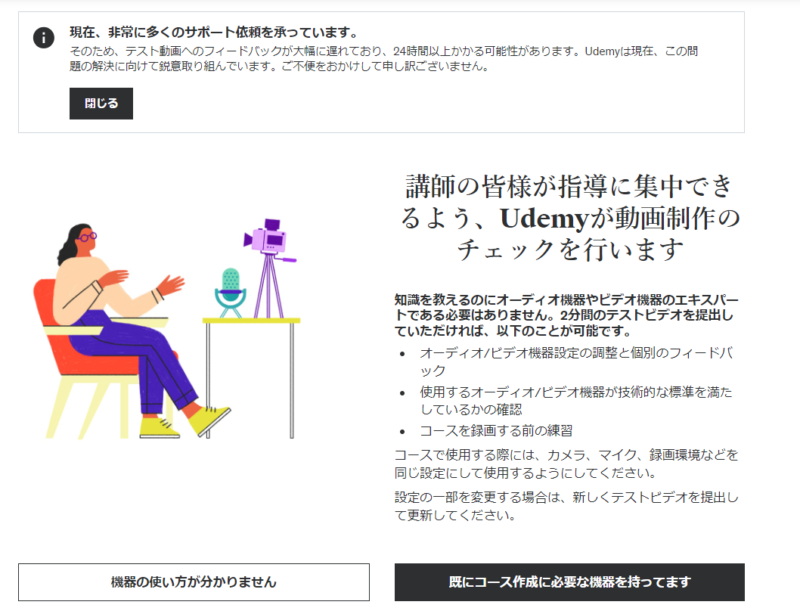
上の方に以下のように書かれていた。多くの依頼が来ていて24時間以上かかるそうだ。それだけUdemyにコンテンツを投稿したいと思っている人がおおいということだろう。

ブログの収益化におけるAdSense審査のようなものだから、なんとかしてここを乗り越えないといけない。
テスト動画では、以下のことができるとある。
- オーディオ/ビデオ機器設定の調整と個別のフィードバック
- 使用するオーディオ/ビデオ機器が技術的な標準を満たしているかの確認
- コースを録画する前の練習
大事なのは、技術的な標準を満たしているかというところだろう。
普段YouTubeの投稿をしているような人は難なく乗り越えられるのではないか。
右の黒いボタン「すでにコース作成に必要な機材を持っています」をクリック。
すると手順が現れた。
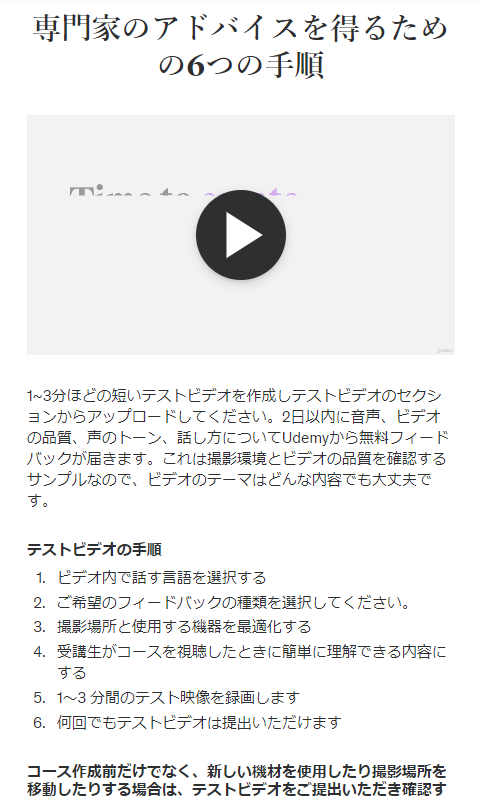
残念ながらビデオは英語。
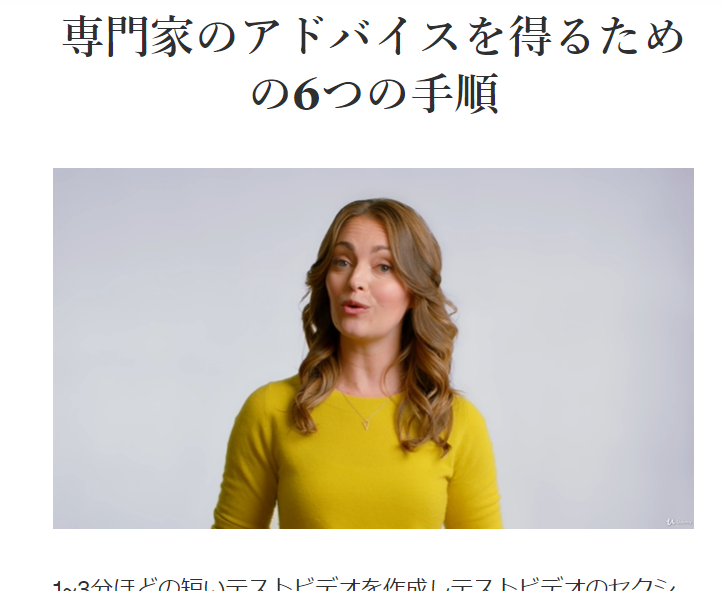
しかし、6つの手順は下のリストで確認できるので、わざわざ英語を日本語訳しながら動画を見なくてもいいだろう。
- ビデオ内で話す言語を選択する
- ご希望のフィードバックの種類を選択してください。
- 撮影場所と使用する機器を最適化する
- 受講生がコースを視聴したときに簡単に理解できる内容にする
- 1〜3 分間のテスト映像を録画します
- 何回でもテストビデオは提出いただけま
さほど難しいことは書いていない。
ページ右下の「開始」を押すと上のリスト1の「言語選択」の画面になった。
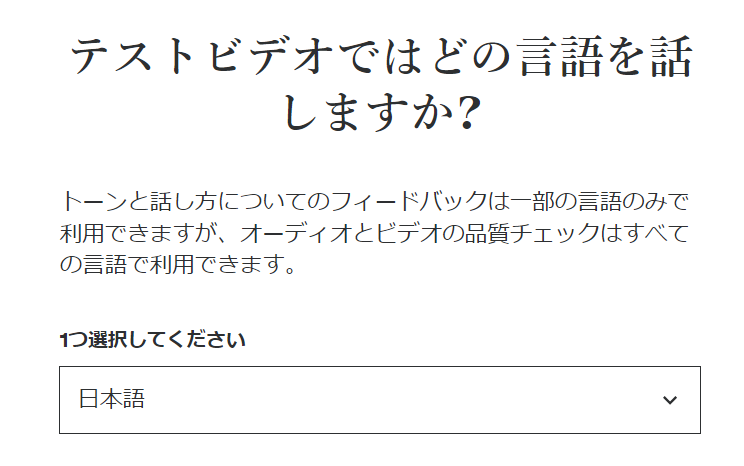
次に進むと、リスト2の、フィードバックの選択になった。「ビデオ制作」「オーディオ制作」「話し方・立ち居振る舞い」の中から複数選択できるようだ。
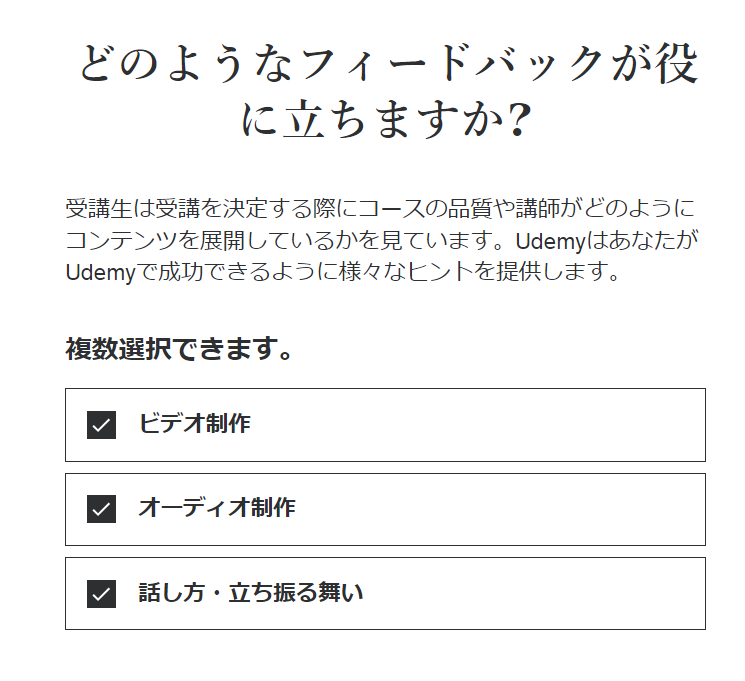
全部を選択して、リスト3の「撮影のタイプ」に進む。私の場合は「コンピューターの画面を撮影している」を選択した。スライドによる解説動画になるからだ。
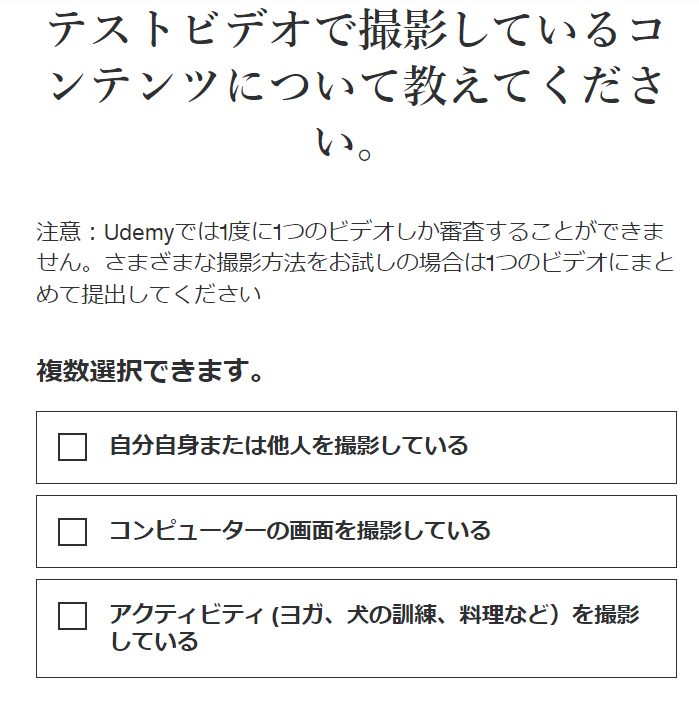
真ん中を選択し、次の「セットアップ」に進む。
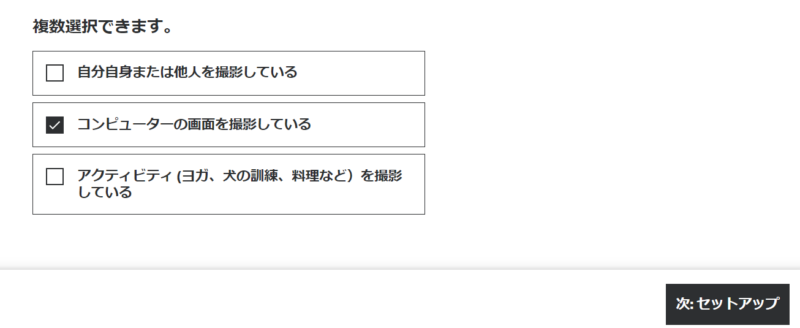
すると、使用する機器についての問い合わせが来た。マイク、カメラ、ソフトウェアなど、使用している機器を答えるようになっている。
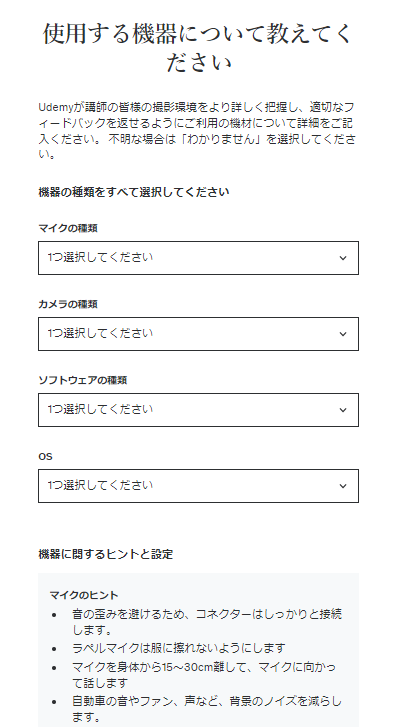
こんなふうに答えた。
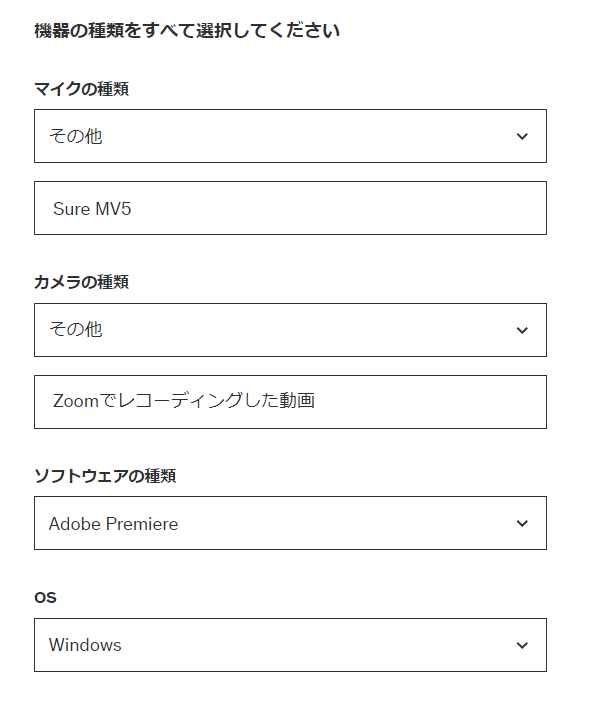
マイクの種類はリストになかったので、その他を選び、自由記述でSure MV5というマイク名を入れた。
カメラは、Zoom配信時に録画した画面キャプチャなので、上のように書いた。
下には、テスト動画を作る際の、機器の使用のためのヒントがあった。
まずはマイク。ポップフィルターは使っていなかったが、必要だと思っていた。買ったほうが良いだろう。
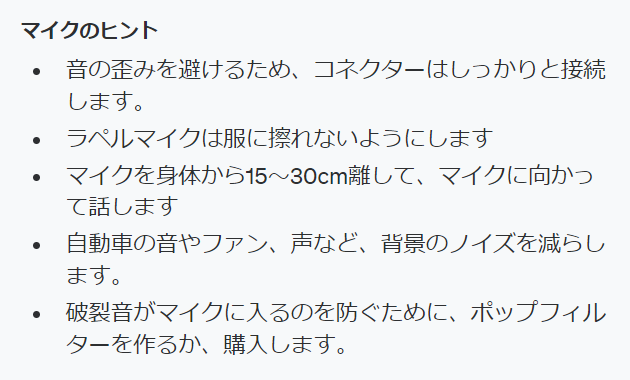
カメラの設定の人は以下の通り。目の高さにセットして受講生を見下さないとか、720p以上が品質基準であることなど、知っていてよかった。しかし、今回は私を映さないので問題はないだろう。
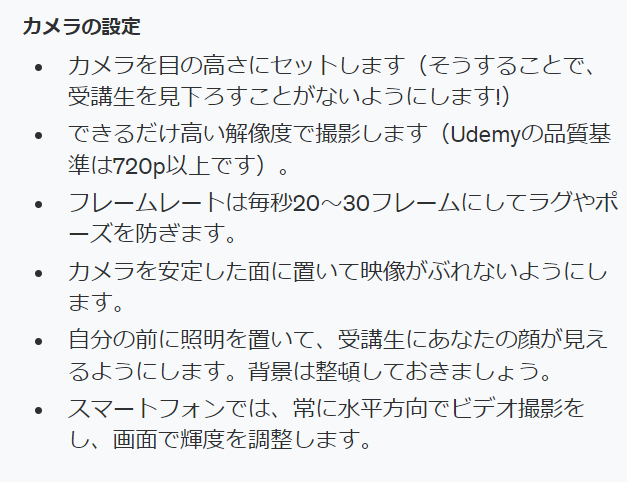
次の「撮影のアドバイス」に進む。
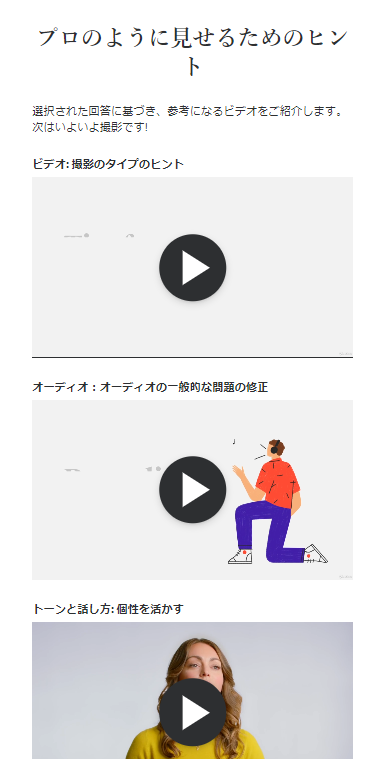
動画だ・・・見なかったことにする。。
次「ビデオの撮影」に進む。
ここでわかった。私が用意していた操作動画ではテストに出せないようだ。実際にビデオを回して撮影した動画を送るようになっている。(注 結果としては操作動画でもよかった。この後、詳述)
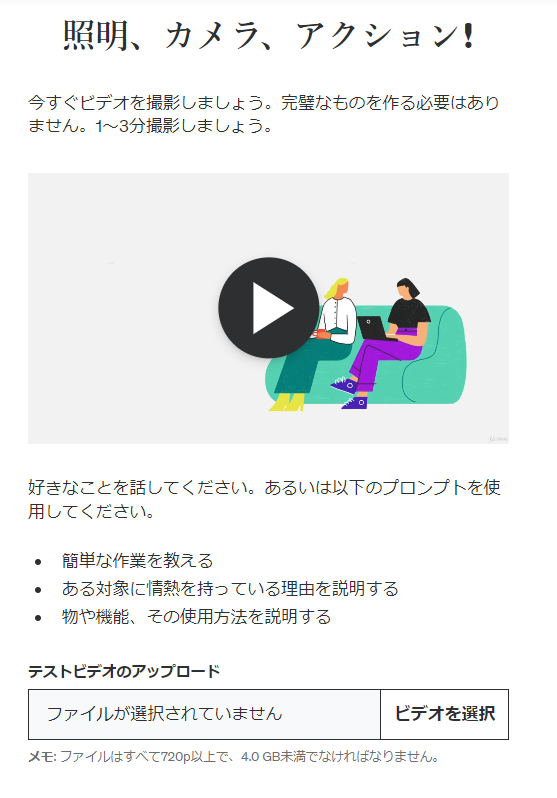
「物や機能、その使用方法を説明する」という内容があるので、私がUdemyのコースの動画にしようと思っていたKindleのアプリの使い方を教えた小さな動画を送ってみた。
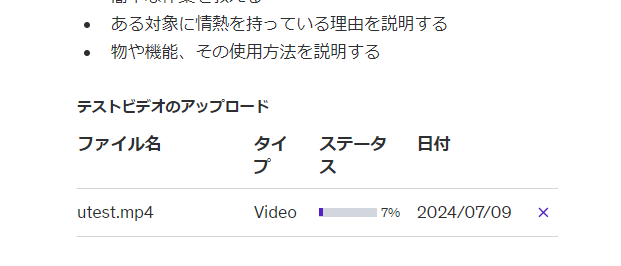
処理が始まって「成功」になったので
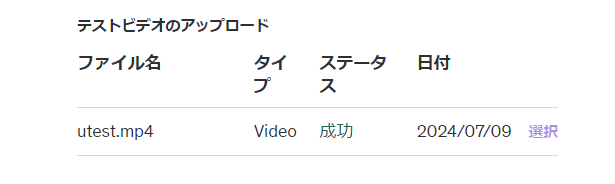
「フィードバック用に提出」をクリック。
ねぎらってもらった。
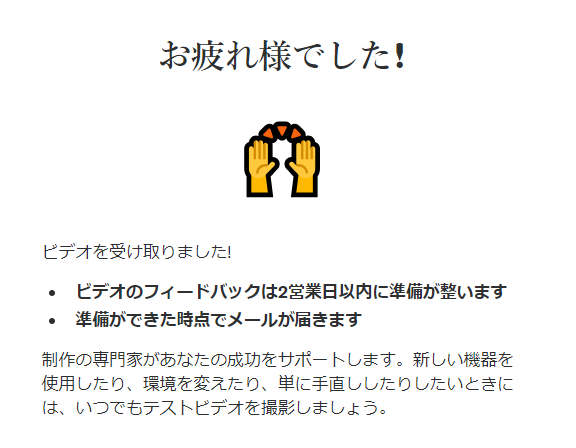
「終了」を押すと、以下のようなリストが表示されました。
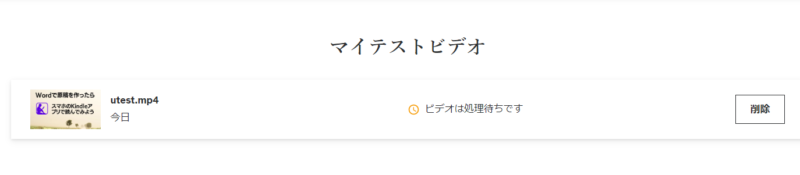
勢いでここまですすめたけど、このテスト動画は、今回つくろうと思って収録を始めた動画から切り取ったものなので、これで合格したら、そのまま進めていきます。
目次
夜には合格した
夜にはもう合格レベルというフィードバックが来ました。感激!
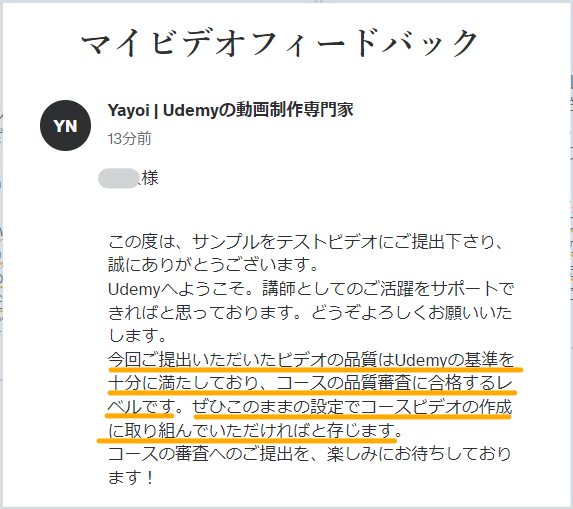
このままの設定でコースビデオを作ってとありましたので、カメラを回さない操作動画でもテストに出してOKということです。
また、操作動画でコースを作っても良いということがわかりました。
なので、自信を持って進めていきます。
Udemyで講座を作る カテゴリー記事
以下の順で読んでいただくと全体の流れがわかります


