※この記事は、まとめて2023年10月20日にKindlからe出版しました。
学校や公民館、役所や市民センターなどの公的な施設の広報担当の方、セミナーの講師でスライドを使われる方。
これらの担当者やセミナー講師の方は、広報誌の原稿やスライドの空白に雰囲気のいいイラストを貼り付けるためにネットで検索をします。
しかし、フリーだと思って使ったイラストが、実は中に紛れていた、課金が必要なイラストだったということで40数万円も請求された学校がニュースになるなど、いかに安全なイラストを使うかにとても気を使われています。
例
佐賀県の小学校:2018年7月、学校の校長がインターネットで「フリー 無料 風鈴」と検索して見つけた風鈴のイラストを「学校だより」に使用しました。しかし、このイラストは実際にはフリー素材ではなく、イラストレーターから著作権侵害として賠償金を請求されました。学校側は無断使用を認め、11万円を支払いました。
このような状況が時々ニュースに出てくるようになり、ネット上のイラストを使うことにとても気を使う状況になっています。
なので、公的な施設では「いらすとや」のイラストが安全だということで使用が推奨されていることがよくあります。私も公的施設にいる頃は随分お世話になりました。

だから公的な施設から送られてくるパンフレットや、研修のときに使用されるPowerPointのスライドには、どこかでみた「いらすとや」の画像でいっぱいだということが多いです。
そこで担当者の方はすこしでも他の施設や講話資料と差別化したいと思い、イラストACなどの会員になることも多いようです。
こちらでは大量のフリーイラストを使うことができますので、それも一つの手と言えます。

しかし、他と違ったオリジナルの絵を、フリーイラストの「検索」でなくて自分で大量に「生成」し、自由に使いたいだけ使ってみる方法がありますよ、ということをお伝えします。
それが、画像生成AI「Midjourney(ミッドジャーニー)」を使ったおたよりさしえイラストの生成です。
目次
Midjourneyでイラストを作る、とは?
Midjourneyは、最先端のAI技術を活用して画像を生成するツールです。
ユーザーが入力するキーワードや指示に基づいて、独自のイラストや画像を生成することができます。
「子どもが読書をしている線画のイラスト,白と黒だけ,少ない線でシンプル」と入力すると、このような画像を生成してくれます。


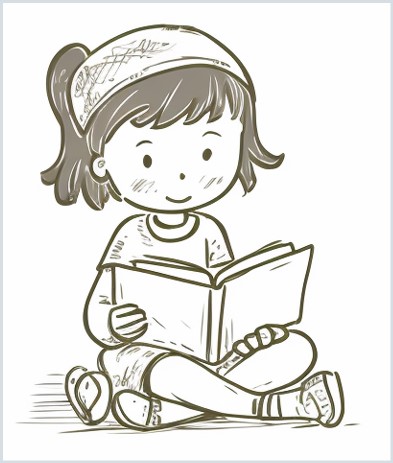
いかがでしょう。
「読書の秋」について使えるイラストとしてすごくいいじゃないでしょうか。
これがMidjourneyによるイラスト生成と、生成されたイラストです。
Midjourneyでは、同じ指示をしても、同じイラストは2回とでてきません。
常にその場で生成するので、無限に異なったイラストが生成されるんです。
おまけに、これらのイラストを生成するのは筆や絵の具ではありません。
「子どもが読書をしている線画のイラスト」という言葉です。
つまり、イラストやデザインの経験がない人でも簡単にオリジナルのイラストを生成することができるということなんです。
Midjourneyのちょっとした問題
Midjourneyにはちょっとした問題があります。
それは、「すごすぎるイラストを描いてしまう」ということです。
たとえば「読書をしている子ども」と何も条件を与えずに指示をした結果がこれです。

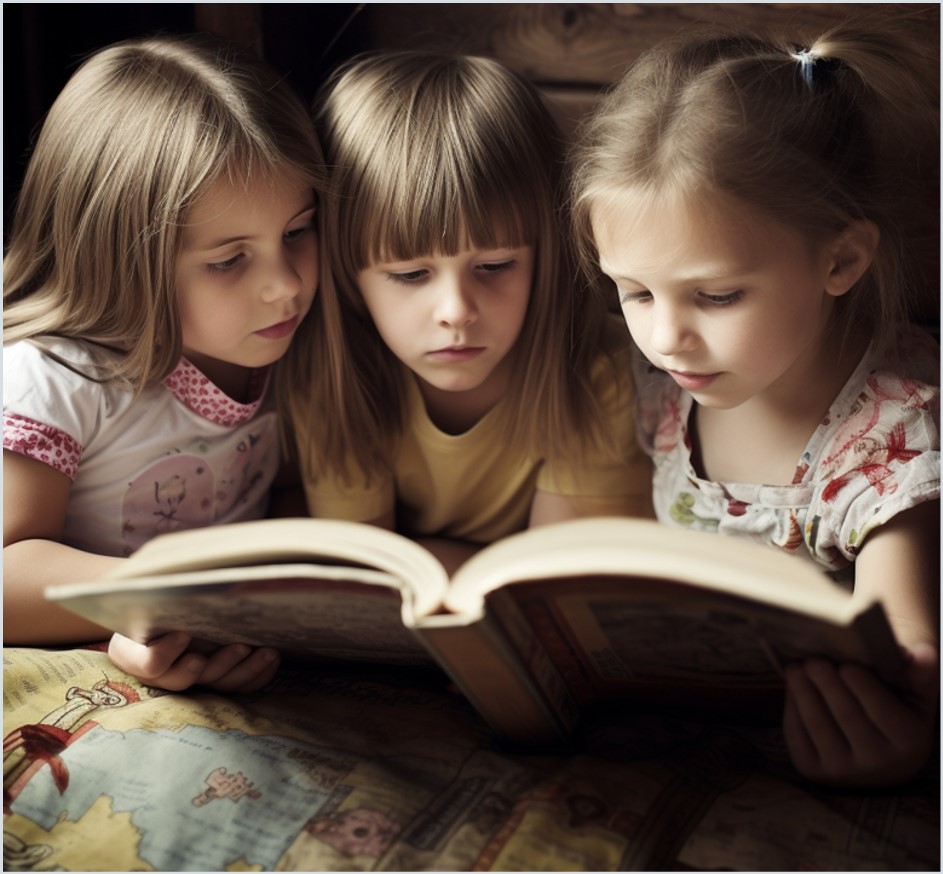

すごすぎます。すごすぎるんです。
ここまでやれとはいってない!というような画像を作り出してくれます。
お便りの挿絵がほしい私達が望むイラストは、最初にあげたようなシンプルなものです。
なので、うまくコントロールすることが必要になります。
そのコントロールの仕方についても後で、解説します。
midjourneyの基本
midjourneyは、いくつかのプランが提供されています。
有料のBASIC版以上を利用することで、商用利用が可能となります。【2023年10月現在無料版は停止されていて、有料版しかありません。)
これで、ブログや広報資料、学校や公民館のイベント告知など、さまざまな場面での利用ができるようになります。
Midjourneyの商用利用可能なプランは以下の3つです。
Basic Plan(10ドル/月)
月に約200枚まで生成可能です。
生成に1分ほど時間がかかるので、約200枚生成で3.3時間分です。
枚数というより、生成時間で決められるので、200枚きっちりというわけではありません。
Standard Plan(30ドル/月)
月に約900枚まで生成可能です。
リラックスモード(低速モード)が使え、それで生成すれば無制限でアートを生成できます。
Pro Plan(60ドル/月)
月に約1,800枚まで生成可能です。
リラックスモードなら無制限となります。
Pro Planの特徴は「Stealth image generation」です。
「Stealth image generation」は、アートを生成する際の指示文(以降プロンプト)を非公開にできます。
逆に言えば、BasicプランとStandardプランは、自分のイラストやプロンプトが公開されるということです。
商用利用とは・・・
商用利用とは、自分の利益や収入のために、他人の作品やサービスを使用することです。
Midjourneyで作った画像の場合、以下のような場面が考えられます。
広告宣伝等に使う
ポスターやチラシ、ウェブサイトやSNSなどに掲載して、自分の店舗やブランドをPRする
出版や配信
本や雑誌、動画や音楽などに挿入して、販売や有料会員制などで提供する
教育や研究
論文やレポート、プレゼンテーションなどに使用して、学校や学会などで発表する
公共施設などで事業に収益を生じないことを行う場合であっても、宣伝などへの仕様が商用利用とみなされることがあります。
なので、商用利用が可能な「有料プラン」に加入しておくのが安心です。無料プランでは商用利用ができません。
ただし、2023年10月現在無料版は停止中です。これから登録するユーザーは有料プランを選択する必要があるので、安心して商用利用ができるということになります。
著作権はどうなっている?
Midjourneyで生成した画像の著作権は、画像を生成したユーザーにあります。
つまり、あなたがMidjourneyを使って画像を生成した場合、その画像の著作権はあなたに帰属することになります。
つまり、有料プランのユーザーなら、自由にイラストを利用していいということになります。
Midjourneyを使う準備
Midjourneyが使えるようになるまでは、大きく分けて2段階の手順を踏みます。
1段階は、チャットアプリであるDiscordのアカウントを作ること。
2段階でMidjourneyの登録をすること。
MidjourneyはDiscord内で、Midjourneyのボットとチャットしながら画像を作っていくという形をとります。
なので、Discordのアカウントを必要とするのです。
Discordアカウントの作成
MidjourneyはDiscordというチャットアプリを通じて利用します。まずはDiscordのアカウントを作成しましょう。
Discordのウェブサイトにアクセス
まずはDiscordの公式ウェブサイトにアクセスします。
「ログイン」をクリック
ウェブサイトの右上にある「ログイン」ボタンをクリックします。
「アカウント登録」を選択
ログイン画面が表示されたら、「アカウント登録」を選択します。
アカウント情報を入力
「アカウント作成」画面が表示されるので、メールアドレス、ユーザー名、パスワードを入力し、「続ける」ボタンを押します。
メールアドレスを認証
設定したメールアドレスにDiscordからメールが送られてきます。そのメールを開き、「メールアドレスを認証する」をクリックします。
認証完了
ブラウザが開き、「メールが認証されました!」と表示されれば、認証が完了です。
Midjourneyの準備
次に、Midjourneyの公式サイトにアクセスします。
Midjourney公式サイトへのアクセス
「Join the Beta」をクリック
Midjourney公式サイトの画面右下にある「Join the Beta」をクリックします。
「招待を受ける」をクリック
画面中央にある「招待を受ける」をクリックします。すると自動的にDiscordのチャット画面に遷移し、登録が完了します。
チャットルームへの参加
Discordのチャット画面のサイドメニューから「NEWCOMER ROOMS」もしくは「NEWCOMER ROOMS2」を選択し、「newbies-〇〇」と書かれたチャットルームに参加します。
画像生成
チャットルームで「/imagine prompt」を入力し、その後ろに生成したいキーワードやテキストを入力します。
「2 children reading a book,anime like,flat」
など、思いつく単語を「,」で分けながら入力します。
これで画像が生成されます。
ちなみに、上のプロンプトでは以下のようになりました。

結構使えますね。
白黒の線画にしてみましょう。「line art,white&black」とを付け加えます。
「2 children reading a book,line art,white&black,anime like,flat」

白黒の線画に出してくれましたね。しかし、立派すぎると感じる人はさらに調整が必要です。
また、右下のイラストは、なぜか二人が合体してしまっていますのでこれも調整が必要。
イラスト生成の基本手順については、以下の章で詳しく説明します。
Midjourneyでのイラスト生成の基本手順
Midjourneyでは、以下のようにしてイラストを生成します。
DiscordのからMidjourneyのチャットルームに参加します。
Midjourneyのアイコンをクリックすると、Midjourneyのチャットルームに入れます。

そこから、上の図の黄色の線でしめした「newbies-◯◯」という名前のルームをクリックします。
◯◯の数字はなんでも構いません。
ルームに入ると、すでにたくさんの人が絵を生成しています。
Discordの「チャット」を利用して生成するので、基本的に生成したイラストはこのように公開されます。
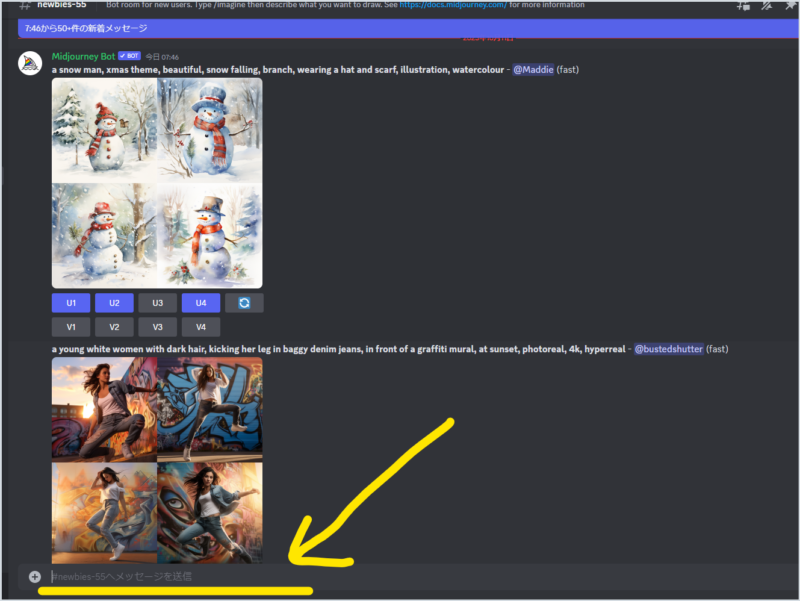
上の図の黄色の矢印の先、コメント入力する部分にイラストを生成するためのプロンプトを入力します。
コメントボックスに「/imagine」と入力する
「/」(スラッシュ)を打ちます。半角モードになっていることを確認してから入力してください。
すると「/」で始まるコマンドがすっと上に開きます。
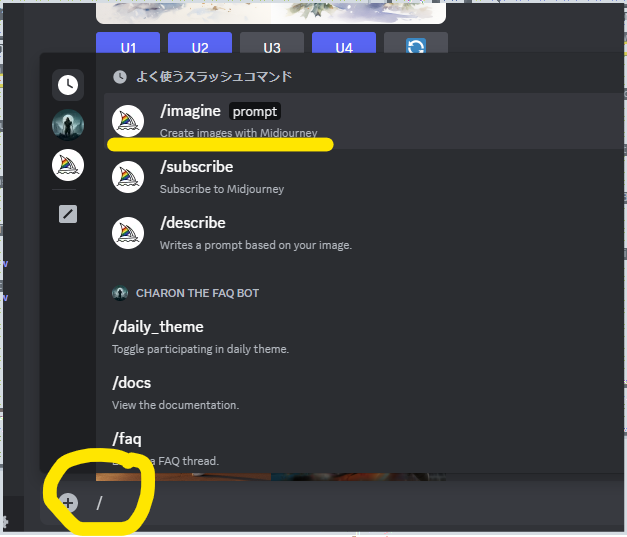
その中から「/imagine prompt」というコマンドをクリックします。
プロンプト(画像生成の指示)を入力
するとコメント欄に以下のように自動的に入力されます。
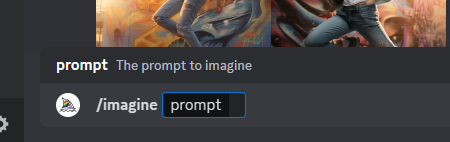
この「prommt」と書かれた青枠の中に、生成したいイラストの「呪文」と呼ばれるプロンプトを書くのです。
例えば、「/imagine a sunset over the ocean」と入力すると、海上の夕日の画像が生成されます。
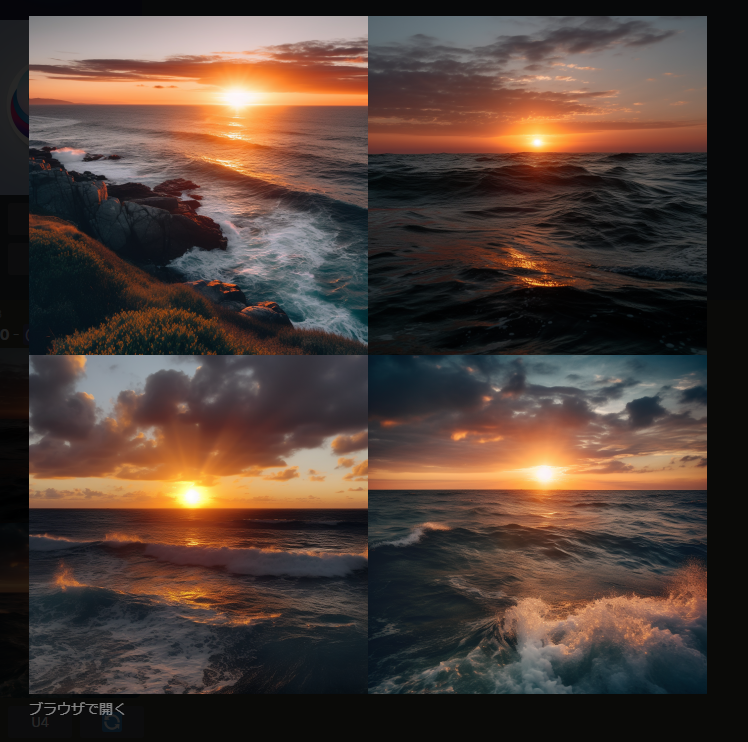
希望のイラストが出てこない場合、色やスタイルなどの設定を調整します。
ここでは、「やはり海ではなく地面にしよう」と考えて、「Ocean」を「land」に変えてみました。
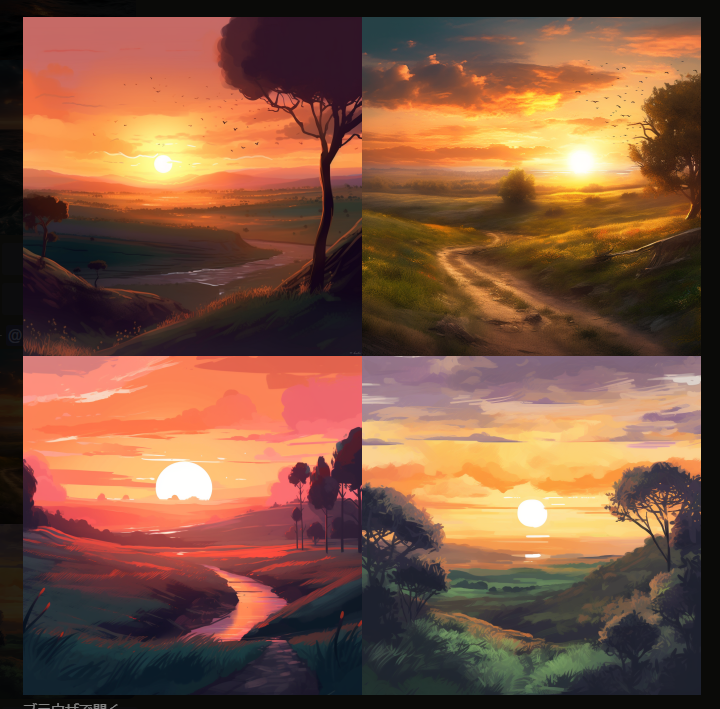
このように、言葉を変えたり、付け加えたりしながら自分の好みの画像に近づけていきます。
生成された画像は。横2枚、縦段の4枚でてきます。左上が1,右上が2.左下が3,右下が4を番号が振られています。
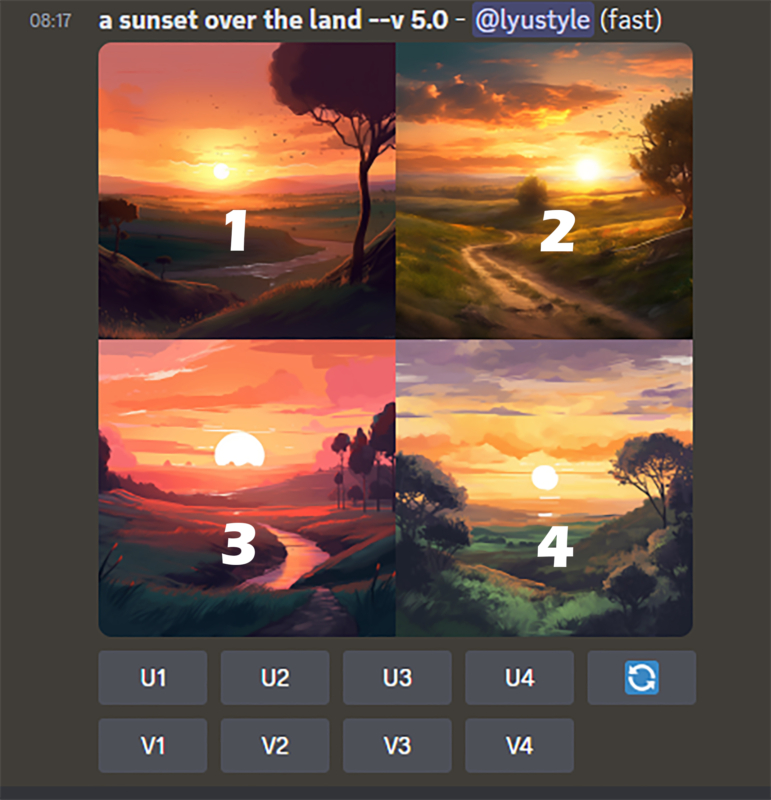
下にあるU1〜U4のボタンをクリックすると、画像の拡大を行うことができます。これは、プロンプトやパラメーターを変更せずに、より高品質な画像を作りたいときに使います。U1は、1のボタンを拡大して、という意味です。
ここでは、4が気に入ったので、「U4」のボタンを押して、拡大しました。

画像をクリックすると大きく表示されますので、右クリックで保存してください。

生成された時の画面には、U1~U3ボタンの下にV1〜V4のボタンがあります。
これは画像のバリエーションを生成するものです。これは、同じプロンプトやパラメーターで少し違う画像を作りたいときに便利です。
Uと同じくV1は、1枚目の画像のバリエーションを出してという意味になります。
ここでは、4枚目のイラストが気に入ったので、「V4」を押してみました。

すると下のように、少し違った4枚のバリエーションのイラストが生成されます。

4つのバリエーションの中からU1を押して1の画像を拡大しました。
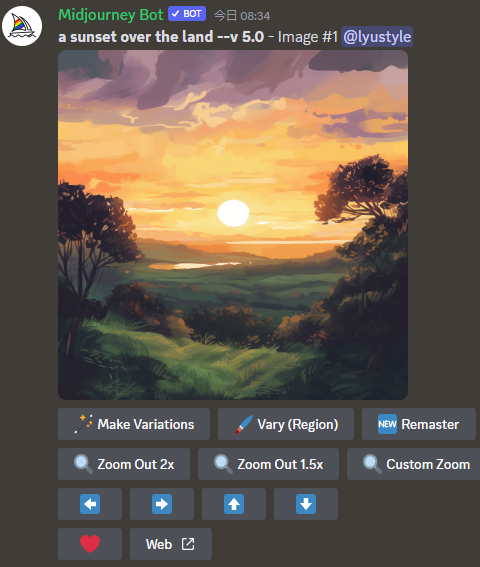
画像の保存方法は、画像を右クリックして「名前を付けて画像を保存」を選択するのがわかりやすいです。
拡大された画像には、「Make Variations」「Vary(Region)」「Remaster」「Zoom Out 2✕」・・・などいろいろなボタンがありますが、解説が複雑になりますので、ここでは割愛し、巻末にまとめて付録として掲載します。
おたよりにほしいシンプルで素朴なイラストの生成方法
学校、公民館、公共施設などでつくるおたよりに、すごい絵師の作ったすごい絵は似合わないことがよくあります。
余白を、ちょっとした雰囲気で埋めたいような場合にはなおさらです。
例えば、読書の秋にちなんで「二人の子供がいっしょに本を読んでいるイラストがほしいな」と思ったときにほしいのは・・・

こんなんじゃなくて・・・
こんなのとか・・・

こんなのであることがおおくありませんか?

Midjourneyでイラストを生成させる時には、思い通りに書かせるための具体的な指示が必要です。
今回の場合、「二人で本を読んでいる子どものイラスト」というだけでは、最初にあげたすごいイラストがでてきてしまいます。
そこで、いろいろと指示を入れていきます。
ミニキャラ
まず、上のようなミニキャラのイラストにしたいので、指示文に「ミニキャラ」と入れてみます。
「ミニキャラの二人の子どもが本を読んでいるイラスト」
Google翻訳で翻訳すると、
「Illustration of two mini character children reading a book」となりました。
「mini character」という言葉が付け加わっていますね。
これを入力してみると、次のようになりました。ミニキャラですね。

これなんかよさそうです。

ちょっといい感じになりましたね。カラー版で印刷するようなお便りやWebに掲載するおたよりなどは、もうこれでもよさそうです。
線画
しかし、全戸配布のようなおたよりは白黒印刷であることが多いです。これをそのまま印刷すると、形がはっきりしなくなります。線がはっきりかかれている線画であることが必要です。
そこで、「線画」を入れます。
「ミニキャラの二人の子どもが本を読んでいる線画のイラスト」
Google翻訳を通すと
「Line drawing illustration of two mini character children reading a book」
となりました。
これを入力してみます。

いい感じですね。
背景を白に
上ふたつと下左は、背景にいらない模様が描かれています。
そこで、「背景を白に」を付け加えます。
「ミニキャラの二人の子どもが本を読んでいる線画のイラスト,背景は白」
形容詞が長くなるとMidjourneyに伝わりづらくなることがあるので、「,」(半角)でプロンプトを追加するようにしました。
Google翻訳を通すと
「A line drawing illustration of two mini character children reading a book, the background is white」
入力すると・・こうなりました!「背景を白に」が通らなかったですね。全力で背景を入れてきました。

このように言うことが伝わらないこともあります。ここで何が何でも背景を白に!と思って頑張りだすとハマってしまい、時間ばかり経ってしまって本末転倒になりますので、ある程度のところは妥協しましょう。
右上の丸いフレームなど、ちょっとした挿絵としてはむしろなかなか可愛いですし。
きっちりではなくゆるく・・・
イラストの線がちょっときっちりしすぎていますので、ゆるくシンプルにしたいと思います。
そこで、「ゆるくてシンプルに」と付け加えてみます。
「ミニキャラの二人の子どもが本を読んでいる線画のイラスト,ゆるくてシンプルに,背景は白」
グーグル翻訳を通したら、
「A line drawing illustration of two mini-character children reading a book, loose and simple, with a white background」
となりました。「loose and simple」が付け加わりましたね。
入力してみると、

キッチリ感がなくなり、線画がリラックスしました。背景もなくなりましたね。
右下の一枚なんて使えそうですね。
黒と白だけ
これでもいいですが、さらに黒白完全に2色だけでつくると、印刷した時のみばえもいいです。
「黒と白だけ」を付け加えてみます。
「ミニキャラの二人の子どもが本を読んでいる黒と白だけの線画のイラスト,ゆるくてシンプルに,背景は白」
Google翻訳を通すと、
「A black and white line drawing illustration of two mini-character children reading a book, loose and simple, with a white background」
「black and white 」が付け加わりました。
入力します。

こんな感じに白と黒だけのはっきりしたイラストになりました。
いじょうのように、さまざまな言葉を指示として出しながら調整していきます。
1枚のイラストを作るのに指示を繰り返して何枚も生成時間を無駄にするよりは、ある程度のイラストが出たところで妥協するのがコツです。
指示したい言葉を思い出したら、次のイラストで使いましょう。
次の章では、私がいろいろと工夫してうまくいった指示語の例をいくつか紹介していますので、最初から使ってみてください。
※以下追記
おたよりイラストをかくための指示語例
線画
紙のお便りにはっきりとした形を印刷したい場合、線がはっきり出たほうがいいので、「線画」という指示語を入れてみましょう。(バックに何やら入れてきてますが・・)
Line drawing illustration of book and notebook

白黒
茶色のインクなどだと紙に印刷したときにうすくなることがあります。きっちりと黒を書きたいときは、白と黒だけと入れる方がいいですね。
Line drawing illustration of book and notebook, only white and black
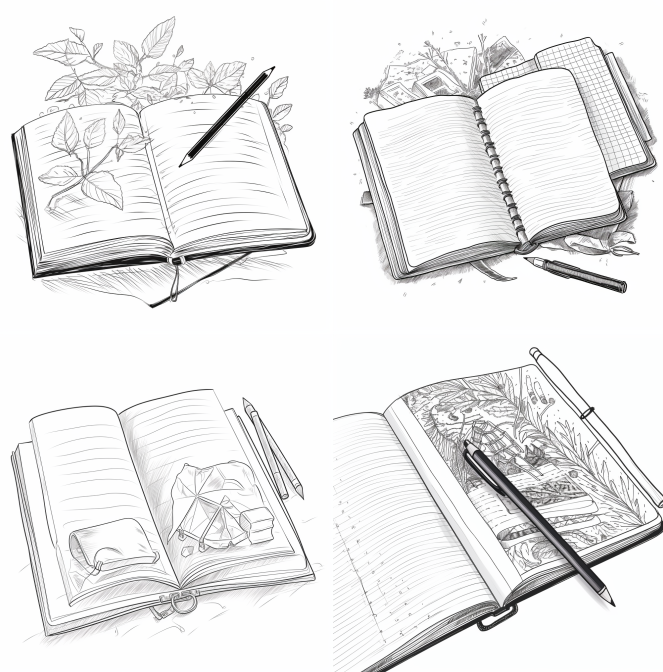
素朴、シンプル
あまりリアルなものでないイラストが欲しい場合、「素朴」「シンプル」「スムース」「ゆるい」などの言葉を入れてみましょう。(なにか穴があいているみたいですが・・)
Simple illustration of book and notebook, only white and black
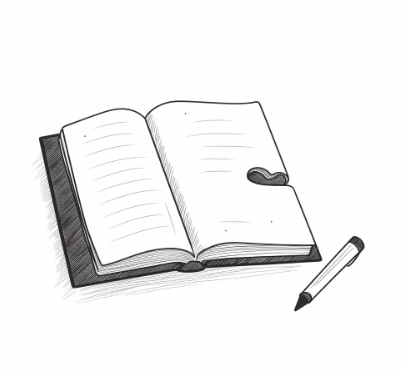
「漫画風の」と入れるとこんな感じに
Cartoon style illustration of book and notebook, only black and white

「スムース」という言葉を入れると・・・
Smooth line drawing illustration of book and notebook, only white and black

無機物ではなく、動物や人間、植物ではまたちがった感じになるので、試してみてください。
フラットデザイン
「フラットデザイン」を入れると、結構挿絵に合う、ほしいイラストを生成してくれます。
Illustration of book and notebook line drawing, white and black only, flat design
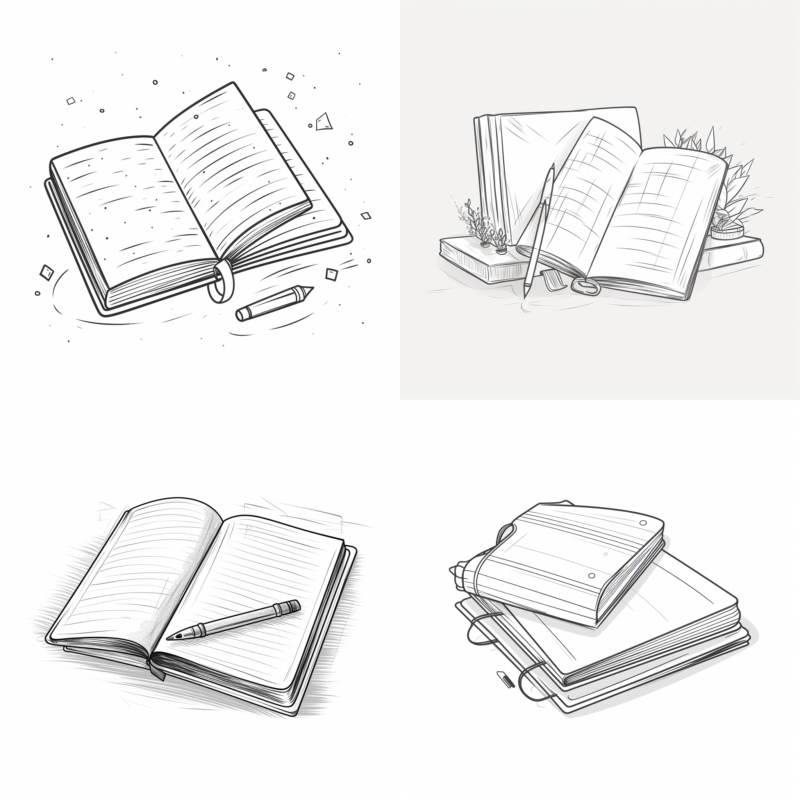

Illustration of two children playing in the sandbox, only black and white, flat design

ちびキャラ、ミニキャラ
「ちびキャラ」や「ミニキャラ」などの言葉を入れると、二頭身の可愛らしいキャラクターを生成してくれます。(ちびキャラで通じるのがおもしろいですね)
Illustration of two chibi characters playing in the sandbox, only black and white

以上、いくつかの指示語を紹介しました。
ご自分でも、いろんな指示語をためしてみてください。そしてうまく行った指示語はメモしておいて、次のときに使いましょう。
MidjourneyなどのAIでイラストを生成する際の注意点
指が6本 親指がない 足が3本
近頃は少しずつ改善されてきていますが、それでもおかしなイラストをつくってくることがよくあるので注意が必要です。
二人の真ん中に、どっちの手かわからない謎の手が生えている

あぐらを組む足がおかしなことになっている

釣り竿の先がつながっている

指が足りない

上のようなことがなぜ起きるのかというと、Midjourney始め生成AIは、それが何と認識して生成しているわけではないからです。
それまでの学習から判断して、「それらしいもの」を返しているだけなので、「指らしい」とか「あぐらを組む足らしい」ものを生成してしまうのです。
使う私達がそれで妥協できる範囲内なら使うし、だめなら自分で修正するか、生成し直しを指せる必要があります。
他の作家の絵を勝手に読み込ませないこと
Midjourneyになにかイラストを書かせたらすごいものを描いてきます。

素敵なイラストですね。色使いも透き通った光の感じがよく出ていて、実に見事です。
しかし、このイラストは、過去に世界中の人達が読み込ませてきた様々なイラストによる学習の結果です。つまり、こんなタッチのイラストが世の中にあったと考えていいでしょう。
画像生成AIは、それら過去に学習した絵をもとに画像を生成します。
例えば、このイラストはMidjourneyが生成した素朴なたっちのイラストですが・・・・

事前に、私が自分で描いたこのイラストを読み込ませた上で、「こんな漢字でお絵かきする子ども書いて」と指示したのです。線のルーズなタッチがうまく生成されていますね。

読み込ませたイラストが私のオリジナルなので私はよいのですが、読み込ませるイラストがどなたか有名なIllustratorのイラストだったら、それは著作権的にどうでしょうか。
人目で元の絵が私のイラストだとわかるようなキャラクターやタッチで生成さらたイラストが出回っていたら、Illustratorさんはいい気持ちがしませんよね。
自分で描いたイラストを読み込ませて、「これをさらに上手にして」と言って読み込ませるというのはよいでしょう。
ちなみに、私は自作のこのイラストを読み込ませてもうちょっとどうにかしてもらおうと思ったら・・・

下のようなとんでもないのができてきたことがあります。いくらなでもやりすぎw

話をもどしますが、人のイラストを許可なく勝手に読み込ませて、AIに学習させるのはやめておいたほうがいいでしょう。
、MidjourneyなどのAIはそれを学習し、どこかで使うようになるからです。
「◯◯風」と指示しないこと
midjourney以外のイラスト生成AI
DALL-E3(Microsoft Edge+Bing,ChatGPT)
これは、「Edge」というマイクロソフト社製のインターネットブラウザを使うと使用できる「Bing」というAIで使える画像生成AIです。
DALL-E3は画像生成AIが苦手としている「文字」をサポートしている上、Midjourneyと比べて遜色ないイラストができるので、これを使うのもありです。
ちなみにDALL-E3に「ミニキャラの二人の子どもが本を読んでいる黒と白だけの線画のイラスト,ゆるくてシンプルに,背景は白」を英語に翻訳して入力してみるとこうなります。

今回は3枚つくってくれましたが、4枚つくることもあります。
かなりシンプルですが、挿絵には十分ですし、安定している気がしますね。
ちなみに、DALL-E3は、有料版の chatGPT Plus にも搭載されており、こちらで同じプロンプトで生成すると以下のようになりました。
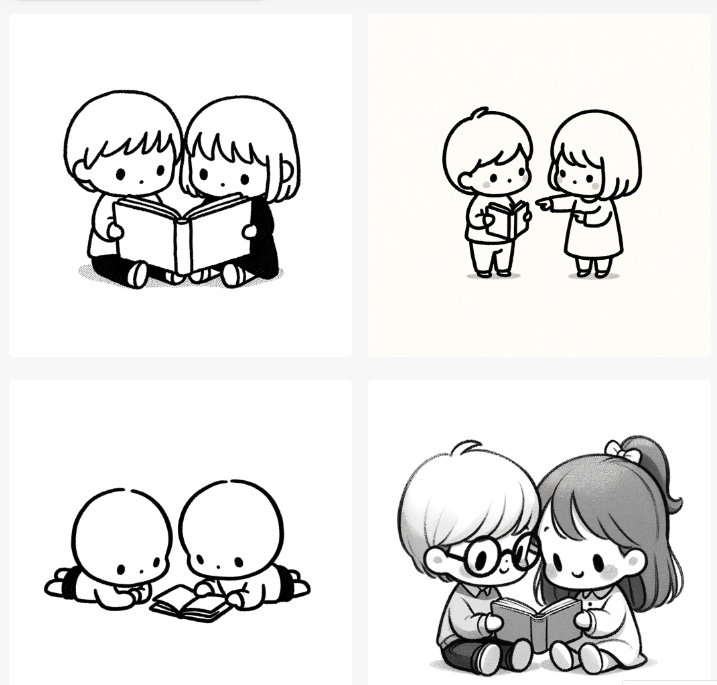
これがDALL-E3にゆるいイラストを描かせた時のくせというか定番なんでしょうね。
「運動会で走っている二人の子供の線画イラスト。素朴な白黒。背景は白で。」と入力すると以下のようなイラストを作ってくれました。

まあ、これはこれでありですね。ゆるいキャラといれてなかったので、こんな出力ですが、これ、使えますよね。
これなんか特に。おたよりの一角につかってみたいです。

「ミニキャラ」を入れてみるとこうなりました。
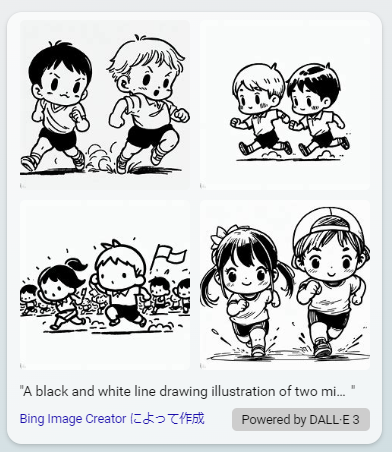
これはつかえそうなのばかりですね。
Midjourneyで生成したものよりも、ほしいイメージにぴったりと思う人も多いかもしれません。
同じくchatGPT版のDALL-E3に書かせたらいかのようになりました。

左絵上、ちゃんと4とか24などの文字を書き入れています。Midjourneyでは「それらしいあやしいもよう」しかできません。これができるようになったのがDALL-Eバージョン3、つまりDALL-E3なんです。
以上のようにDALL-E3はMidjourneyに匹敵するほどの画像生成AIですが、それが無料で使えるというのは大きいです。
Midjourneyに月額1300円ほどで契約することが難しい場合、仕事場のブラウザをEdgeに変えて、BingチャットでDALL-E3を使うのもいいですね。
ちなみに、BingにはchatGPT4が組み込まれていますので、chatGPT4を課金しなくても使えるのもお得と言えます。
しかし、現時点(2023年10月)では、いろいろためしてみたところ、Midjourneyでは、生成した絵にさらに付け加えたり、一部分を修正したり、バリエーションを作ったりといった多彩な表現が可能です。
Canva MagicMedia
画像やロゴ作成にCanvaを使っている人はかなり多いですよね。
このCanvaでもイラスト生成ができます。
CanvaのTOP画面、「アプリ」をクリック。

すると、2023年10月時点では一番上に「Magic Media」がおすすめされています。これをつかいますが、この一になければ、下のアプリ一覧から「Magic Media」を選択してください。
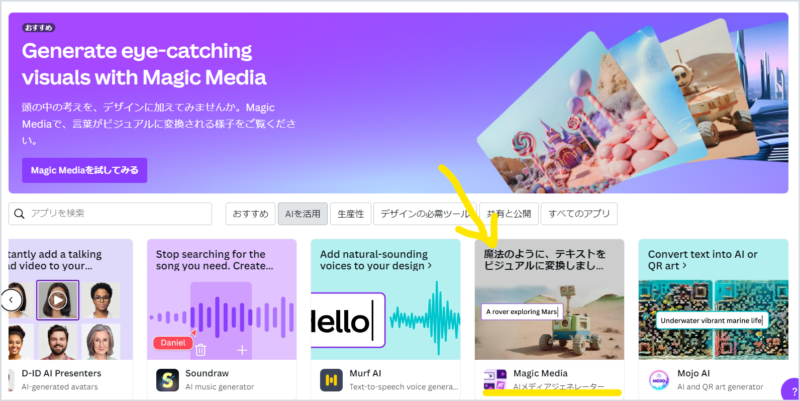
肥大のペインにテキスト入力欄があるので、こちらに必要なテキストを入力します。
「運動会でかけっこをしているミニキャラ男の子と女の子の白黒線画イラスト」
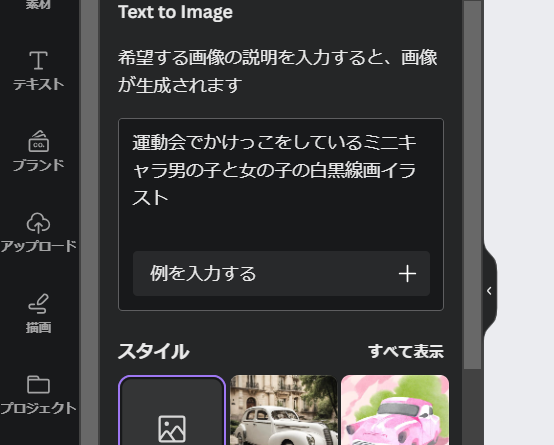
こんなイラストができました。あらが目立ちますが、小さな挿絵として使えば満足行くレベルだと言えます。
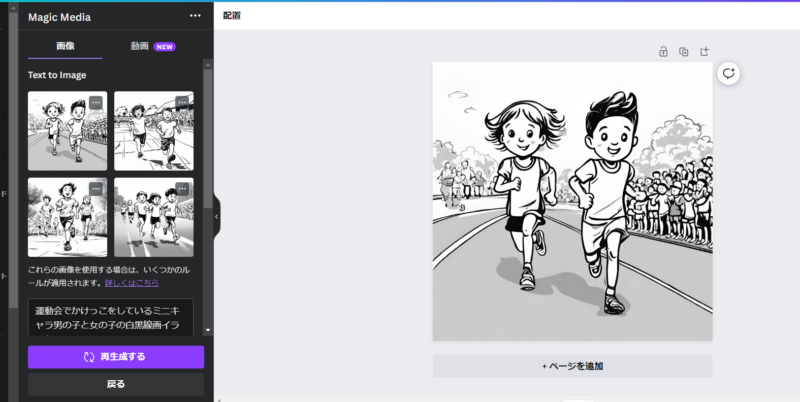
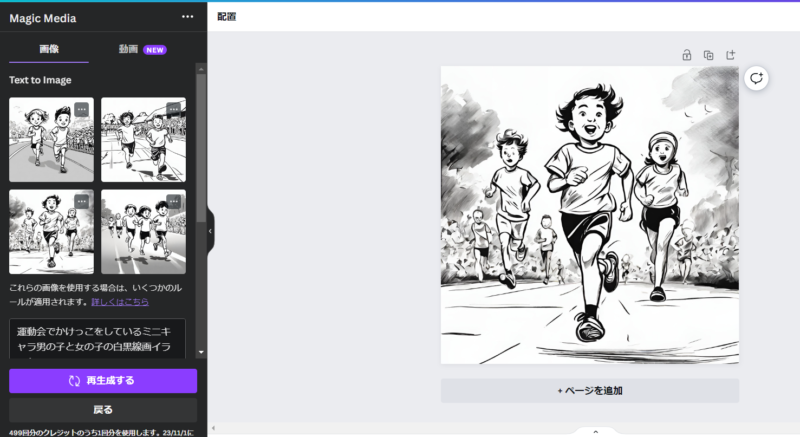
「スタイル」が選択できます。「写真」「幻想的」「水彩」「アニメ」などがあります。ここでは「アニメ」を選び、再生性ボタンを押してみました。Canvaでは、何度も同じ指示語で再生成できます。
すると、こんな感じになりました。「白黒線画」という指示はどこかにいってしまいました。
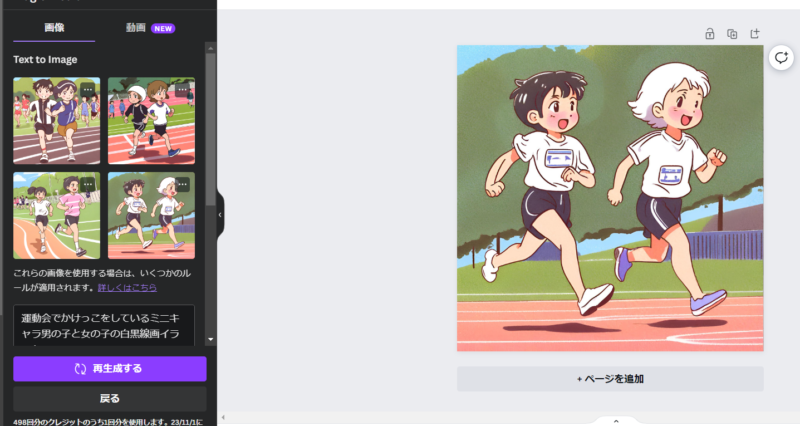
MidjourneyやDALL-E3に比べて、生成される画像は、2023年10月時点ではまだ精密さや質において数歩後ろを走っているような印象があります。
しかし、おたよりの余白に入れるイラストとしては十分なものができます。
再生成できたり、様々なスタイルなどのオプションが用意されているところなどは、一番使いやすいとも言えます。無料で使えるというのも大きなアドバンテージですね。
ただし、2023年10月時点では、フリーユーザーは、50回しか使うことができません。
Canva Free ユーザーは、Magic Media のテキストから画像への使用を生涯 50 回、ビデオについては生涯 5 回使用できます。
https://www.canva.com/ja_jp/help/using-magic-media/
Canva Pro、Canva for Teams、Canva for Nonprofits、Canva for Education のユーザーは、Magic Media を 500 回使用できます。 この制限はユーザーごとに設定され、月の最終日の協定世界時 (UTC) の午前 0 時に更新されます。
引用したページンは「lifetime」という言葉が使ってあり、Google翻訳では「生涯」と訳してあります。つまり1アカウントでは50回使ったらそれ以上は使えないということです。
有用のProユーザーは、毎月500回使用できます。
Canvaには「Docs]というそれ自体で文書を作れる機能があります。文書を作っている最中でなにか挿絵が欲しくなった時、即座に「アプリ」から「Magic Media」を呼び出して使えるというのはとても便利です。
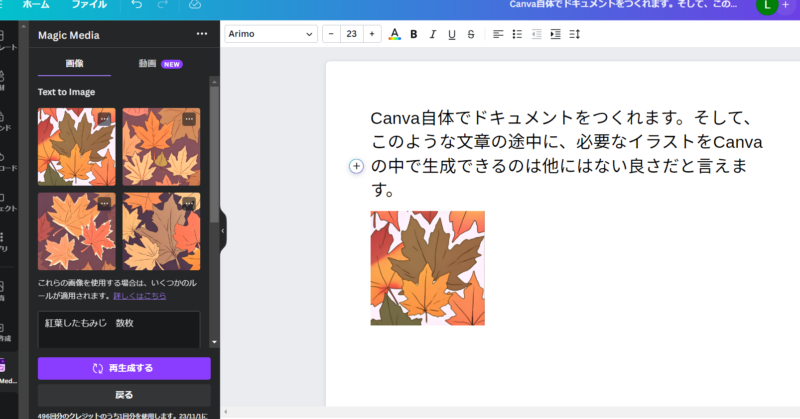
おわりに
以上、挿絵を「検索する」のではなく「生成する」という視点から見てきました。
ストックイラスト・プラットフォームである「イラストAC」などでは、数万点というイラストが検索できます。しかし、検索するにもあれこれ迷った挙げ句、なかなか欲しい物がみつからず、いつものお気に入りの作家のお気に入りのイラストを選び、結局はどこでも見かけるような挿絵ばかりになってしまったというようなことが起こりがち。
でも、今や自分たちで欲しいイラストを「生成できる」時代になりました。
この流れは今後ますます加速していくと思われます。
この記事が、そんなAI生成時代の広報作成、研修資料作成などのお仕事のお役に立てれば幸いです。
Kindle本はこちら⏬


