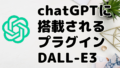この図は、パワーポイントだけで作りました。
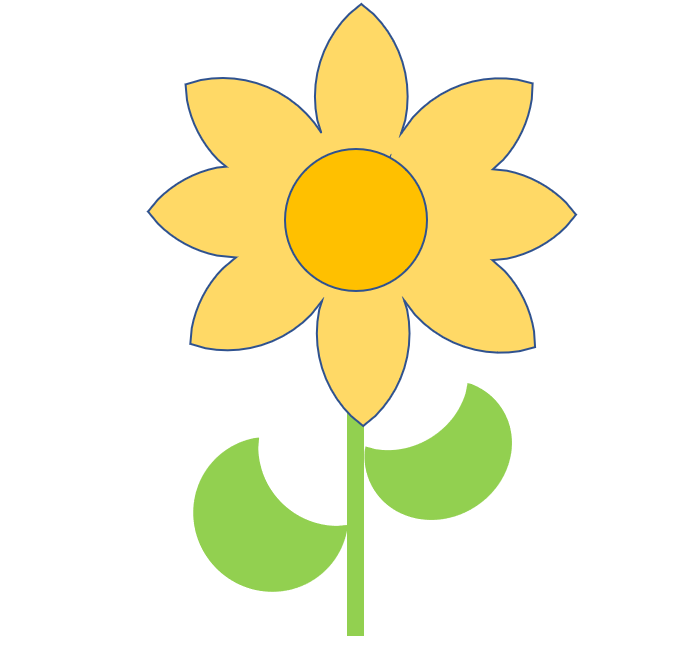
分解してみましょう。
グループ化を解除して並べると次のようになります。
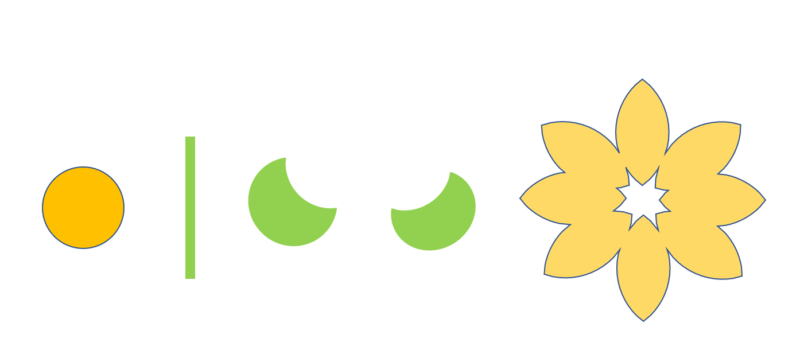
下のような丸や四角はパワーポイントの「図形」にあるのでわかります。
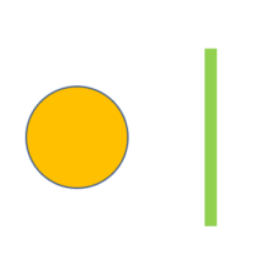
では下のような絵はどこにあるのでしょうか。
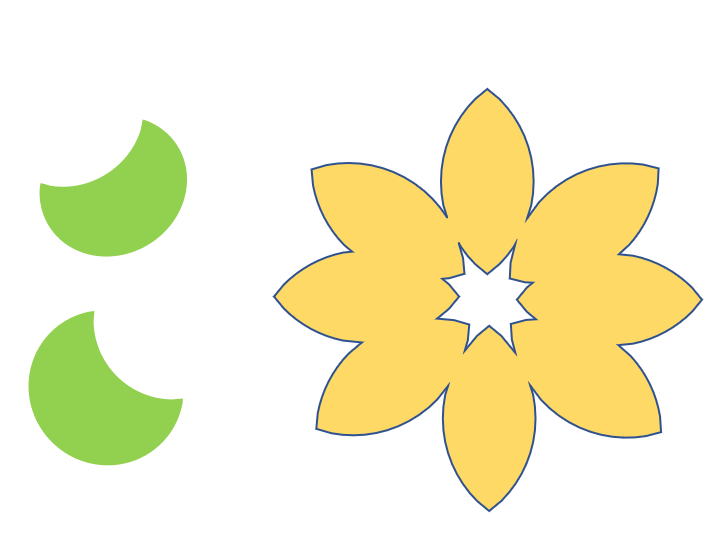
上のような図は、パワーポイントには入っていません。
これは私が自分で「図形の結合」を使ってつくったものだからです。
この記事では、パワーポイントの図形の結合でできることについて解説します。
なお、Youtubeチャンネル「シニアアップデート」では、以下の動画で詳しく解説していますので御覧ください。→「いつも使っているパワポで素敵なイラストを」
目次
図形の結合とは
図形の結合とは、2つ以上の図形を合わせて一つにしたり、一方の図形でもう一方の図形に穴を開けたり切り取ったりしてまったく別の形を作るものです。
例えばしたのひょうたん型の形は、2つの円を「接合させてつくりました。
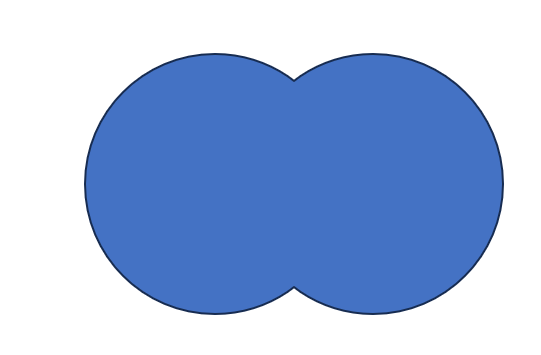
ドーナツの形は、2つの円を「型抜き」して穴をあけました。
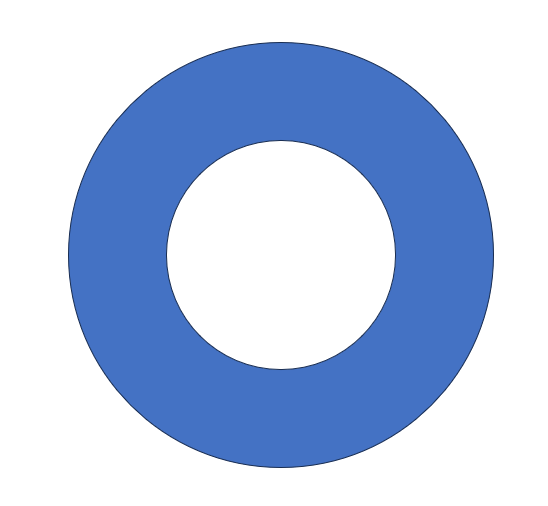
下の図は、円を三角形で切り抜いてつくりました。
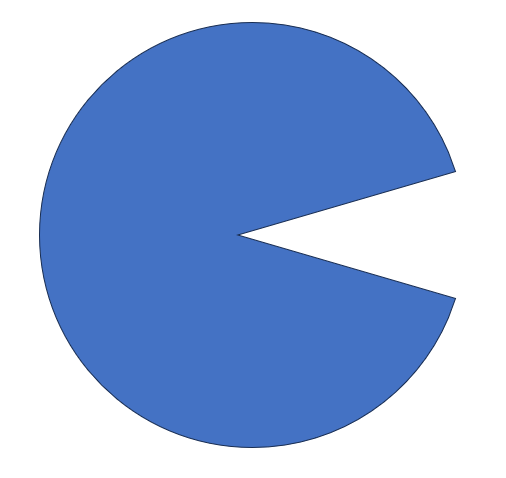
以上のような、接合、型抜き、切り抜きなどの操作を合わせて「結合」と言います。
パワーポイントでは、複数の図形をうまく結合させることによって、様々な形を作ることができます。
パワーポイントの結合には「結合」「型抜き」「切り出し」「重なり検出」「単純型抜き」の5つの種類があります。
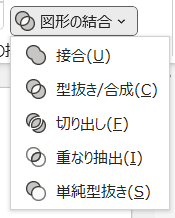
それぞれ解説します。
結合
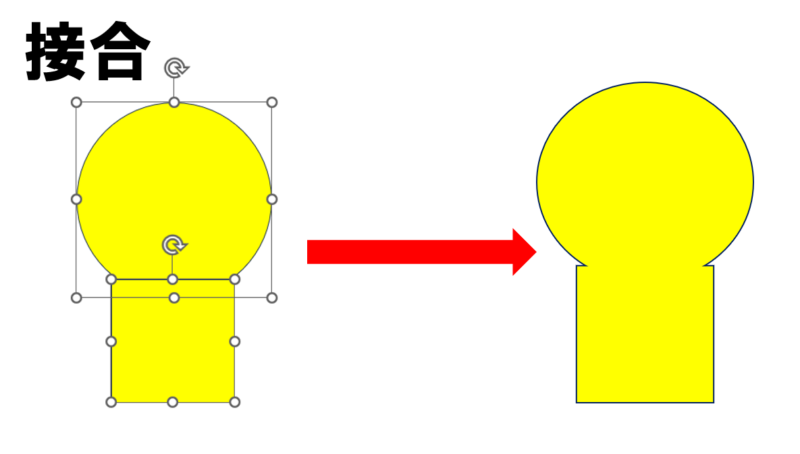
2つの図形をSHIFTを推しながら選択肢、「図形の書式」→「図形の結合」の「接合」を選ぶと2つの図形が合わさって一つになります。
この「接合」だけで、身の回りのたくさんのものの形を作ることができます。
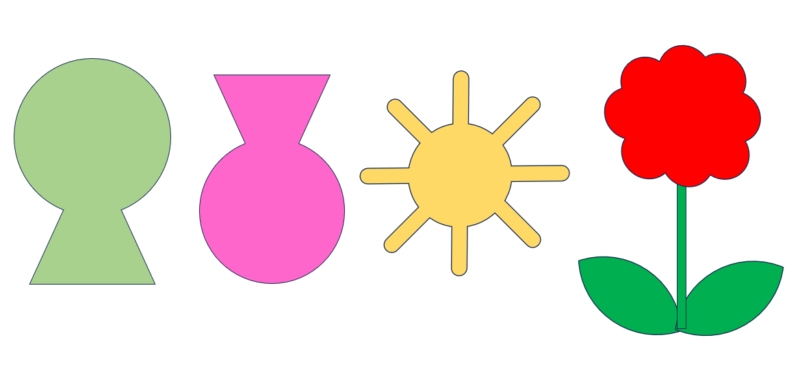
型抜き
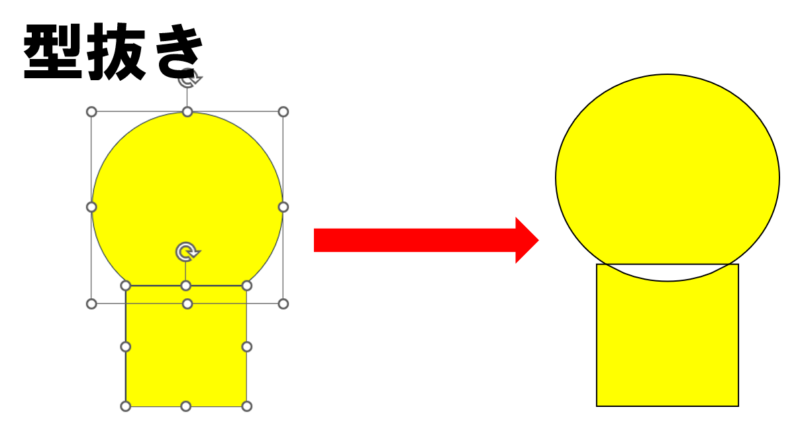
2つの図形をSHIFTを推しながら選択肢、「図形の書式」→「図形の結合」の「型抜き」を選ぶと2つの図形が重なった部分が「穴」になります。
例えば、2つの円を型抜きしてつくったドーナツは、中の円は「穴」になっています。下の図で確認できますね。
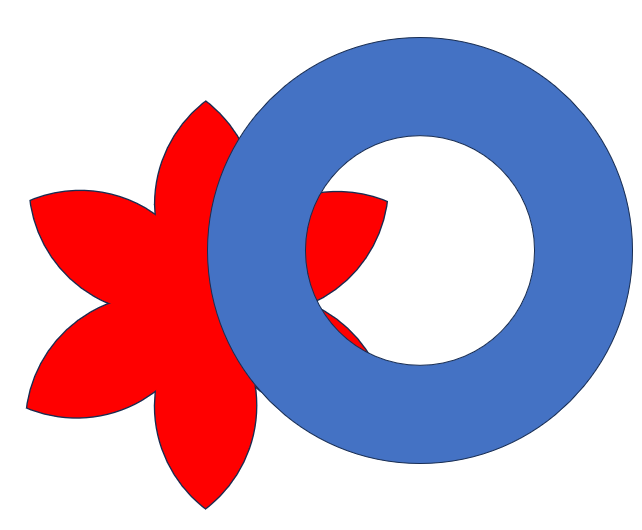
切り出し
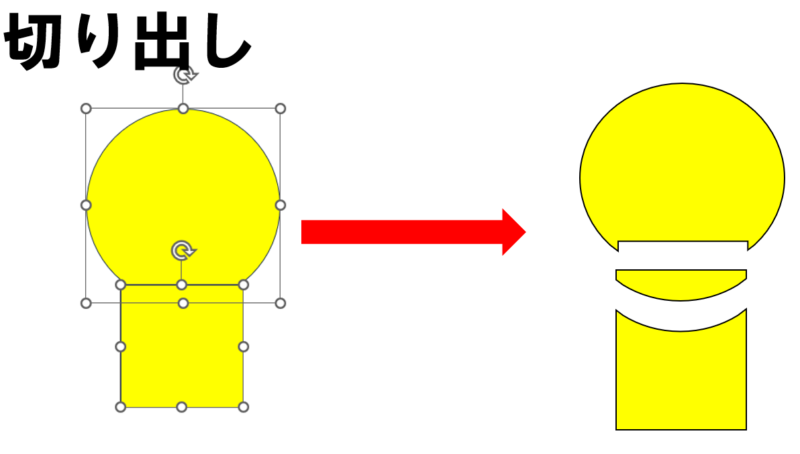
2つの図形をSHIFTを推しながら選択肢、「図形の書式」→「図形の結合」の「切り出し」を選ぶと重なっている部分、重なっていない部分がすべて切り離されます。
下の絵では、2つの円を「「切り出し」し、重なっている紡錘形の部分を抜き出しています。
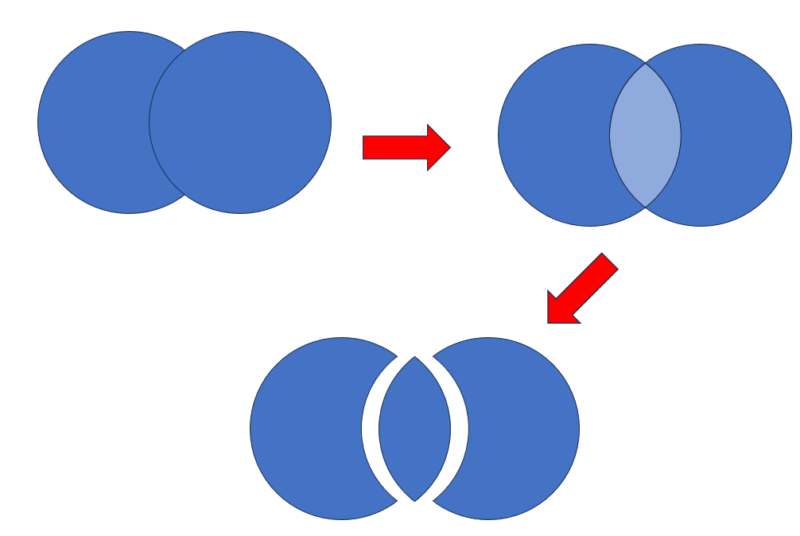
円から紡錘形を抜き出すことで、それらをコピー、回転して「接合」し、下のような花びらを作ることができました。
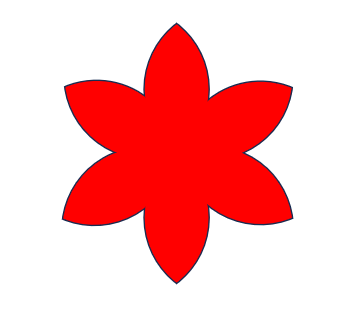
重なり検出
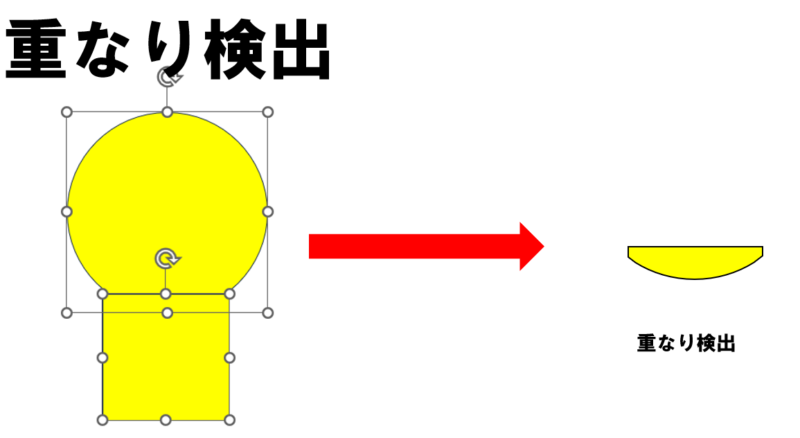
2つの図形をSHIFTを推しながら選択肢、「図形の書式」→「図形の結合」の「重なり検出」を選ぶと重なっている部分だけが残り、抽出できます。
単純型抜き
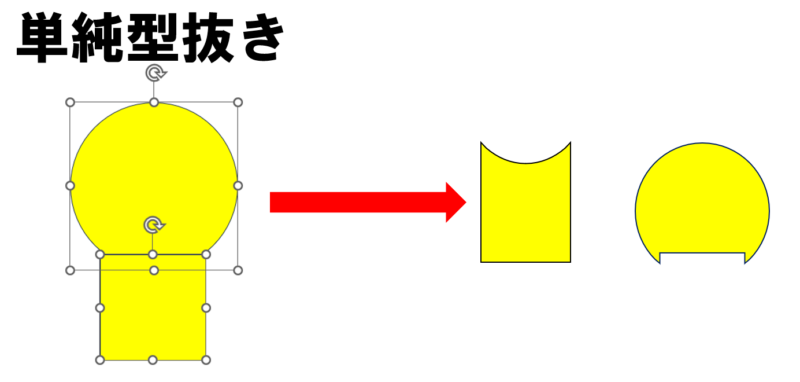
2つの図形をSHIFTを推しながら選択肢、「図形の書式」→「図形の結合」の「単純型抜き」を選ぶと、最初にクリックした方の図形が、後からクリックした方の図形でくり抜かれます。
「最初にクリックしたほうがくりぬかれて残る」と覚えるとわかりやすいです。
まとめ
以下の動画で詳しく解説しているので御覧ください。