PowerPointでプレゼンをするために図形を挿入する時、なかなか使える図形がなかったり、みんなが同じ図形を作るために見飽きてしまっていたり、そういうことはありませんか?
今回投稿した動画では、下にあるような形をPowerPointでいちから描く方法について解説しました。
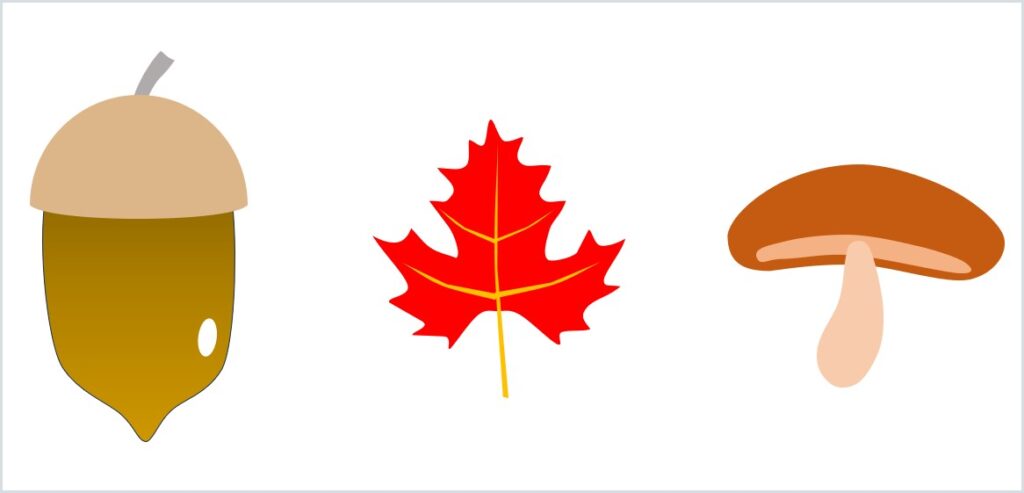
もともと入っている画像とはかけはなれた図形ですね。
使うのは「頂点の編集」
これがうまく使えれば、もとから入っている図形をちょっと微調整して人が見たこともない図形を作り出すことが可能になります。
まずはこの内容で動画をつくっているので先に動画を視聴していただけるとわかりやすくなると思います。
動画は「シニアアップデート」チャンネルに投稿しています。
これはシニアが充実した生活を遅れるように自分をアップデートしていくための情報を投稿するチャンネルです。
ぜひ高評価、チャンネル登録をお願いします。
目次
図形の形を変える
図形を選択肢て右クリック
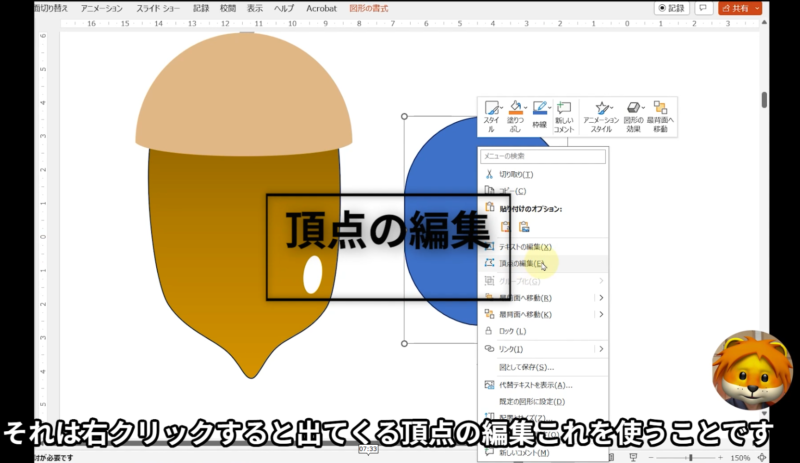
「頂点の編集」をクリックします。
頂点を移動して形を変え、整える
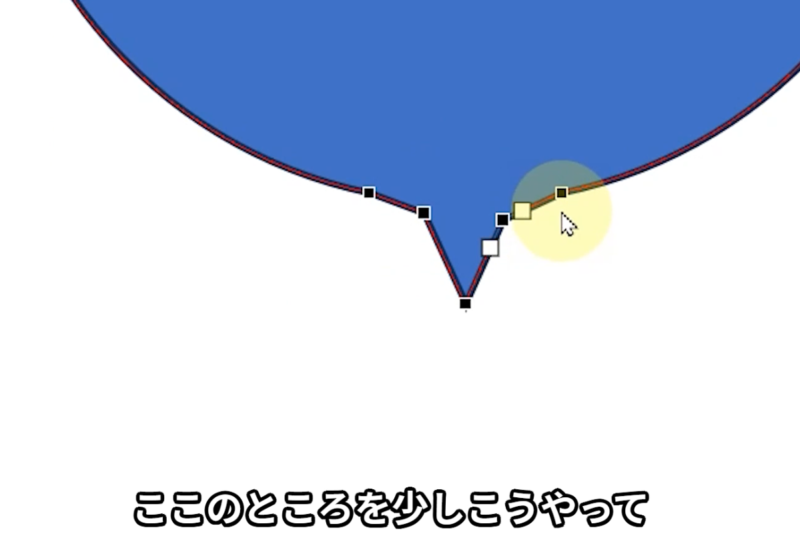
出てくる黒い頂点「アンカー」を動かすと図形の形状が変わります。
角に「頂点を中心にスムージングする」をかけてなだらかにする
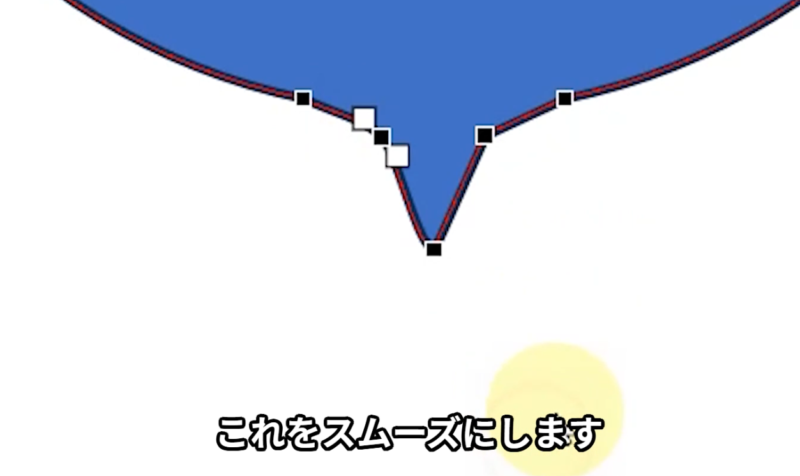
なだらかにしたい角の頂点を右クリック。
出てくるメニューから「頂点を中心にスムージングする」をクリックすると、その頂点はなだらかになります。
下の図形の場合、途中で折れ曲がっている部分をなだらかに曲げたいので・・・
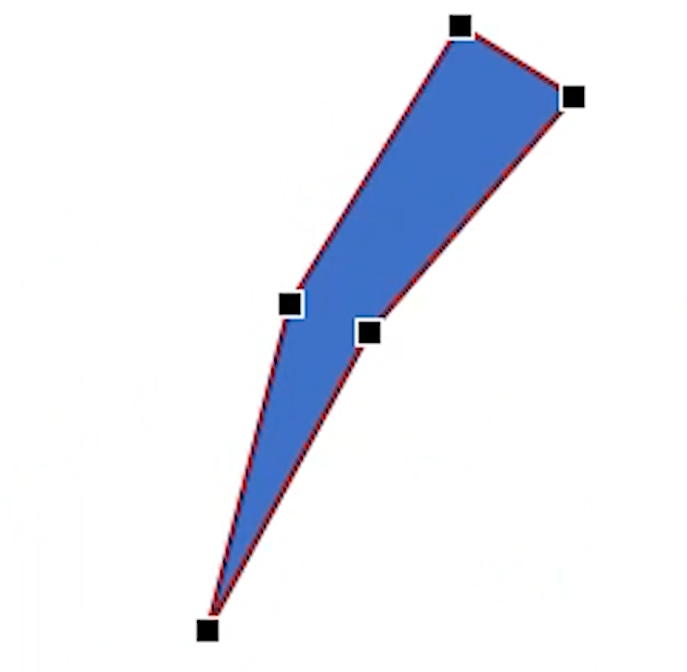
折れ曲がった頂点を右クリック。「頂点の編集」>「頂点を中心にスムージングする」を選択すると・・・
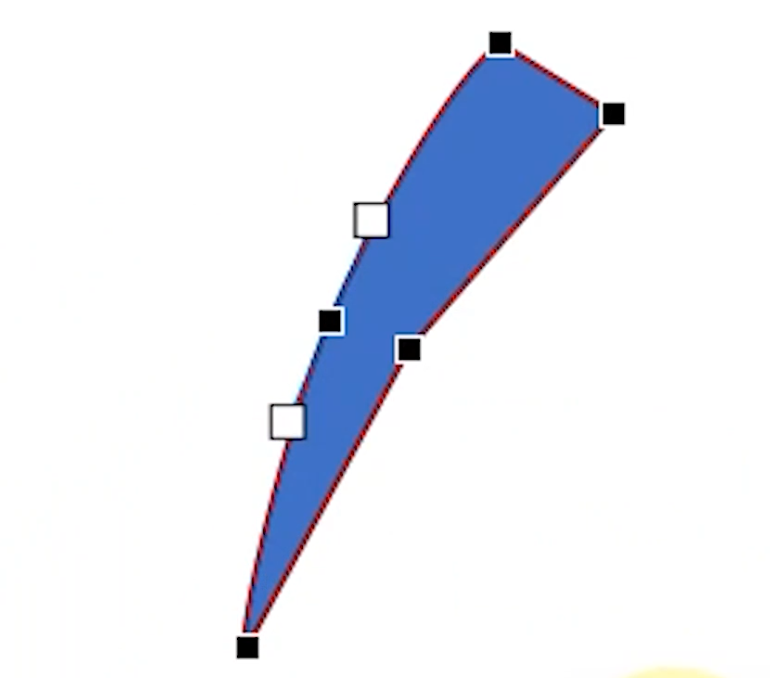
左側の曲線がなだらかになりました。
上下に出ている白いポイントは「ハンドル」といって、これを動かすことで曲がり具合を調整することができます。
ハンドルで曲がり具合を調節し、とがらせる
下の青い部分の形状をとがらせたいと思います。
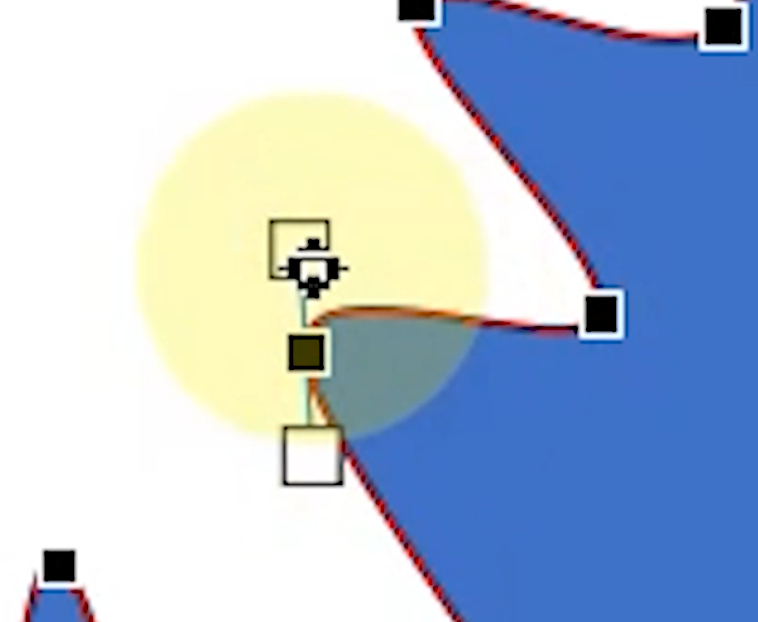
「頂点の編集」ででてくる白いハンドルを右側に動かします。すると、点線が現れます。この点線は、ハンドルを移動した結果、このような形になるよ、というガイドです。下の図では、点線が黒の頂点を中心にきれいにとがるようになることが示されています。
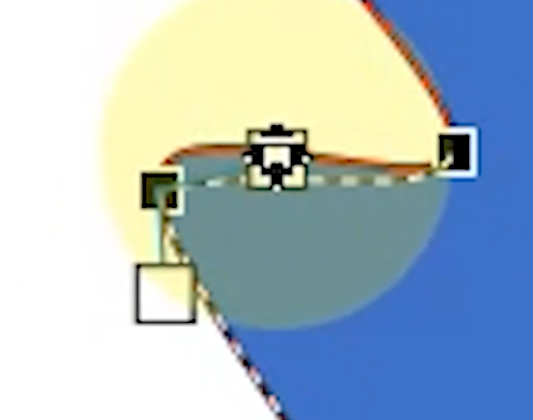
下の白のハンドルも動かして、図形を綺麗にとがらせることができました。
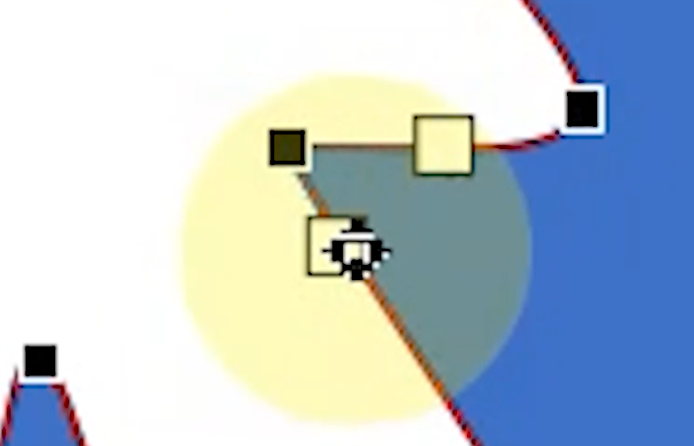
ハンドルでスムーズ具合を調節する
下の箇所はスムーズを描けましたが、歪な形になっています。
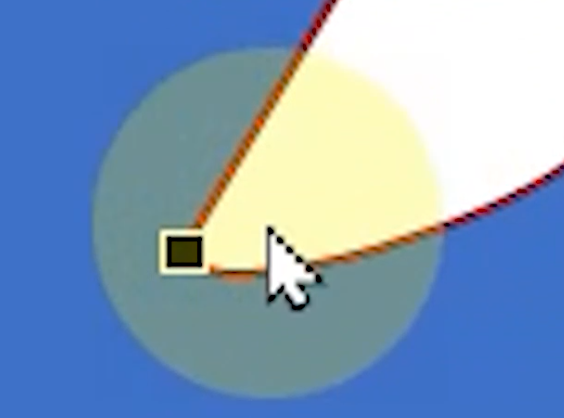
これは、ハンドルが傾いていたからです。本来点線のようになっていたいのに、スムージングを描けたときのハンドルが時計回り方向に傾いてしまっていました。そこで、ハンドルを反時計回りに移動します。
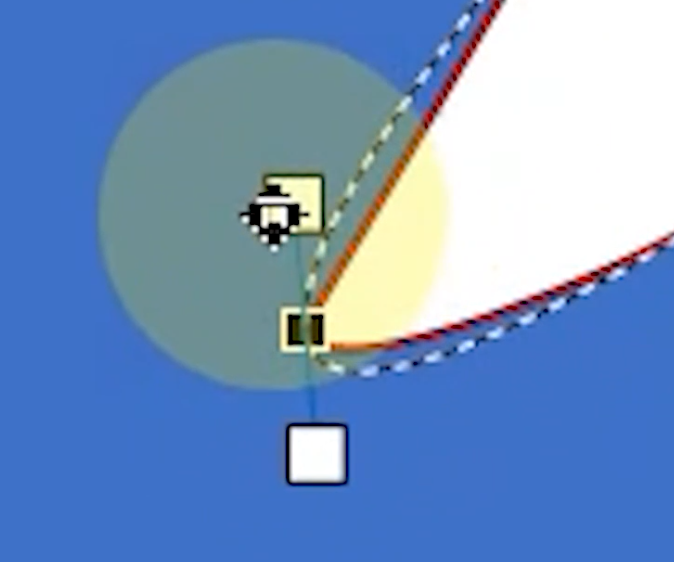
いびつに傾いた形状ではなく、きれいに形がととのいました。
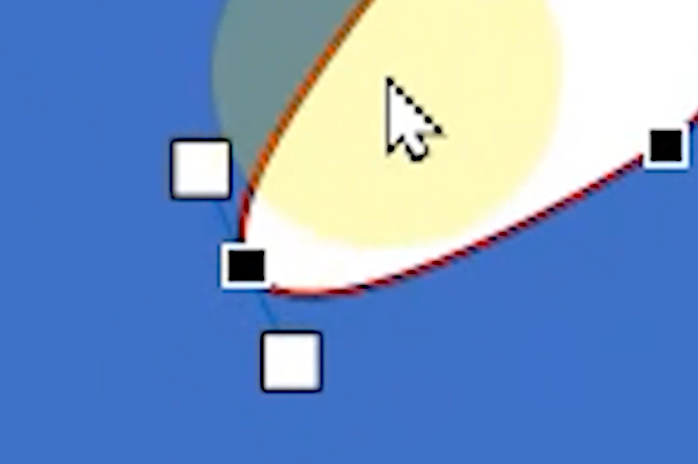
頂点のスムーズ化やハンドル移動による角度の調整は、ギザギザの葉を作るときにも使いましたが、様々な場面で使うことができます。
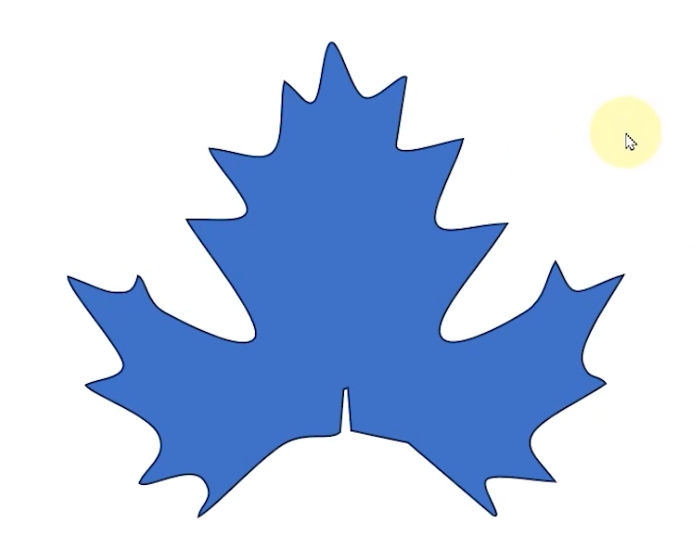
フリーフォーム曲線を使って、まずはおおまかに形を取った後「頂点の編集」
ゼロから形を作る場合、「フリーフォーム曲線」が便利です。下の図は、きのこをつくるために、まずは図形の挿入からフリーフォーム曲線を選ぶことを示しています。
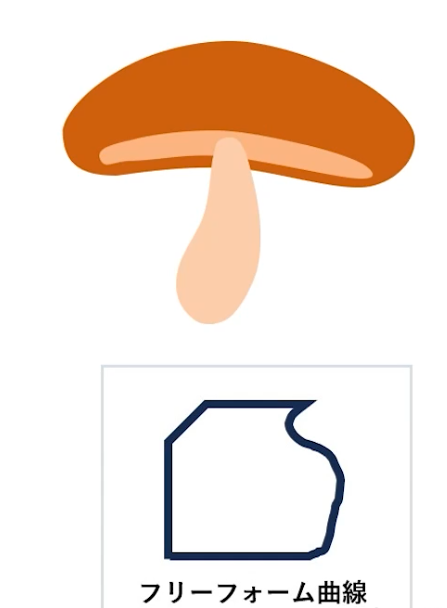
まずはおおまかに形状を書きます。マウスで頂点をぽちぽちと売っていきます。
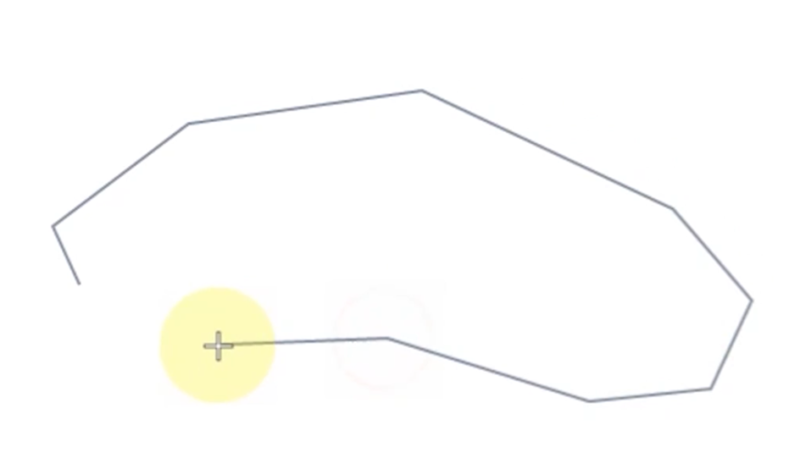
ブログでの操作説明は以下、追記します。
その後、各頂点に「頂点を中心にスムージングする」をかけていきます。
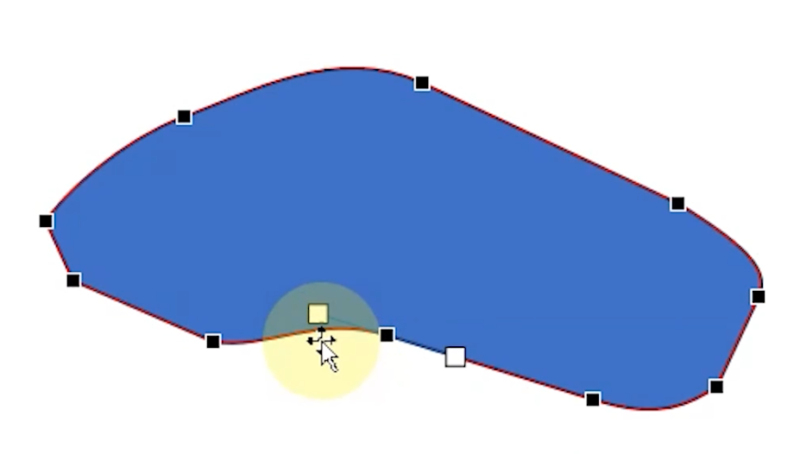
形がいびつになってもかまいません。あとから頂点の編集で移動したり、ハンドルを動かして角度やなだらか具合を調整したりすればいいのです。
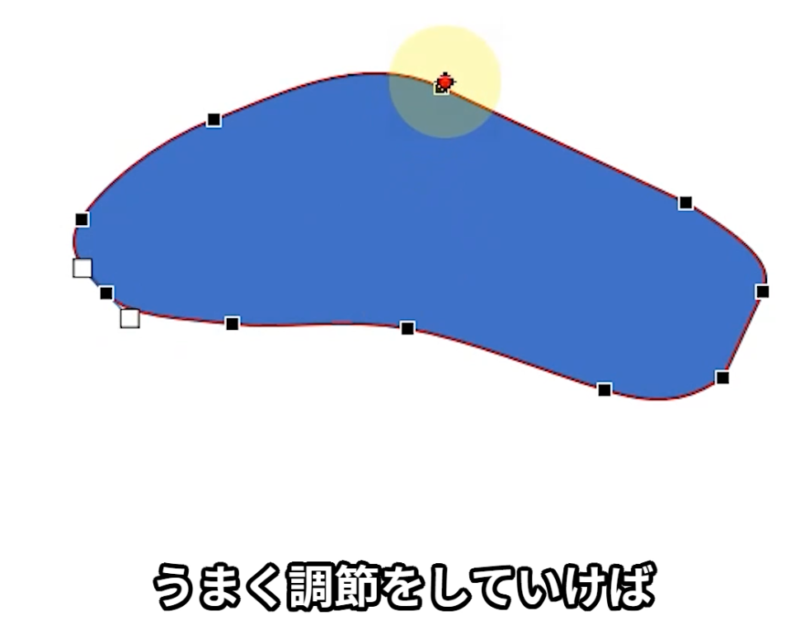
いい感じになるまで頂点とハンドルを調整します。
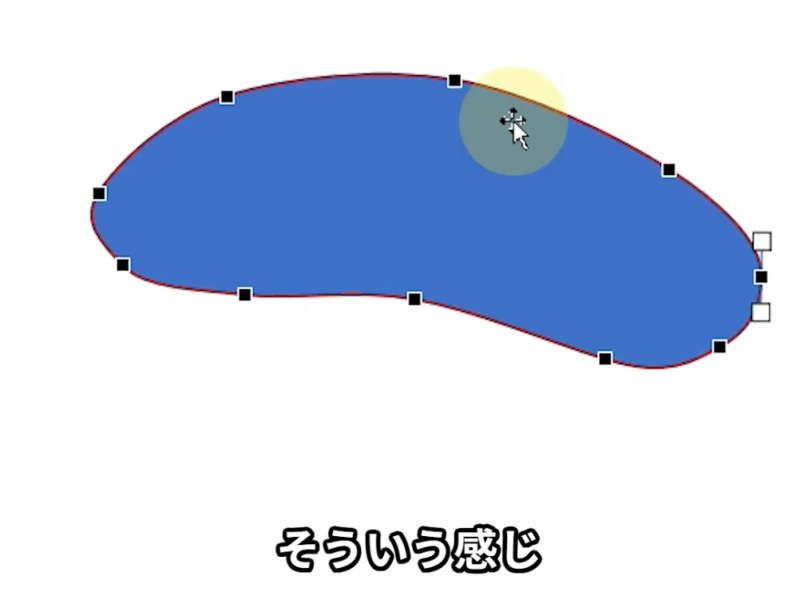
同じように他の形状も作って組み合わせ、きのこができました。
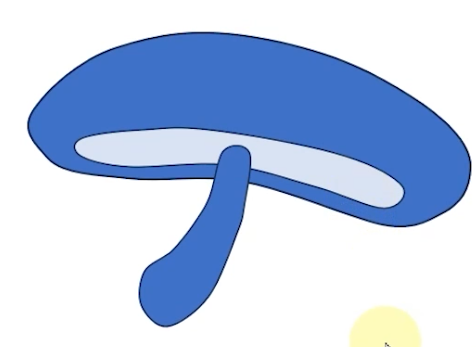
まとめ
以上のように、まずフリーフォーム曲線でざっくりと形を作り、その後頂点の編集で頂点をいどうしたり、スムージングしたり角の形を変えたりしながら形をトトのえ、自由な形状を作り出します。
これで、ちょっとした形がすぐに作れるようになるので、「みんながいつも使うあの図形」をちょっとばかりアップデートした図形でプレゼンしたり、イラストを描いてストックイラストに投稿して収益化したりすることができるようになります。
どうぞお試しくださいね。
詳しくは、この動画を御覧ください。


