
たすくま は、Taskchute for iPhone と銘打たれている通りTaskchuteをモバイルで行おうというものですので、ちゃんとセクションもあります。
このセクションの設定画面が、使い始めたばかりの頃はヘルプをみてもわかりにくいので、まとめてみました。
目次
1 Setting>Section Settingで設定画面をだす
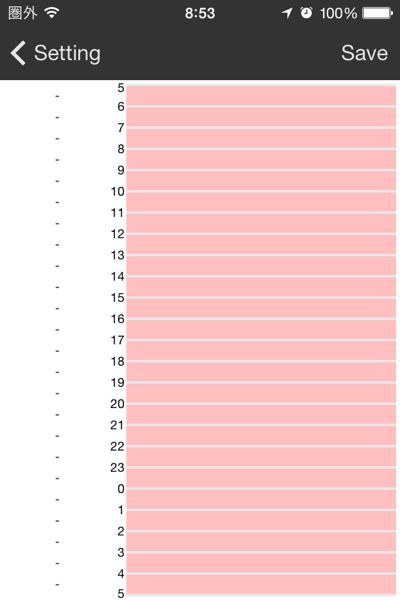
最初はこのようになっています。「さあ、どうにでも区切りなさい」と言われているのですが・・・。
どうしたらいいか、すでにここで迷います。
2 左にある「ー」を押す
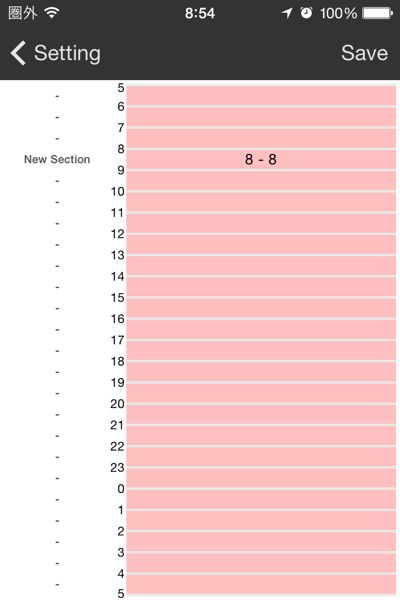
一番左の「-」をタップします。
すると、反応があります。
8と9の間の「ー」をタップしたので、「8−8」と出ました。「8からだね。わかった。次はどこまでだね?」と問い返されているのです。
次に、次の区切りになる「ー」をタップしてみます。
3 次の区切りをタップする
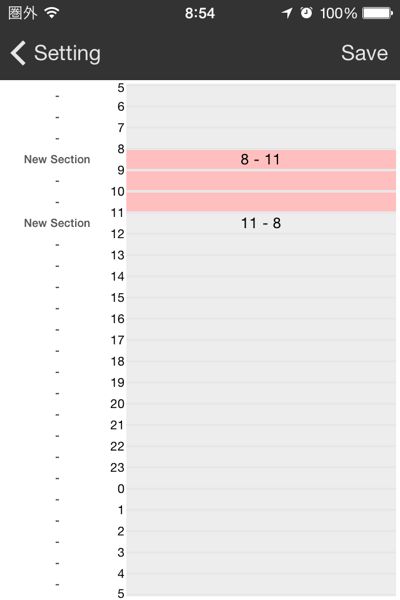
8−11までがセクションとして区切られ、ピンク色になりました。
私の場合、ここからわからなくなりました。
ヘルプを見てもわからなかったところです。
私はピンク色が「設定したセクションだ」と思ってしまったのです。
8−11はわかったけど、11−12にするにはどうしたらいいかわからなかったのです。
私はすべてのセクションを区切ったら、全部ピンク色になるのだと思い込んでしまっていたのです。
でも、そうではありませんでした。 区切っていったら、ピンクとうすピンクが交互になっていくのです。
4 区切りたい時刻の下の「ー」をタップする
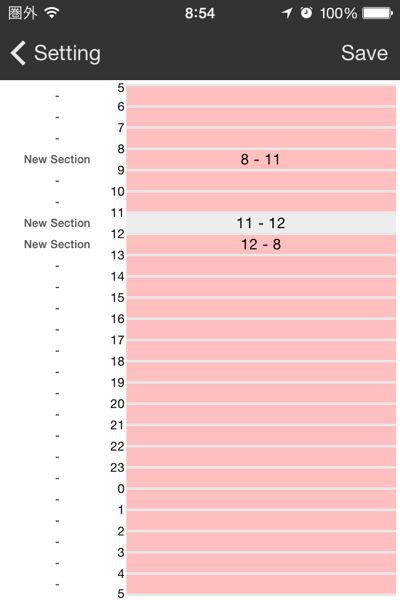
ここには、3つのセクションができたことが示されています。
「8−11」と書かれたセクションと、「11−12」と書かれたセクションは私が今区切ったのですぐわかります。
その下には「12−8」と書かれていてすべてピンク色になっています。
これは私がまだ区切っていない時間のかたまり。自動的に作られた明日の朝8時までのセクションです。
あとはこれをどんどん区切っていきます。
5 「ー」をおしてどんどんセクションを区切っていく
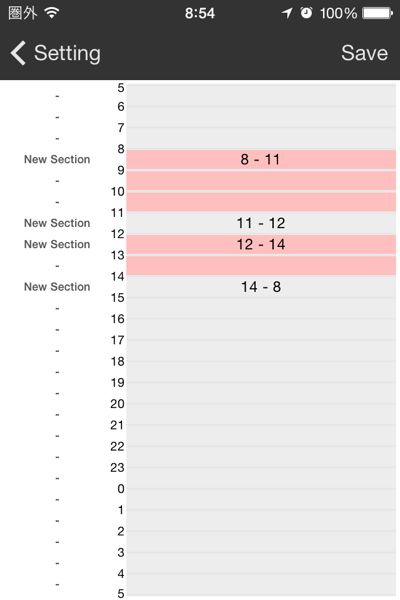
14時で区切りました。
すると今度は、「14−8」がうすいピンクになりました。
区切るたびに、ピンクとうすピンクが交互に積み重なっていきます。
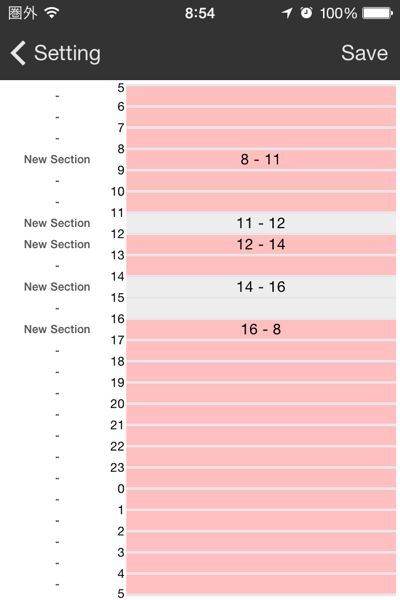
どんどん区切ります。16時で区切りました。今度は残りのセクションがピンク色になりました。
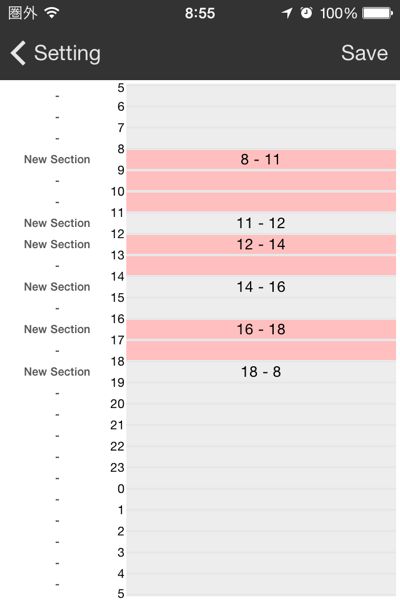
一応、こういう感じで区切ってみました。
セクションを区切るには、ただ「ー」とタップして「くさびをうちこむ」だけなんですね。
この「くさびを打ち込む」という表現は「ななな」様の表現をおかりしました。
僕もこれを見て、棚上げにしていたセクション区切りにもういちどチャレンジしようと思ったのです。
僕以外にもわかりにくかった人がいたんだなと思って。
#たすくま セクションの設定手順がようやくわかった〜。 左端の-をタップして楔を打つイメージですね。 私は写真1の後、時間幅が変えられない⁈と思い込んで、なかなか進みませんでした… pic.twitter.com/wsBVYDQnit
— ななな (@na7na) 2014, 7月 20
このあたりで「たすくま」をたなあげにしてしまっている人がいてはもったいないので記事を書いてみました。
お役に立てれば幸いです。
2014-7-21公開
2020-2-5 更新




コメント
[…] 【たすくま】セクションの区切り方がどうしていいかわからない人へ | 教師の知的生活ネットワーク […]
[…] 具体的な設定方法は、こちらの記事『【たすくま】セクションの区切り方がどうしていいかわからない人へ』がわかりやすいので、ぜひご覧ください。 […]
[…] […]
[…] […]
[…] […]