今,YouTubeのおすすめにすごく表示されている作業用BGM動画。長時間流しっぱなしにしたままブログを書いたりKindle本を書いたりなどにちょうどよく、私もよく視聴します。
こんな動画ですね。
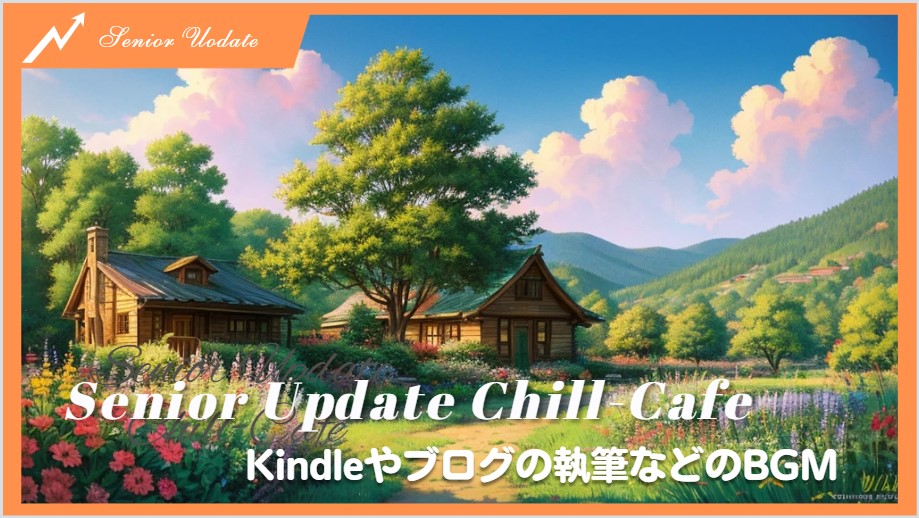
そのうち、自分もこの動画を作ったりライブ配信をしたりしたくなりました。
その理由は、
そんな感じです。作業用BGMは画像と音楽と動画配信の融合の賜物であり、クリエイターにとってとても挑戦しがいのあるものだということがわかりました。
さらに、作業用BGMをやると実際次のような利点がありそうだということがわかりました。
私のYouTubeチャンネル「シニアアップデート」は、1月22日に登録者1,000人を達成してから、1ヶ月半ほど経った現在1,185人となっています。
しかし、年間再生時間は1,660時間あたりをうろうろしていて、なかなか伸びていきません。
ライブをやれば再生時間が伸びやすいということはどこかで学んでいましたが、なかなかライブのネタなどもないので立ち止まっていました。
しかし、作業用BGMをライブでやっている人が多いことに考えがつながり、それならぜひ挑戦してみたいと思ったのです。
以下の方法で無事にライブ配信を行うことができました。アーカイブで残しているので、ぜひご参照下さい。
この記事では
- 作業用BGM動画のつくりかた
- 作業用BGM動画のライブ配信の仕方
- 作業用BGMを作り、配信した結果
についてまとめてみました。
目次
作業用BGM動画の作り方
作業用BGM動画を過去に一つ作ったんですが,それは4分程度の投稿動画です。
やってみたいのは、何時間も配信し続けるライブです。
一体どうやるんだろうと思って色々調べまくって,ようやく配信に漕ぎ着けました。
やることは三つ。
- 音楽を用意する
- 背景画像か動画を用意する
- OBSでライブ配信する
音楽を用意する
音楽は,AIVAとかのAIで作ってもいいし,YouTubeにたくさんある©️フリーの音楽をダウンロードしてもいい。
できる限り集めます。
それをガレージバンドなどのフリーのソフトでいいので、一つの音楽ファイルにまとめます。
僕は,自作です。
Chillとかlo-fi系の音楽をうくるのが好きだったのでいくつか作り置きがありました。
DTMerの方で、作った音楽の発表場所がない人は、ライブ配信のバックミュージックで使うのは絶好の発表機会になるでしょう。
背景画像や動画
SeeArtで16:9の画像を作りました。
プロンプトは簡単
「ジブリ風の田舎のイラスト」
だけでできました。

これをRunwayで読み込んで,雲と手前の草をブラシでなぞって動かすように指定。
以下は、Runwayに、動かしたい画像を読み込んだところ。黄色でしめした「MotionBtush」が、部分的にアニメーションを付けるツールです。
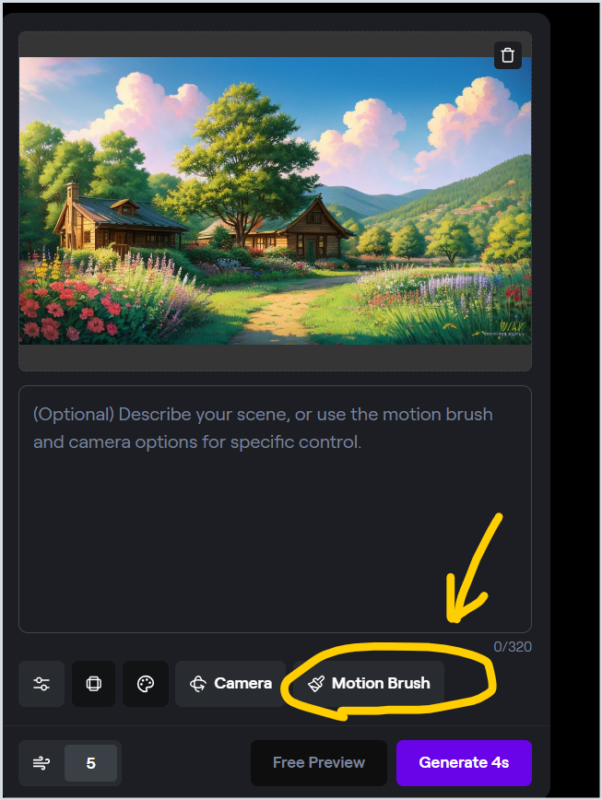
背景の要素をRunwayが把握していて、カーソルをその部分の上に持ってくるとピンク色に変わります。
クリックすると、ピンクが確定。動かしたい部分だけをどんどんクリックしていきます。今回は下の部分を動かすよう指定しました。
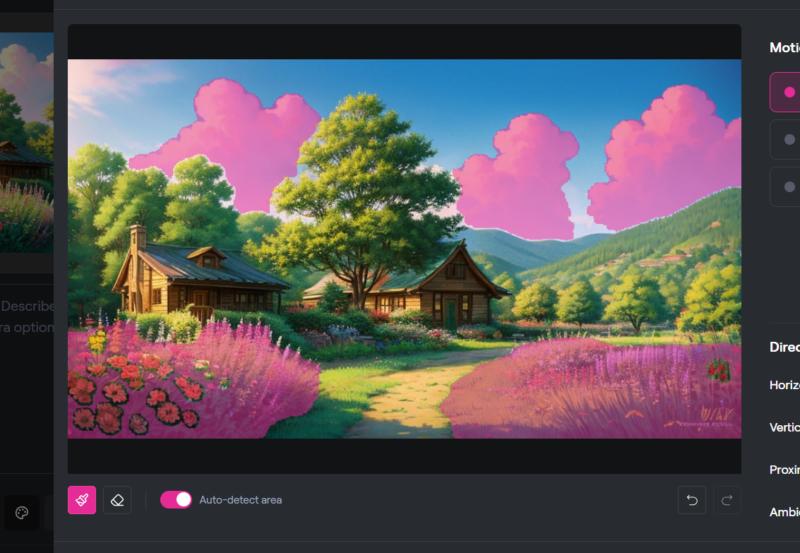
次に動かし方の指定です。今回は、左右に動かしたいのでHorizontal(水平)に0,,5などの数値を入力します。これで、雲や草花が0.5のスピードでゆっくりと右に動いていきます。
上の方に「Brush1」とありますが、Brush2など別のブラシをつくってなぞれば、その部分に別納時をつくることができます。
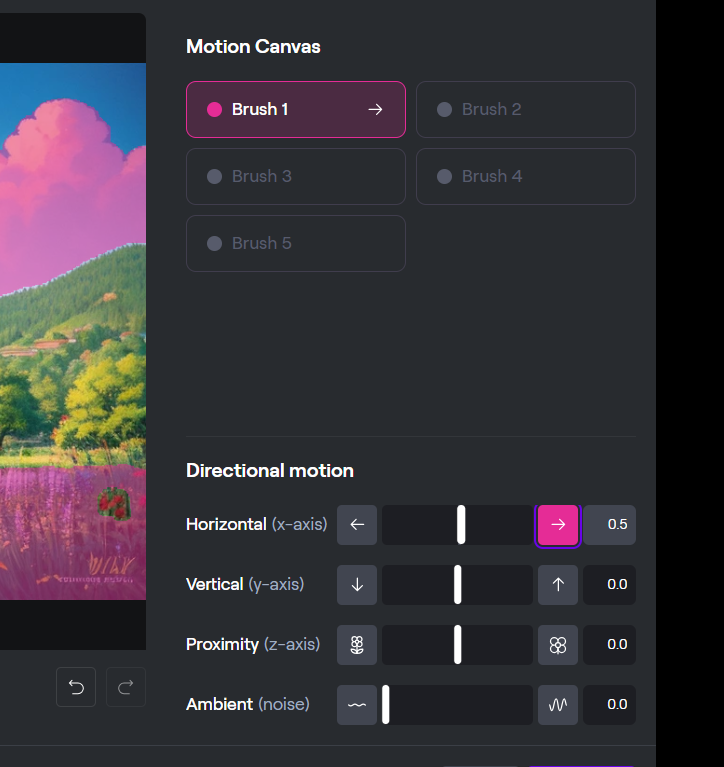
これで、雲と草がゆっくり動く動画ができました。これが無料なのでびっくりです。
この動画をライブの背景動画として使います。
動画編集ソフトで「いつまでも聞いていられるchillミュージック」などのテロップを入れておいてもいいですね。
作業用BGM動画のライブ配信の仕方
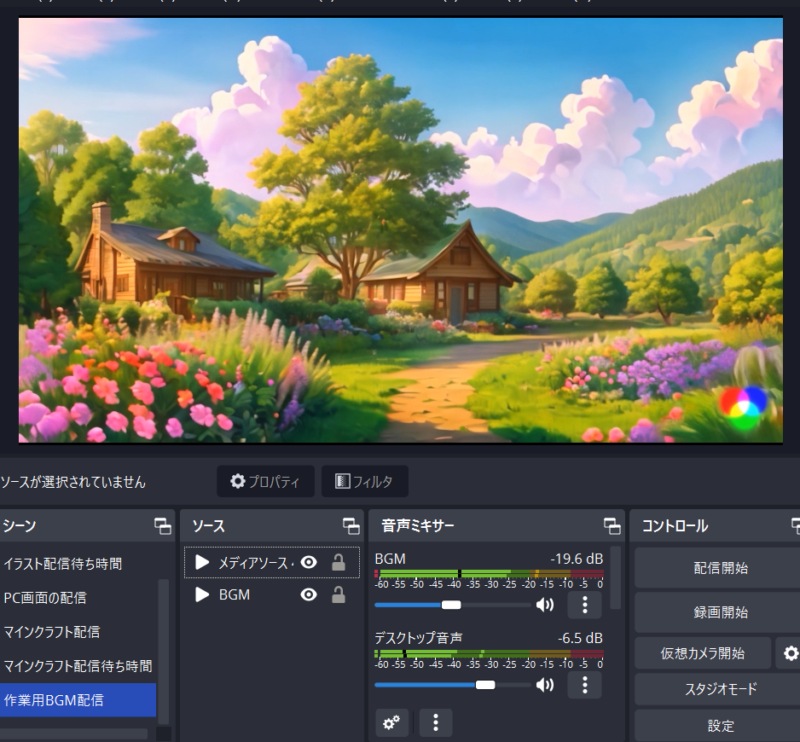
配信ソフトのOBSで、動画を流しながら,バックミュージックを流します。上の画像「BGM」と書いている部分が音楽の指定、「メディアソース」と書いている部分が動画の指定です。
どちらもループするように指定しておけば,何時間でも繰り返し動画と音楽を再生してくれますので、それを配信し続けます。
その間ほったらかしで、視聴者は見てくれますのでなかなか楽しいです。
チャットもできるようになっているのがいいですね。
以下細かい解説が必要なので追記していきます。画像だけ掲載します 2024年3月10日
OBSで音楽を流す設定
まず、バックミュージックの設定です。
画面下部にある「+」のアイコンから読み込みます。
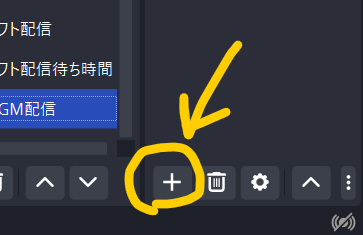
でてきたメニューから「メディアソース」を選択。
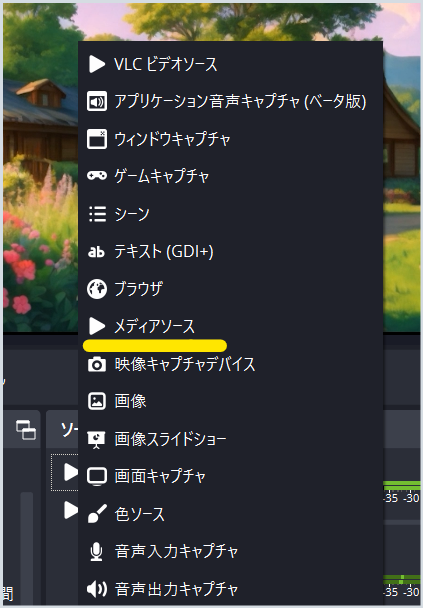
ここで音楽を指定します。
音楽の指定のときに「ループ」にチェックを入れておくと、いつまでも繰り返し音楽を流すことができます。
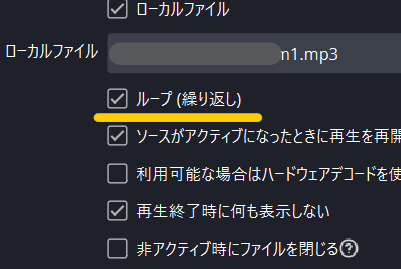
指定した「BGM」を「デスクトップ音声」として流すので、音が出るようにしておきます。私はこれをしていなかったので、冒頭5分ほど無音のまま動画をながしていました。
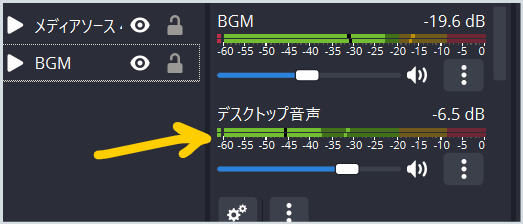
OBSで背景動画を流す設定
つくっておいた背景動画を流すには、「+」から同じく「メディアソース」を選択します。
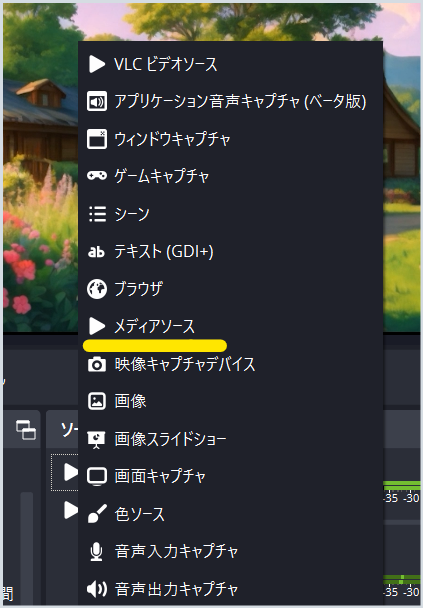
動画を選択。同じく「ループ」にチェック」を入れます。これで動画が繰り返し流されます。
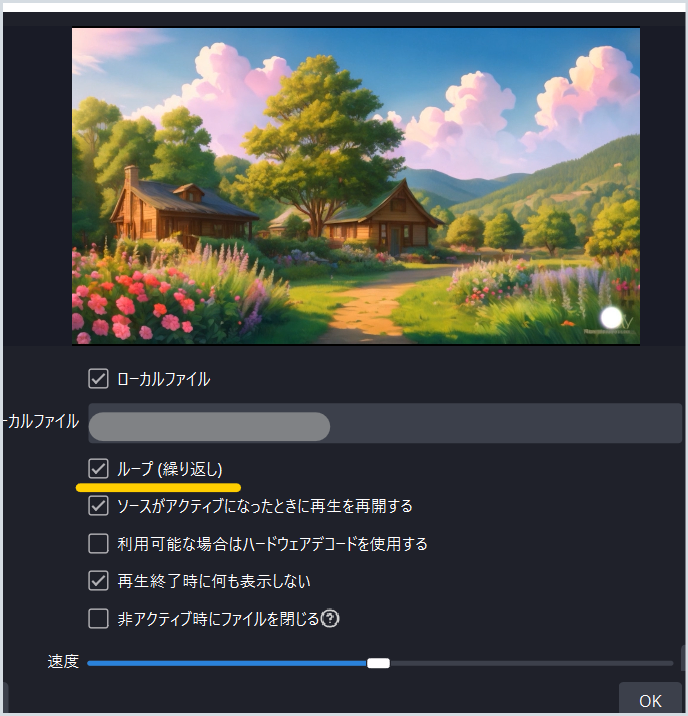
音楽と動画が繰り返し流され続ける設定ができました。
あとは、配信を始めれば、放置しておいても延々と作業用BGMを流すことができるといわけです。
OBSの使い方についてはかなり長い解説を要しますので、以前書いたこちらの記事を参照して下さい。
作業用BGMを作り、配信した結果
ライブ配信は、2時間48分行いました。
その間放置状態です。コメントがくるのでそれには答えていました。
3時間近いライブ中、視聴してくれたのは38人でした。ライブ配信後はアーカイブして公開。8日朝までに54再生。10日朝までに93回再生された上、「いいね」も6件いただけました。
このライブに挑戦するための思っとも大きかった理由、「再生時間の獲得」については、総再生時間は4.2時間ということになりました。
動画を投稿しただけでは投稿して12時間くらいでそんなに見られることはないですが、ライブとアーカイブとを合わせると12時間で4時間超えというのは大きな成果だと思いました。
まとめ 作業用BGM動画の作り方とライブ配信の仕方
以上、以下について解説しました。
- 作業用BGM動画のつくりかた
- 作業用BGM動画のライブ配信の仕方
- 作業用BGMを作り、配信した結果
よかったのは、作業用動画の作り方を学んで配信する中で、それがこれまで作ってきた音楽や、身につけてきたAIのスキルなどを総動員しておこなうことなのだということに気づいたことでした。
特に、音楽が活用できることに気づいたことは大きかったです。僕は35年以上も趣味で音楽をつ打ってきましたが、それを活用できる場がほとんどありませんでした。
しかし作業用BGMではいくらでもその音楽を載せて配信することができるので、これまで書けてきたお金と時間を活用することができるのです。これはうれしいですね。



