ChatGPTのプラグインが続々と出てきています。今回は、指定したテーマで台本を作らせたり、または元の文章を示したりして、それをもとに動画を作ってくれるプラグイン「CAPCUT」の紹介です。
目次
プラグイン「CAPCUT」をインストールする
CAPCUTは、スマホの動画作成アプリして知られています。無料にもかかわらず(無料の場合は最後に「CAPCUT」のロゴが入る)結構良質の動画をつくることができて、私の周りにも使っている人がけっこういます。
そのCAPCUTが、chatGPT用のプラグインを出したのでさっそくプラグインストアでインストールしました。
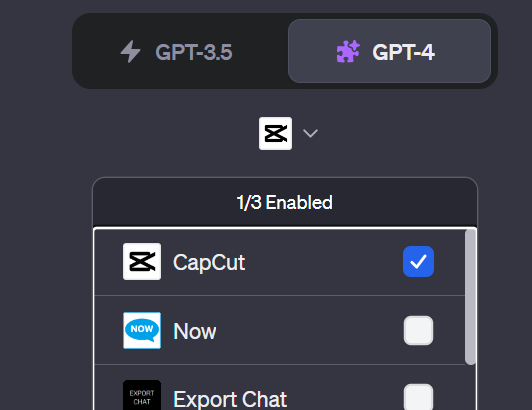
テーマを示して台本を作らせる
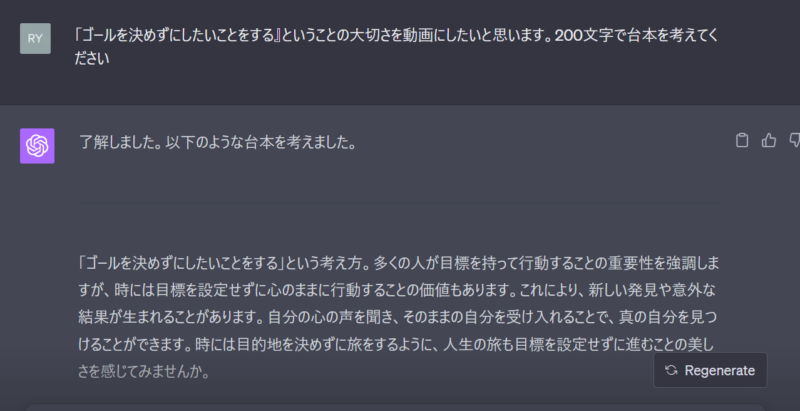
CAPCUTプラグインを指した状態で、「ゴールを決めずにしたいことをする』ということの大切さを動画にしたいと思います。200文字で台本を考えてください」と入力します。
すると、すぐに「
了解しました。以下のような台本を考えました。
すると、
「ゴールを決めずにしたいことをする」という考え方。多くの人が目標を持って行動することの重要性を強調しますが、時には目標を設定せずに心のままに行動することの価値もあります。これにより、新しい発見や意外な結果が生まれることがあります。自分の心の声を聞き、そのままの自分を受け入れることで、真の自分を見つけることができます。時には目的地を決めずに旅をするように、人生の旅も目標を設定せずに進むことの美しさを感じてみませんか。」
と返してくれた上で、
「この台本を元に動画を作成しますか?また、動画のアスペクト比を設定する必要があります。デフォルトは16:9ですが、変更する場合はお知らせください。」
と聞かれましたので、
「デフォルトのままで作成してください」と指示。
ここからがCAPCUTの出番となります。
しばらく考えた上で、次のように出力してくれました。
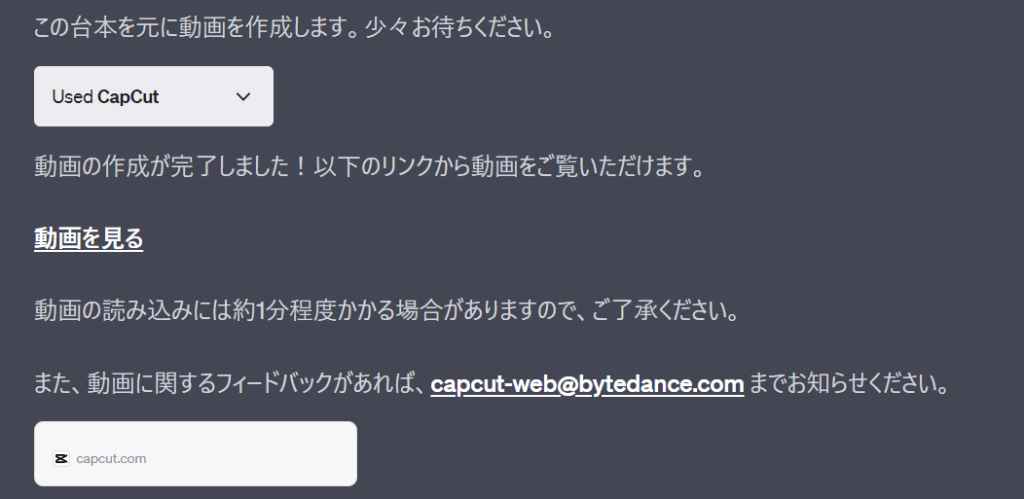
いったいどの用に動画を作るのか不思議でしたが、CAPCUTのサーバーの方で動画を作り、chatGPTはその動画へのリンクを貼る、という形で実現しています。
「動画を見る」とクリックしたら、CAPCUTの動画作成結果の画面に飛びます。
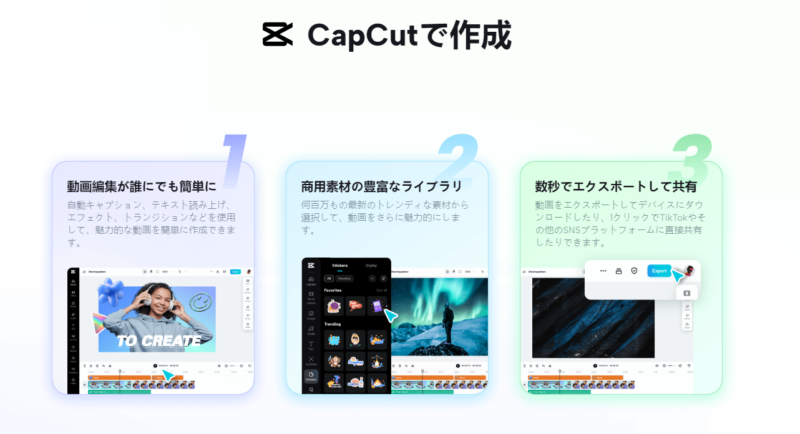
最初のときには、ここでアカウントの認証画面になります。私はGoogleで認証することを選びました。
CAPCUT側での動画編集
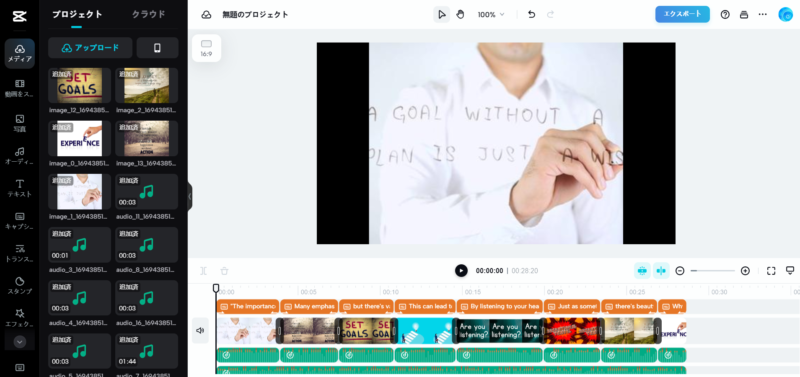
号がの読み込みに少し待った後遷移した先は、動画編集画面が待っていました。
動画画面の説明
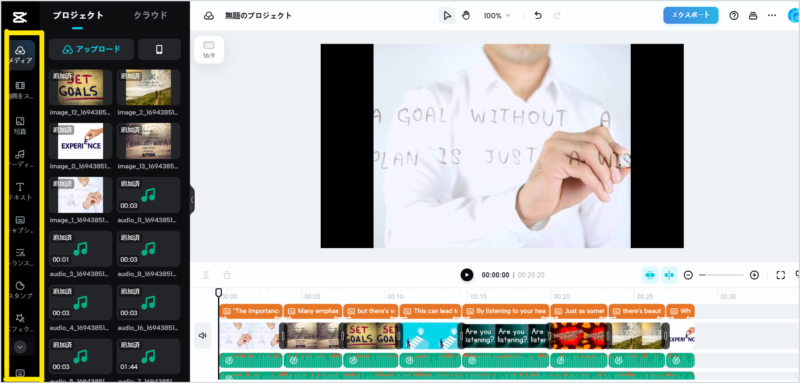
一番左には、動画クリップ、写真、オーディオ、テキスト、キャプションなどのメニューがたてにならび、CANVAのようなインターフェースとなっています。
ここから自分の好きな素材を選んで付け加えたり、入れ替えたりすることができます
画面のトランジションを設定したり、テキストなどのスタンプを入れたりするなどの作り込み要素もあります。
また、文字起こしをしてくれる昨日もあります。
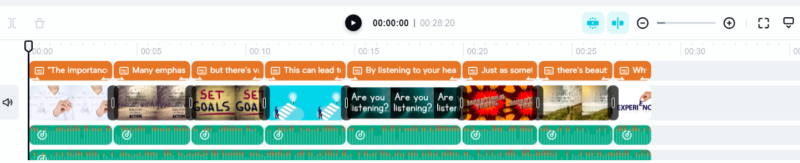
画面下は、CAPCUTがすでに制作して提案してくれている動画のクリップが並んでいます。
下の緑の部分は、台本に合わせて自動的に音声を生成してくれていて、AIが喋るようになっていてます。
残念ながら、言語は英語と中国語しか選べません。日本語で台本を作らせたのですが、CAPCUT側で英語に変換してしまいます。
自分で台本を読み上げたものを録音しておき、そのファイルをアップロードすることで英語の音声を自分の日本語の音声に変えることはできます。
ここはしかたのないところですね。
できた動画
以下に、CAPCUT側が提案してくれたまま、何も手を加えていない動画へのリンクを貼ります。

とりあえずできた、というような動画ですが、日本語のスタンプを入れたり、音楽を差し替えたり、自分の声でいれなおしたりすることで完成度は上がると思います。
1,000文字ほどのブログの記事を読み込ませて動画をつくる
台本が200文字でつくったのでとても短いので、ブログの記事を台本にしてつくらせてみました。
1,000文字に満たないほどの短い記事です。
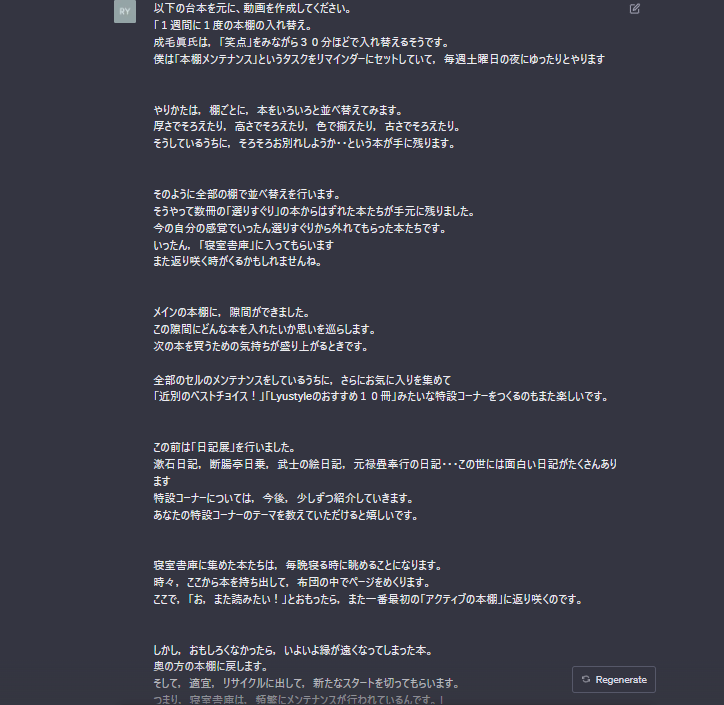
できた後、CAPCUT側での動画の読み込みに5分位かかりましたがつくることができました。
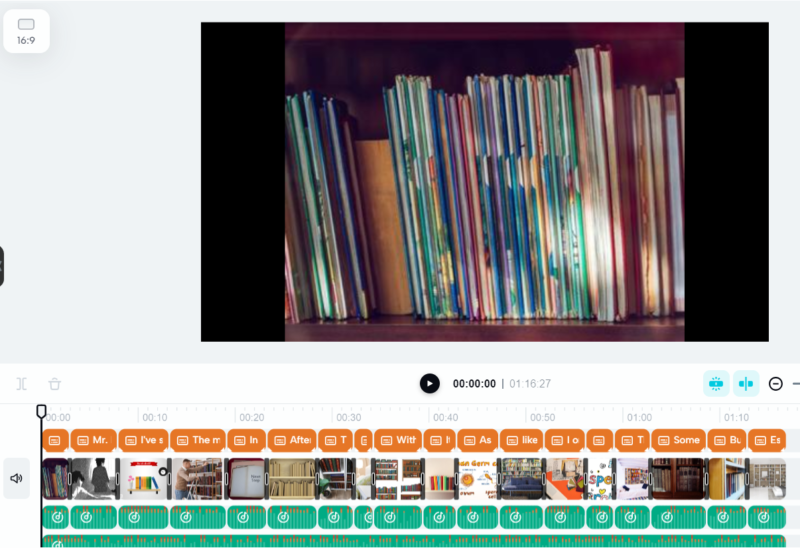
全部で1分少々の短い動画になりました。
音声や動画のクリップを編集した後、エクスポートすることで、ダウンロードしたり共有したりすることができます。
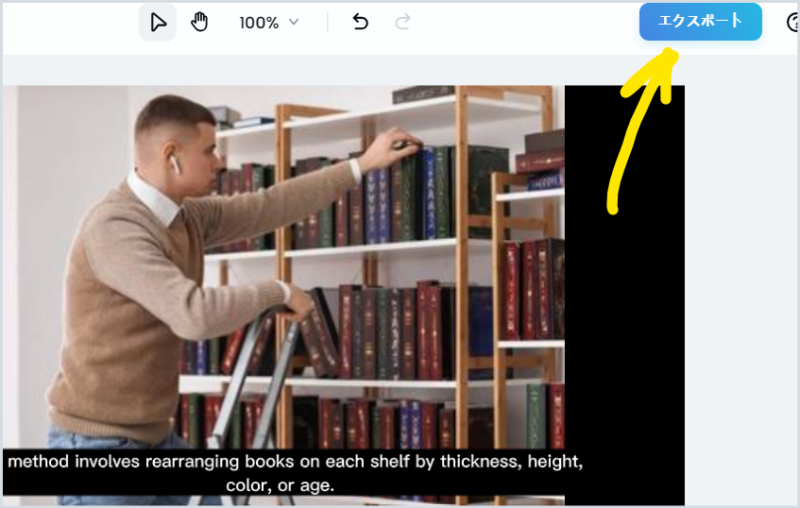
できた動画のエクスポート
「エクスポート」を押すと、次の画面になります。
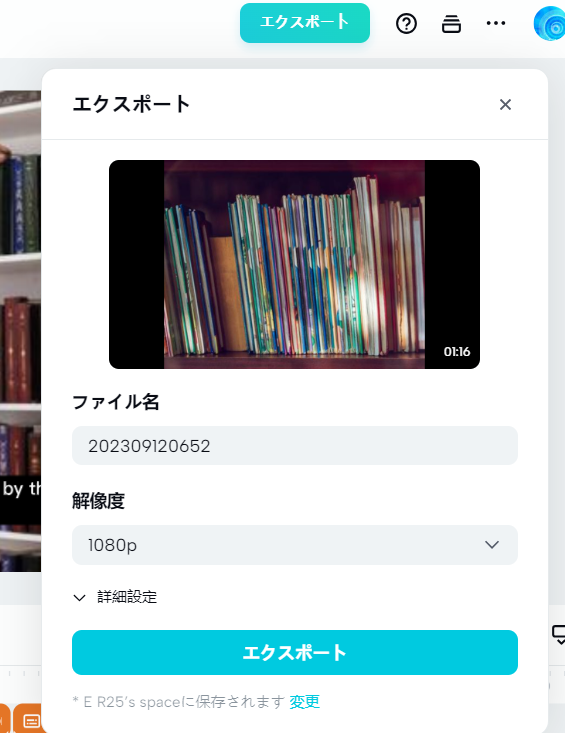
「詳細設定」をクリックすると、以下の設定ができるようになります。
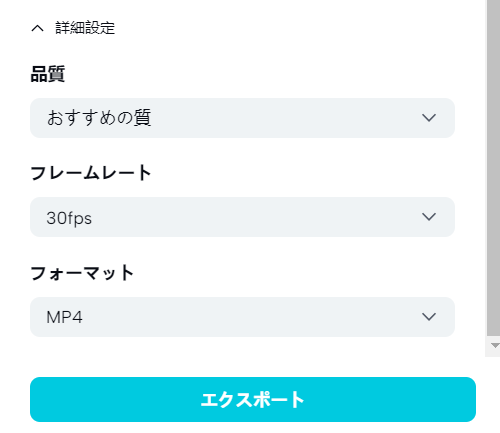
よければ、エクスポートボタンを押すと、エクスポートが始まります。
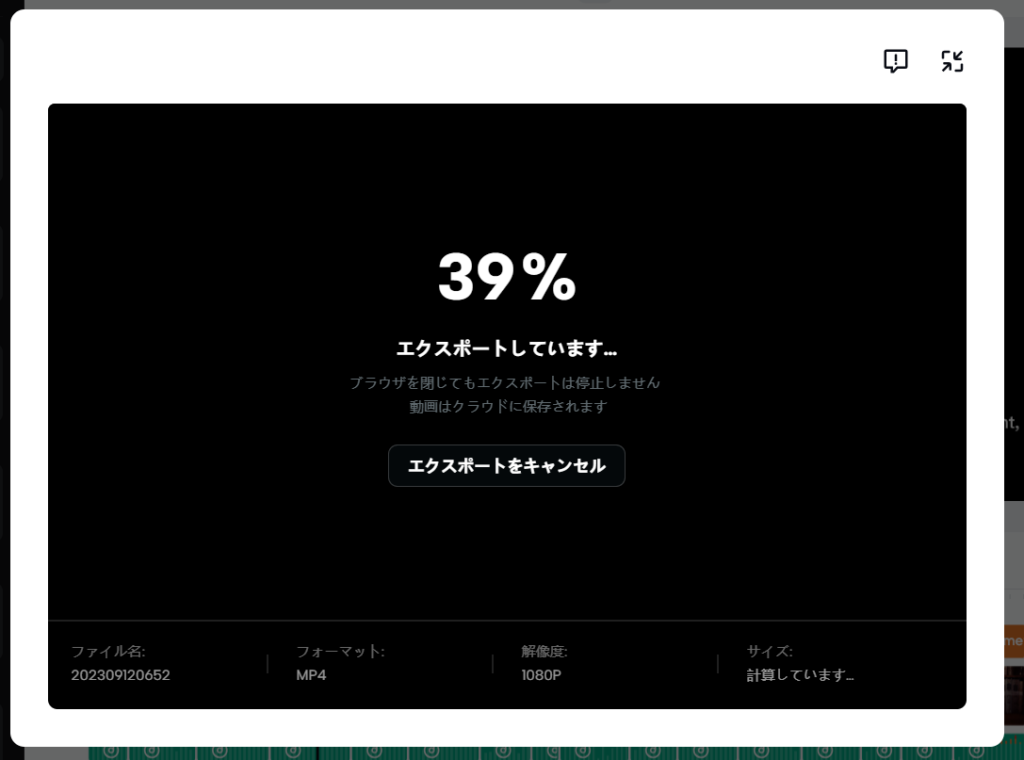
さまざまなエクスポートの仕方を選択できるようになっています。
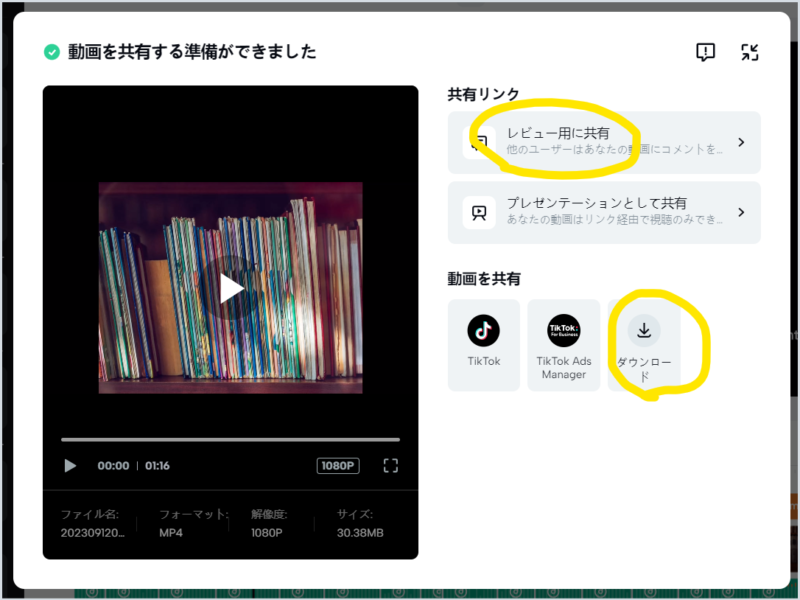
ダウンロードして自分でYoutubeに投稿することができますし、共有リンクを教えてサーバーから見ることができるようにすることもできます。
ここでは、「レビュー用に共有」を選びました。
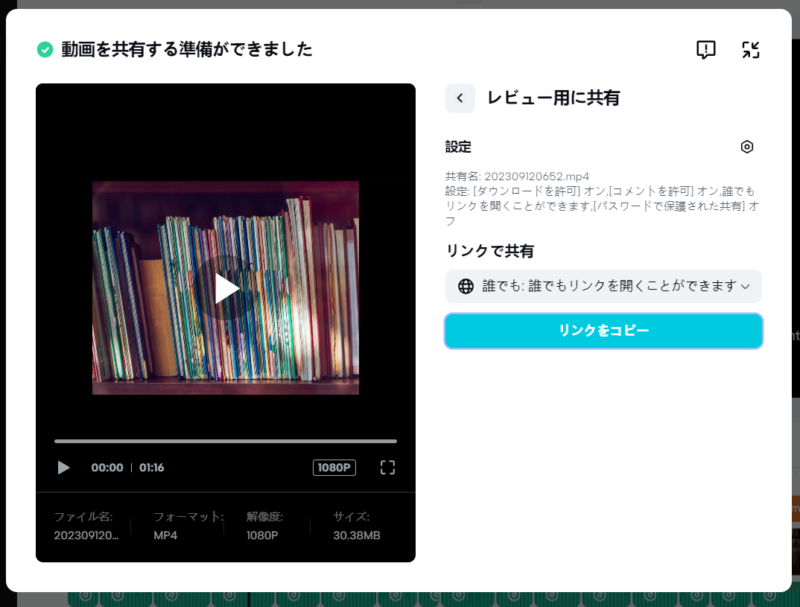
「設定」を押すと、ダウンロードを許可するかなどのオプションを選ぶことができます。
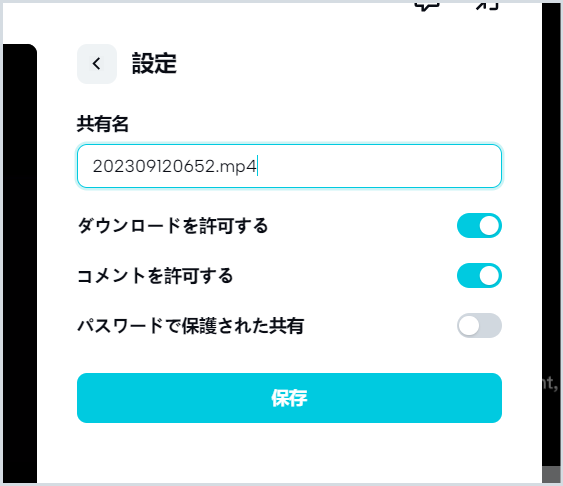
ダウンロードを許可、コメントを許可がオンになっていたので、どちらもオフにして「保存」
前に画面に戻り「リンクをコピー」を押してコピーします。
このリンクで共有した動画がこちら→ できた動画
まとめ~CAPCUTプラグインをどう利用するか
現在、このプラグインを使った動画作成は無料で行えます。
動画編集ソフト「CAPCUT」のインストールのオファーをされますが、必須ではありません。
先程みてもらったように、動画は英語になっています
残念ですが、入力した台本の意味に合わせて動画を並べてくれるだけでも使えます。後はダウンロードしてPuremierなどで開き、自分で読み上げればいいので、助かります。
短いアピール用の動画を毎日投稿するというような人には重宝するプラグインといえるかもしれません。



コメント