Canvaは今やできないものはないというくらい何でもできてしまいますが、ウェブサイトまでできてしまうんです。
この記事では、Canvaでウェブサイトをつくる方法について解説しています。
今回は、私のイラストのポートフォリオサイトをつくります。
目次
ウェブサイトのテンプレートを選ぶ
Canvaの検索に「ウェブサイト」と打ち込みテンプレートを見る
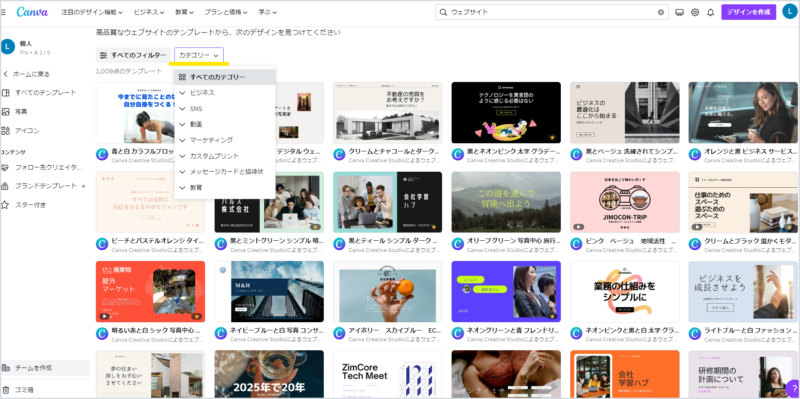
ホーム画面の検索窓に「ウェブサイト」と打ち込みます。
すると上のように、1,009点ものテンプレートが表示されます。
あまりに多すぎでどれを選んでいいかわからないので、「フィルター」で絞ります。
フィルターをかけてテンプレートを絞り込む
「すべてのフィルター」をクリック。
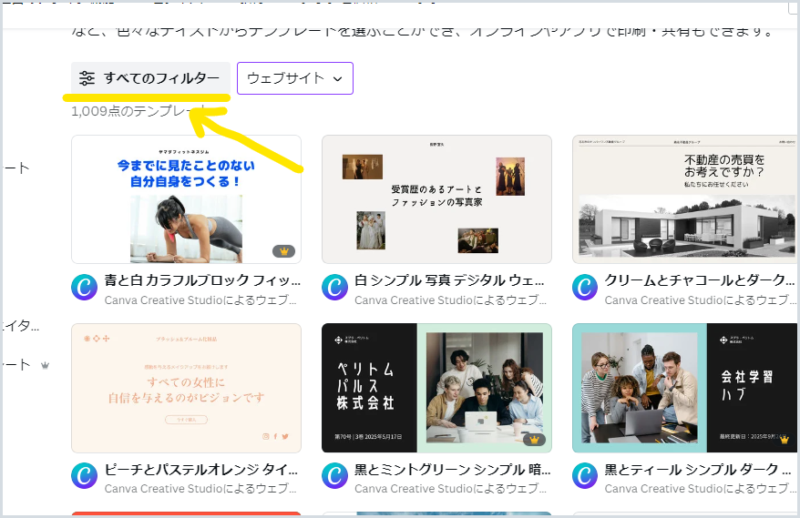
すると、フィルターが開きます。
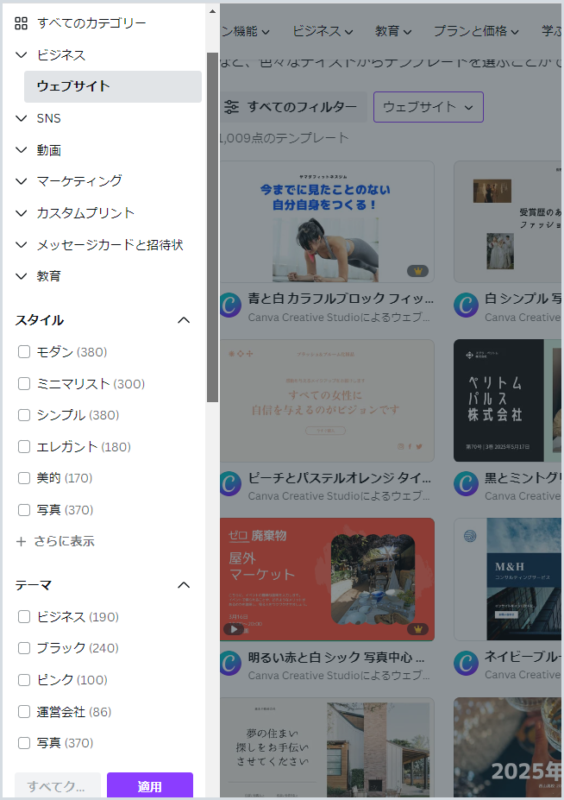
今回は、「テーマ」の中の「ポートフォリオ」を選びます。
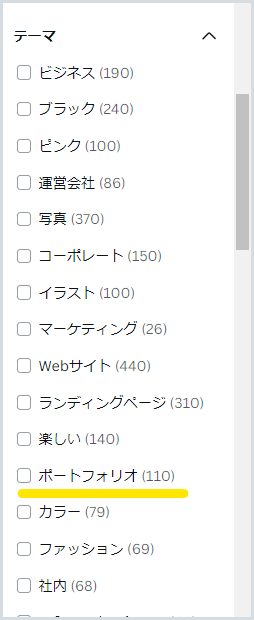
112点に絞り込まれました。
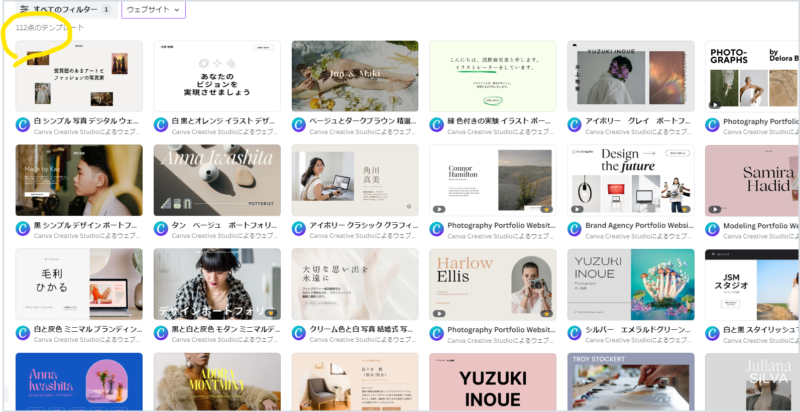
ここから自分のポートフォリオの雰囲気にあったテンプレートを選びます。
いいなと思うものをクリックすると、「このテンプレートをカスタマイズ」というボタンが現れるので、これをおして自分のポートフォリオの編集に入ります。
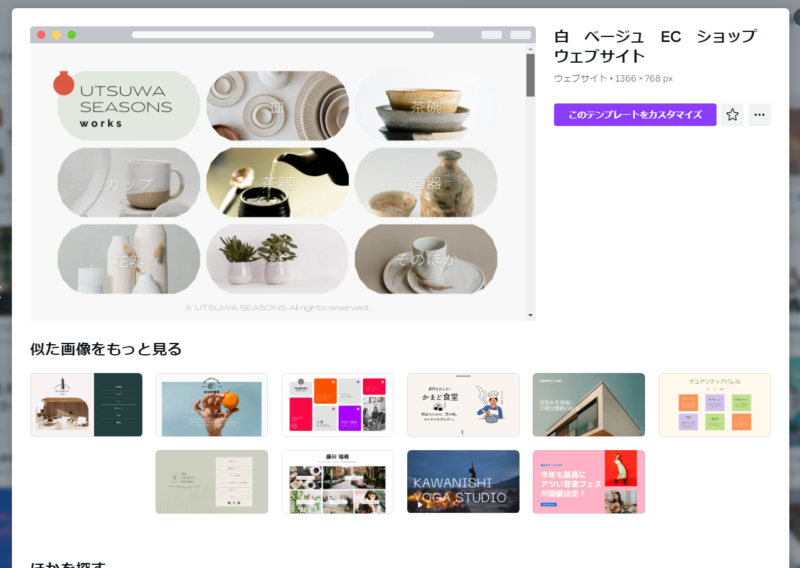
また、下部に「似た画像をもっと見る」というセクションがあります。上で選んだテンプレートと似たテンプレートを選び出してくれるので、ここから選んでも構いません。
今回は、「似た画像をもっと見る」を見続けて見つけたこのテンプレートを使うことにしました。
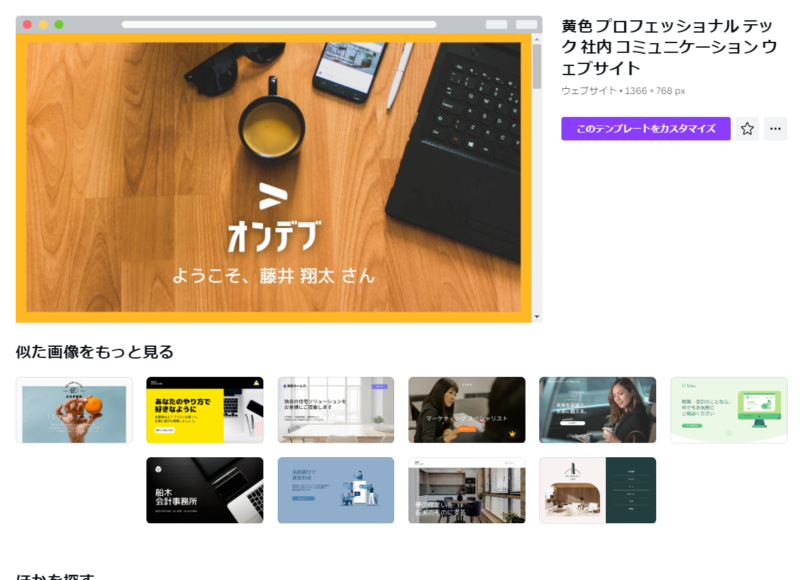
「このテンプレートをカスタマイズします」を推します。
Canva 選んだウェブサイトのテンプレートのカスタマイズ
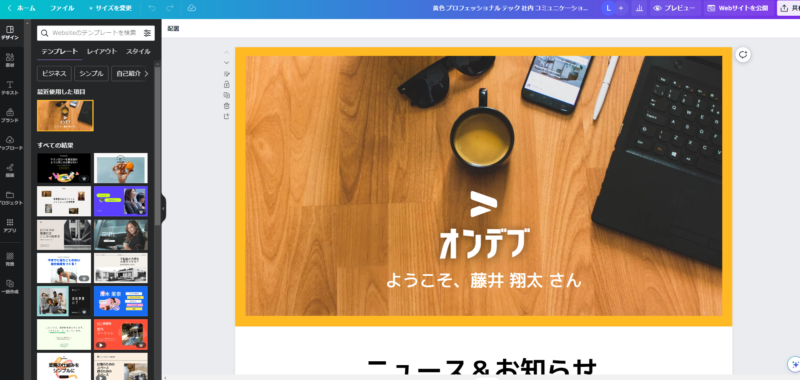
すると、上のようにいつものCnavaの編集画面になります。
縮小して全体を表示するとこんな感じ
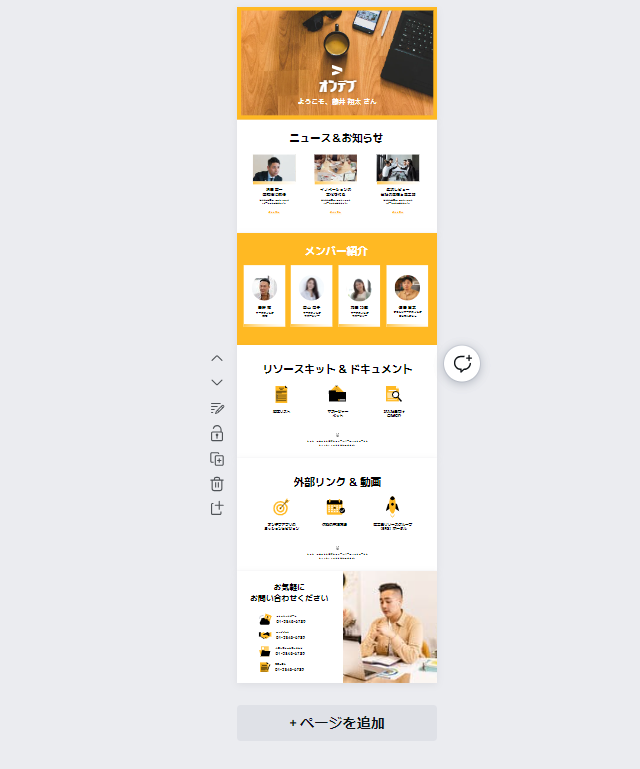
このテンプレートの文字や写真などの要素を自分で入れ替えて自分なりのポートフォリオサイトを作ります。
以下のようなサイトができました。1枚で完結する「ペラサイト」というスタイルのページです。
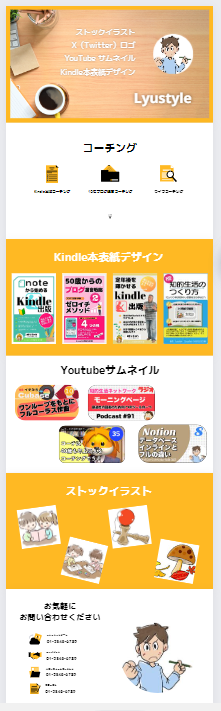
公開する
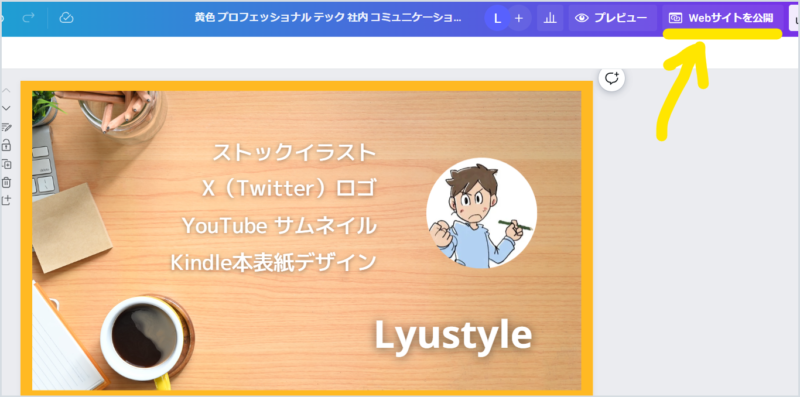
できたページは、ウェブサイトに公開できます。
「Webサイトを公開」をクリックすると下の方に「無料ドメイン」「新しいドメインを取得してください」「既存のドメインを使用する」というメニューが現れます。
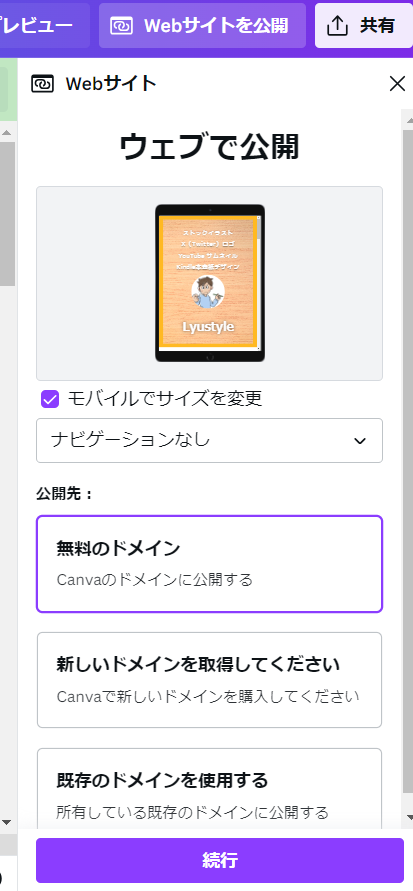
無料ドメイン
Canvaを無料で使っている人も、無料ドメインを取得して作ったページを公開することができます。
その場合のドメインは、「◯.my.canva.site」という形になります。「◯」に好きな文字を入れることで、無料ドメインでつくったサイトは、「my.canva.site」のサブドメインになります
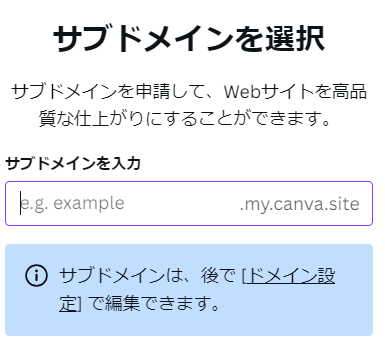
「新しいドメインを取得」
「新しいドメインを取得」で続行すると、この場で買うことができます。
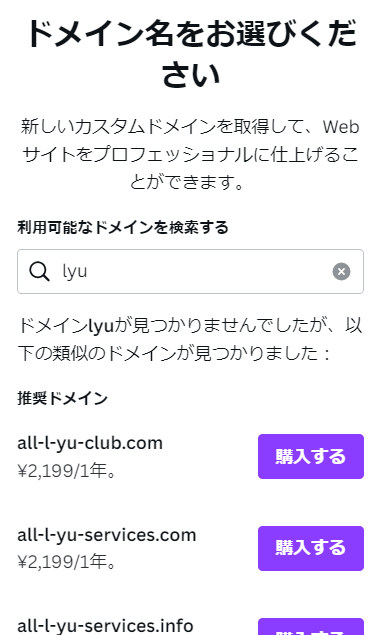
ほしいドメインを検索すると、候補リストが現れるので、その場で購入して使用することができます。
既存のドメインを使用する
すでにドメインを取得している人は、この場で入力して紐付けることができます。
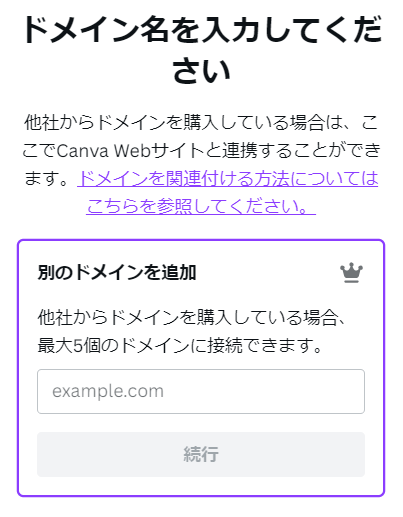
とても簡単に、作ったページを公開することができます。
まとめ
ウェブサイトには1000以上のテンプレートが用意されています。
うまくしぼりこむことで、自分のサイトに適したページデザインを簡単にすることができます。



コメント