Blenderでは、軸を中心に左右に同じものをつくるときに「ミラー」という機能を使います。
たとえば、いすの足を1本つくり、あとはミラーで対称の位置に自動的に2つ目の足を作り、さらにその2本の対称の位置に自動的にもう2本の足を作る、というようなときです。
ざっくり説明すると以下のとおりです。(この記事では、どのキーを押すなどの具体的な基本操作は省きます。ここでつまずいている人は、基本操作はできるという前提です)
椅子の足の物体(オブジェクト)をつくり、必要な位置に移動させる
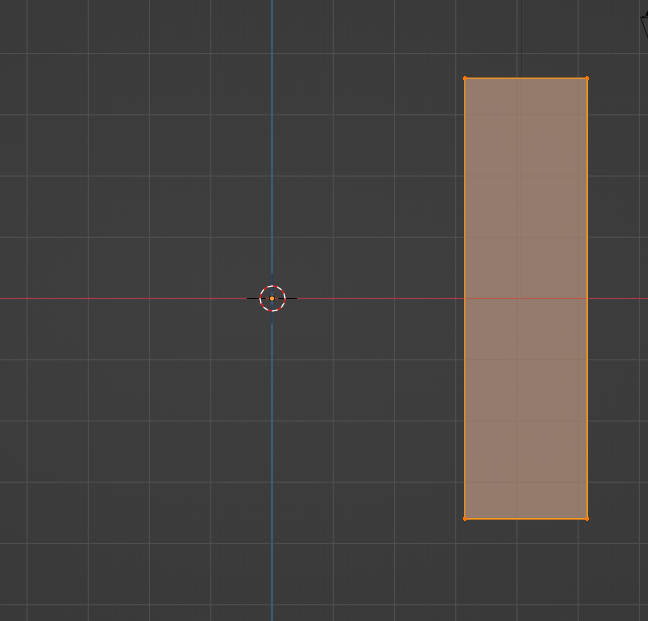
「ミラー」を行うと、緑色の軸の対象の位置に同じものが生成される
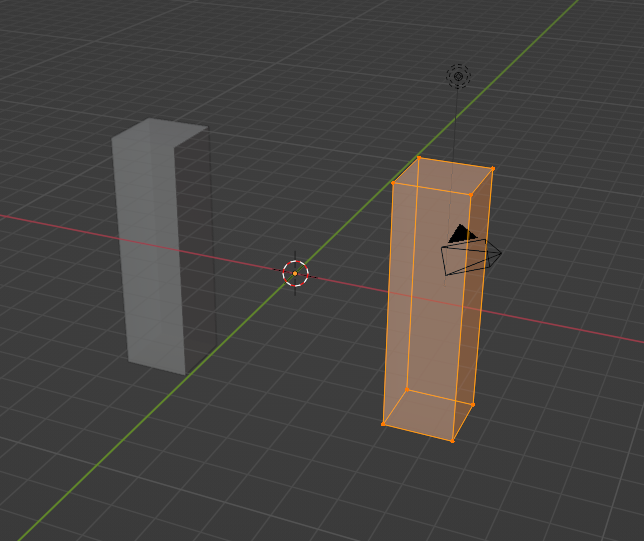
同じく、このふたつを赤色の軸でミラーをかけると、赤の軸の対象の位置に2つ生成される
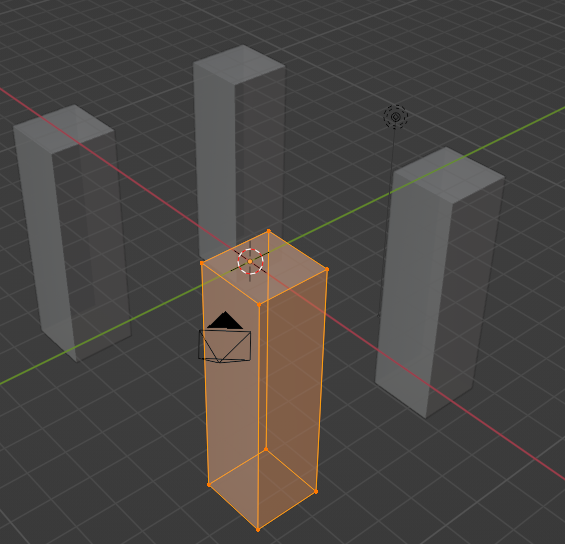
最初の一つ以外は「影武者のようなものなので、元のオブジェクトを動かすと、それにつれて各対称軸にそって鏡に写したような動きをします。
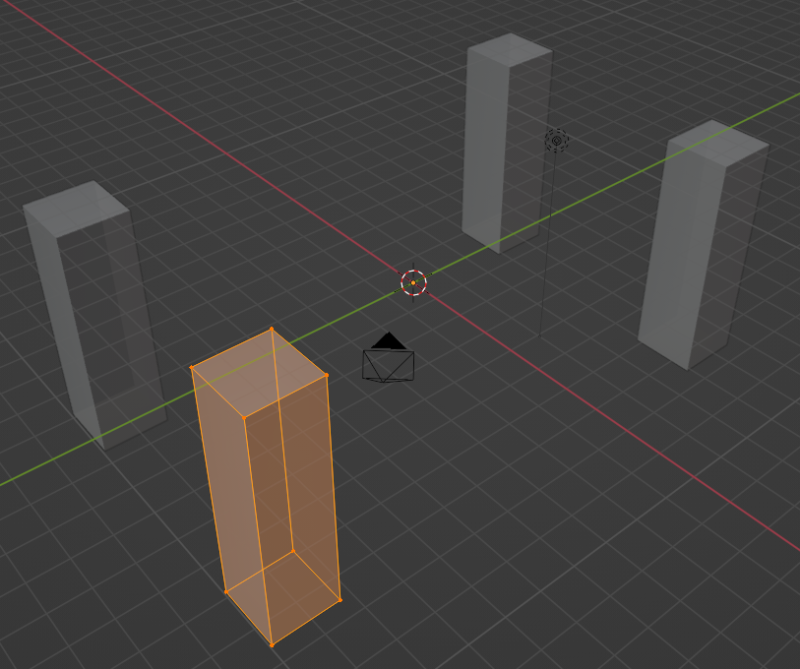
以上がミラーのざっくり機能説明です。
このとき、うまくミラーができないことがあります。
以下のオブジェクトは、ミラーをしても対称軸と思っている場所に生成されません。
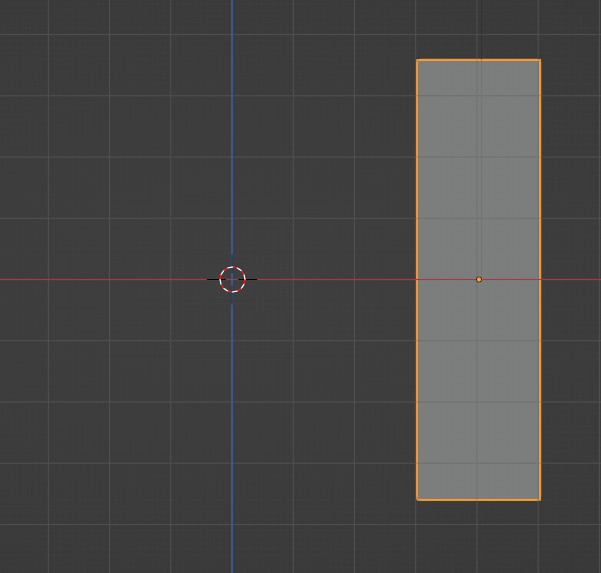
何が知がつのでしょうか。
これにはまると、なかなか抜け出せません。
なぜ、できるときとできないときがあるのか、その原因がわからないとそこでずいぶん時間を撮ってしまうのです。
目次
ミラーできない原因は、オブジェクトを中心ポイントごと移動したから
ミラーできない原因は、最初に移動する時に、オブジェクトの中心のポイントまで一緒にもってきてしまっているからです。
2つの状態を見比べてみましょう
A.ミラーできる方
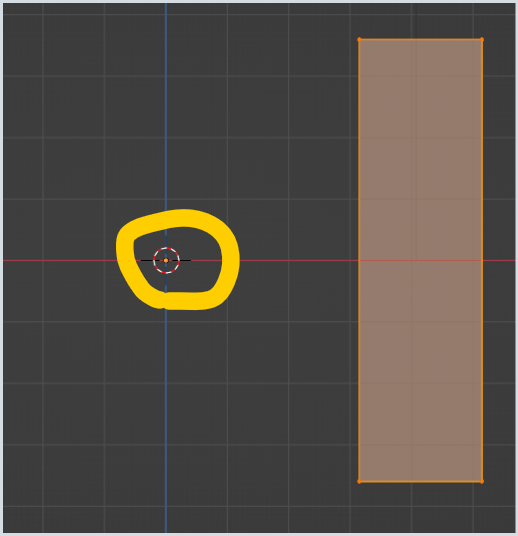
B.ミラーできない方
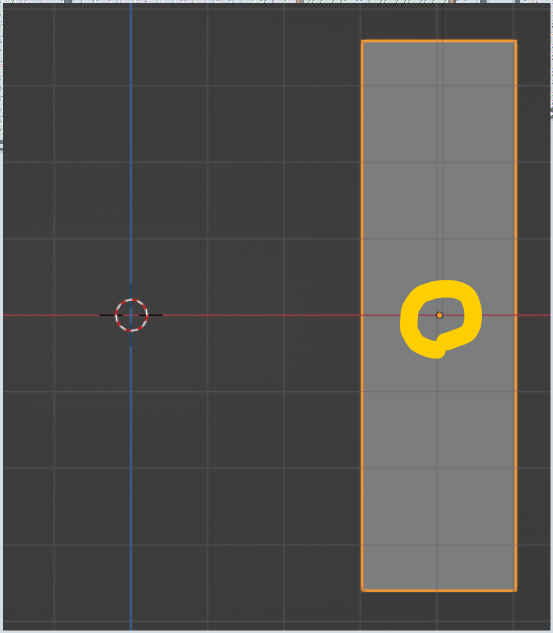
この、オブジェクトの中心がオブジェクトの中にあるのがミラーできない原因です。
なぜなら、ミラーは、オブジェクトの中心を軸にして、その対象の場所にミラーオブジェクトを生成する方です。
生成できないBは、オブジェクトの中心ポイントがオブジェクト自身にあるので、ミラーしてもその場に重なった形で生成されているので、ミラーされているように見えないんです。
移動する時にオブジェ宇土の中心の元の場所に残すには、移動を「編集」モードで行う
ミラーが生成できるA.と、生成できないBの違いは、オブジェクトの中心ポイントが元の場所にのこされているか、それとも中心ポイントをオブジェクトの移動といっしょに持っていってしまったかという違いです。
「ミラー」はオブジェクトの中心を軸に行われます。
Aの図のように、中心ポイントを元の場所にのこしているからこそ、このポイントを軸にした対称の位置にミラーが生成されるわけです。
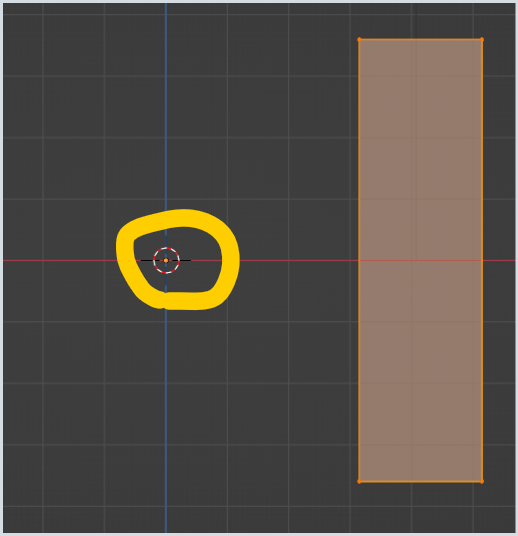
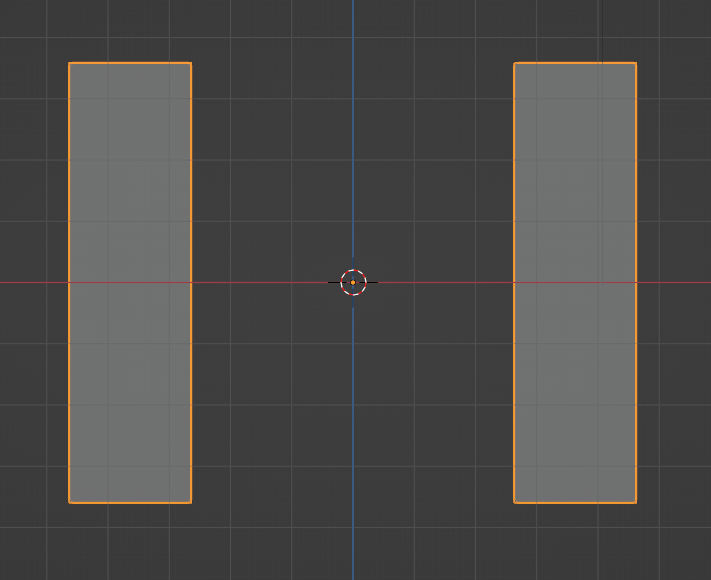
このように、オブジェクトの中心を最初の位置「原点」に残してくるためにはどうするかというと、最初の移動を「編集モード」で行うのです。
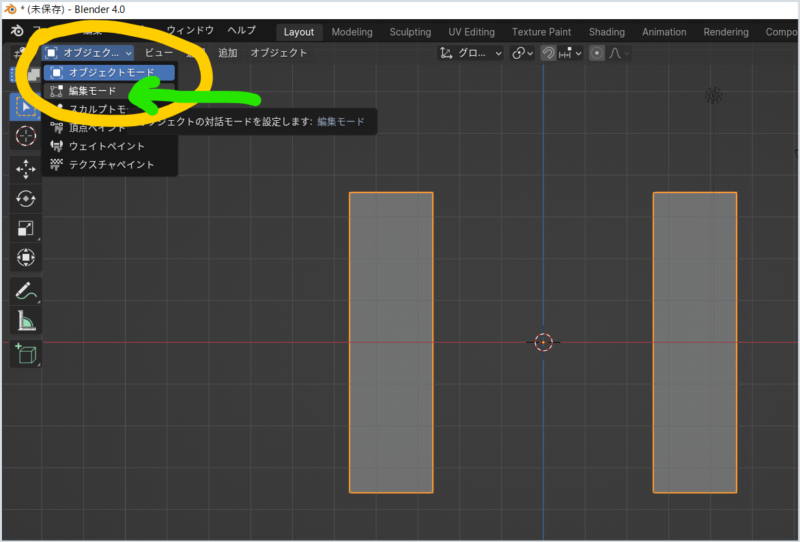
僕は、最初の位置移動を「オブジェクトモード」のまま行っていたので、オブジェクトの中心も自然にオブジェクトについてきていました。
普段はそれでかまわないわけです。
しかし、そのオブジェクトをあとでミラーを行う前提で移動するなら「編集モード」で頂点なり、辺なり、面なりを全選択して必要位置に移動することで、オブジェクトの中心ポイントは元の位置に残ります。
なお、以下の場合は、X軸上でしかミラーされません。これはトップビュー(上から見た図)です。これを見るとオブジェクトがX軸上にあるので、Y軸でミラーしてもその場に生成されてしまうため、ミラーしているように見えないからです。
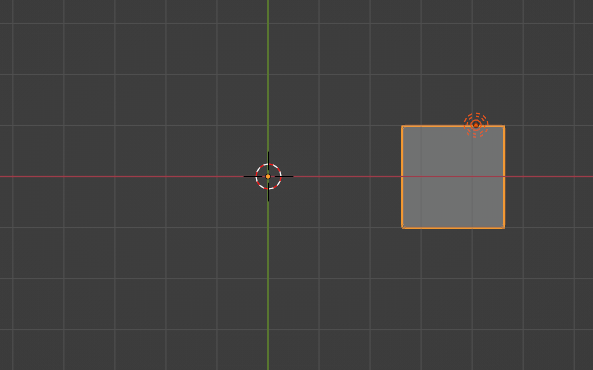
Y軸にもみらーしたいなら、Y軸にもミラー用の距離を取ってあげないといけません。
編集モードでの移動により軸から黄色の矢印分の距離ができました。
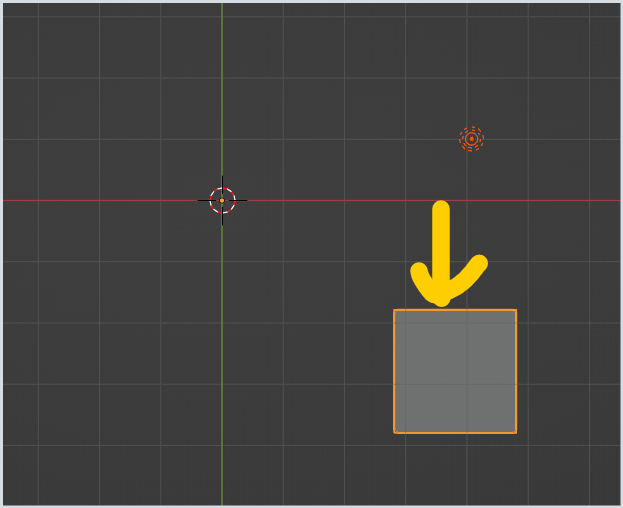
これで、Y軸方向にもみらーできるようになりました。
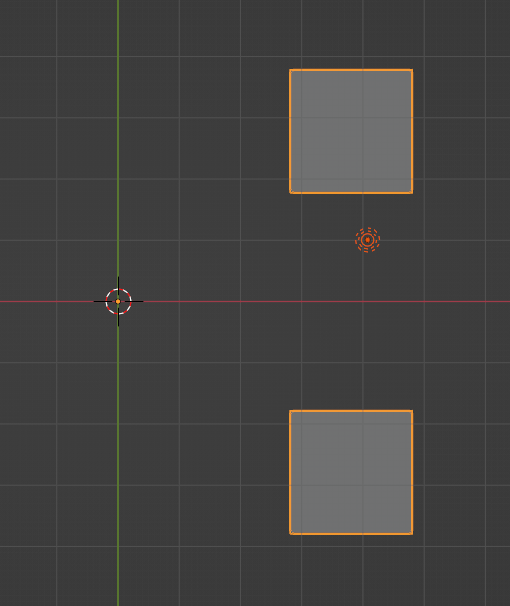
Y軸上にミラーされたのは、プロパティで「Y」が選択されているからです。
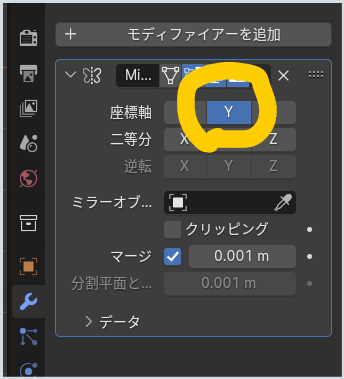
Xも選択すると・・・
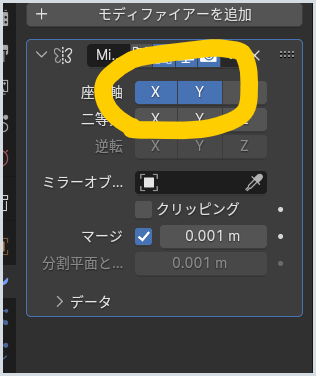
Xにもミラーができました。
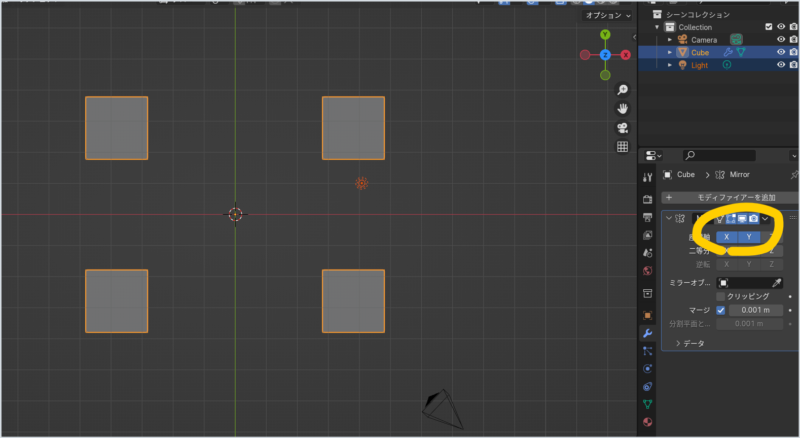
ミラーができない場合の原因とその解決法を解説しました。
動画では、23:03から、このことについて実際に操作しています。
ライブ動画であり、学びながらやっているので、解説もうまくありませんが、実際に見るとわかりやすいと思います。
どうしてもミラーできずに悩んでいる部分からみたい人は最初から見てください。


