Kattebには生成した記事を直接Wordpressのブログに投稿できるという機能があります。
生成したテキストを右上のExportから直接WordPressに投稿する機能です。
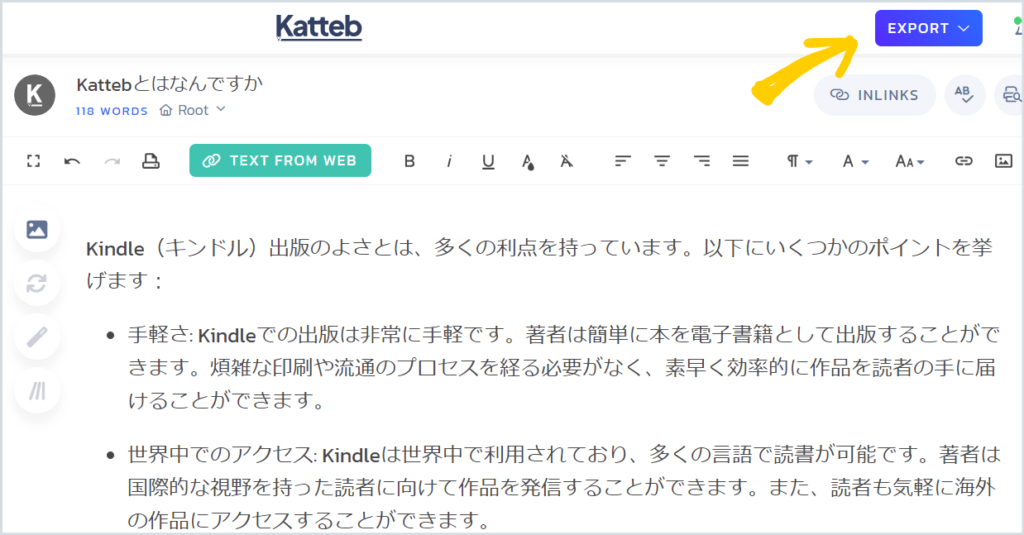
「HTML」や「Plain text」「 PDF」「DOCS」などにも変換できますが、「Export to Website」をクリックすると、連携したブログに直接投稿できるようになります。
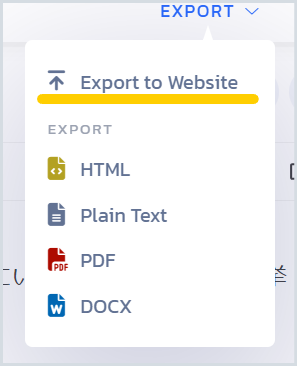
この記事では、その連携の仕方と、失敗する方への解決の仕方について解説します。
目次
KattebとWordPressのレン系の仕方
「Export to Website」をクリックした時、まだ連携しているブログがなければ、下のフォームが開きます。
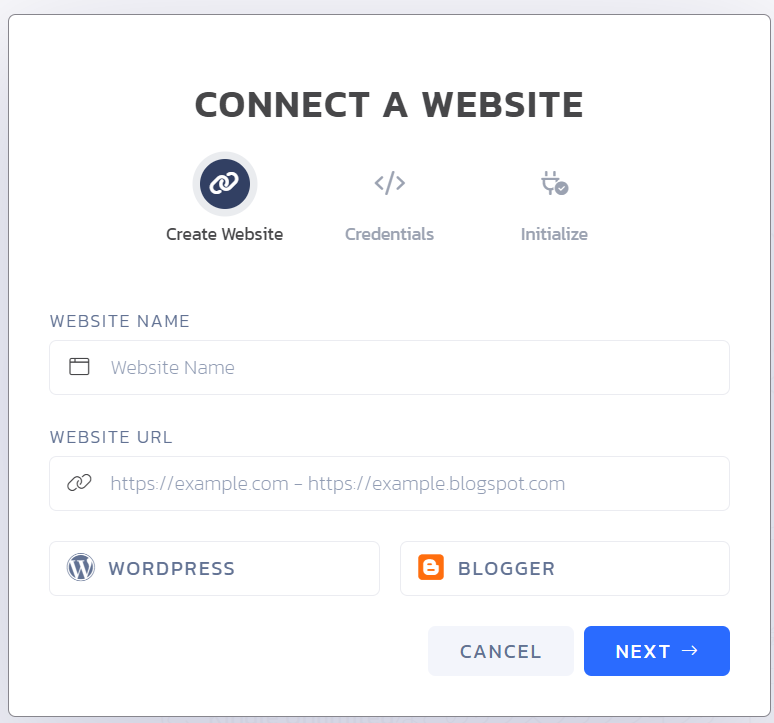
サイトネームとURLを入力
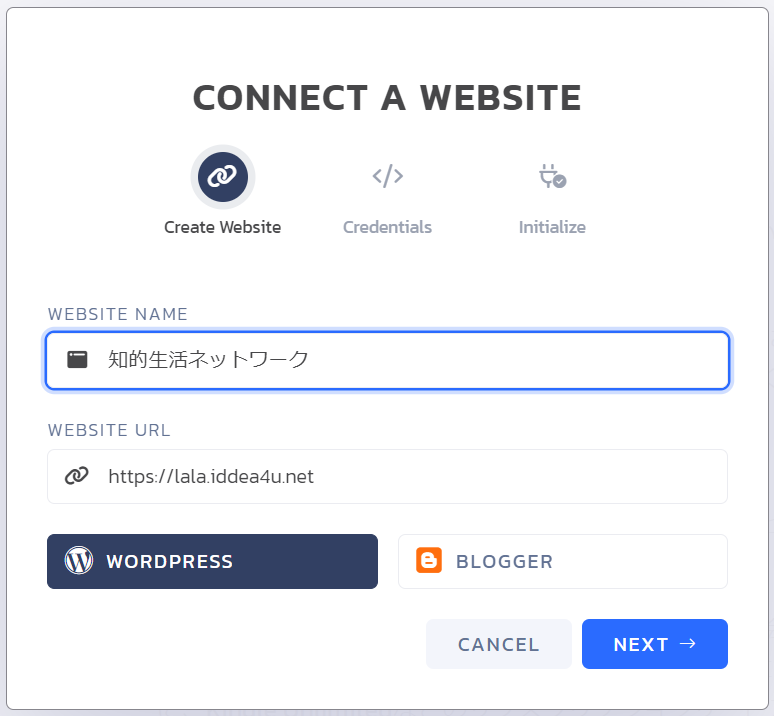
Wordpressの方をクリックしてから「NEXT→」をクリック
次のフォームでは、ユーザー名とメールアドレスを入れます。
WordPressのユーザープロフィールのタブで「ユーザー名」と「メールアドレス」を確認し、
「ユーザー名 / メールアドレス」のようにあいだをスラッシュで区切って並べて書きます。
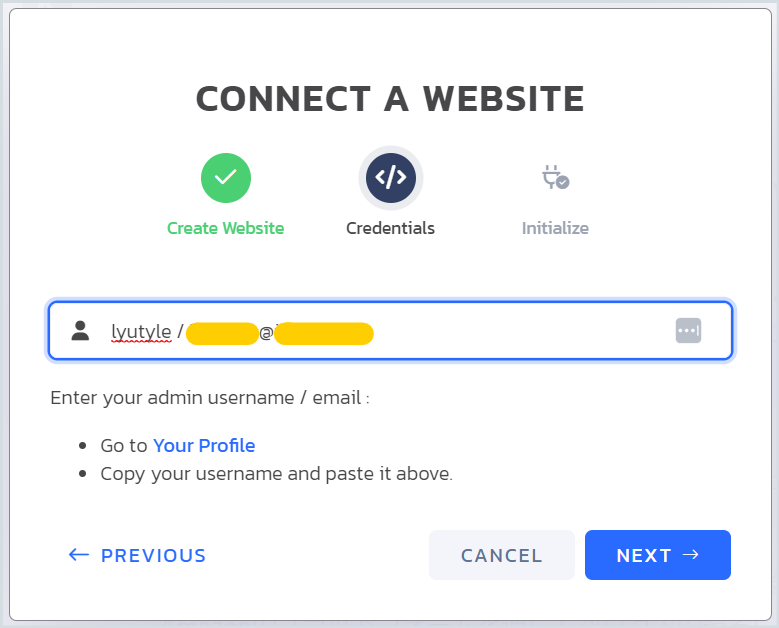
「NEXT→」をクリック
次が一番ややこしいところですが、上からひとつひとつチェックしていけば大丈夫です。
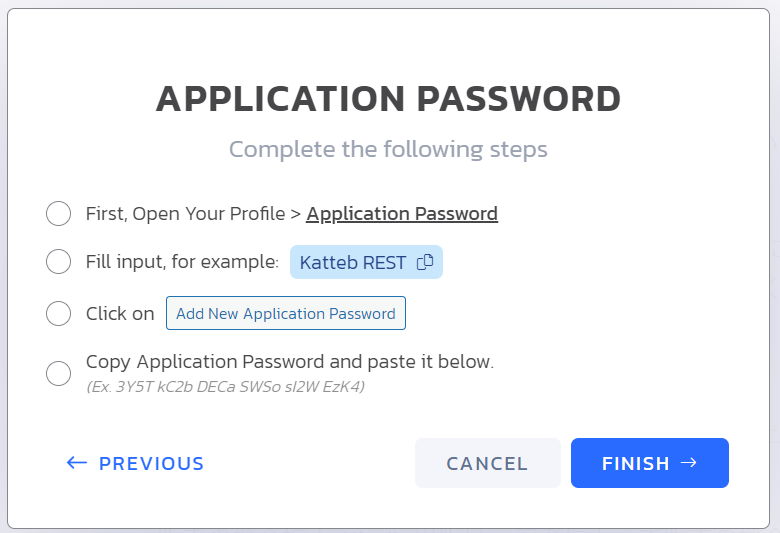
最初は、「アプリケーション・パスワード」を開きます。
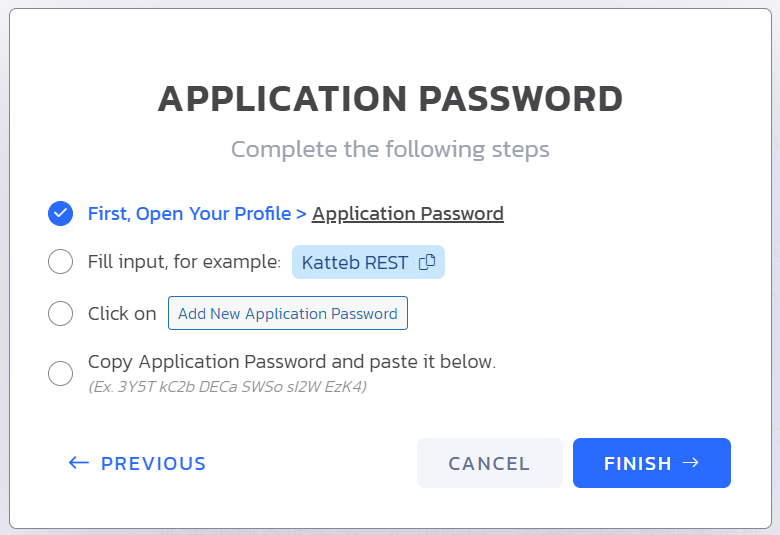
これは、ユーザープロフィールの下の方にスクロールすると、以下のような箇所が見つかります。
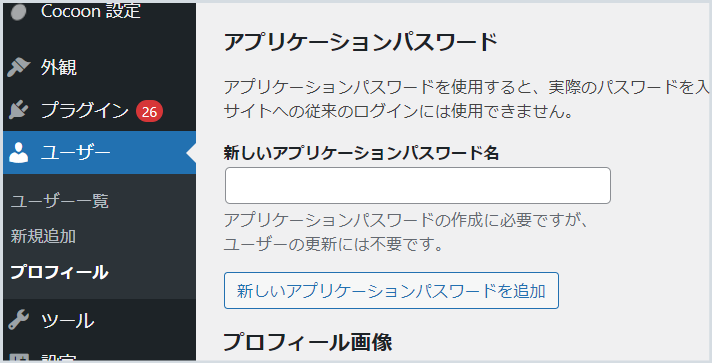
次に「Katteb REST」の横のアイコンをクリックしてコピーし・・・・
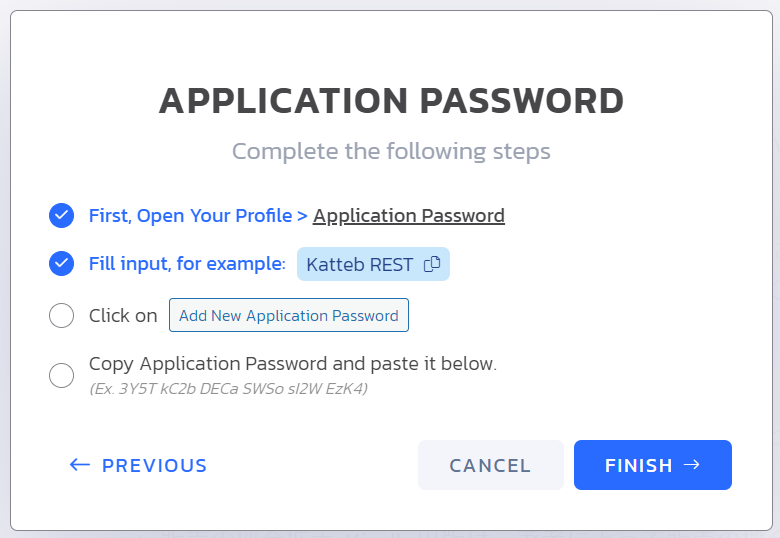
こちらに貼り付け・・・「新しいアプリケーションパスワードを追加をクリック
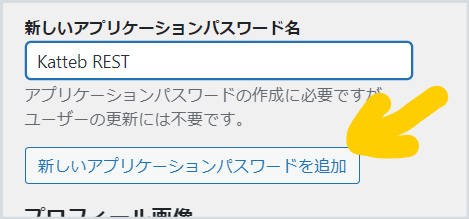
今やったのは、↓の上から3つ目。「Add New Application Password」を押したということです。
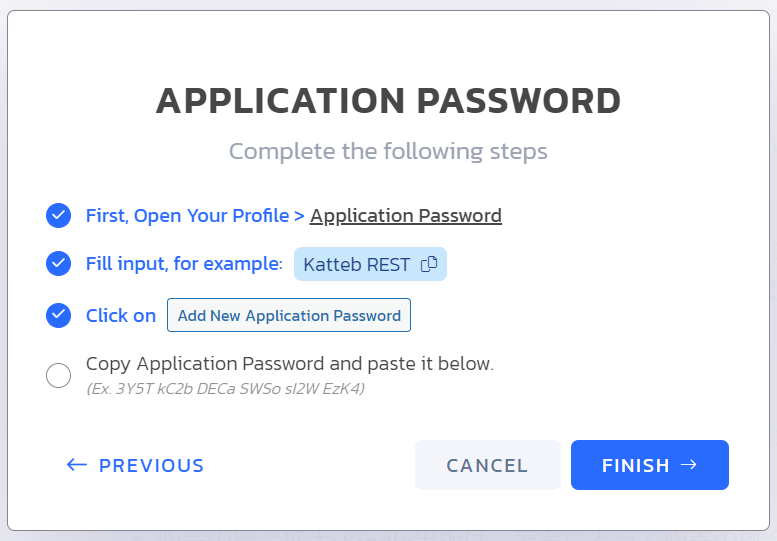
すると、下にパスワードが現れます。これをコピーしてください。
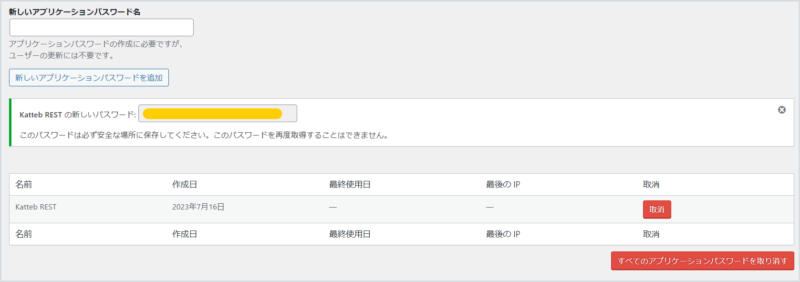
こちらに貼ります。
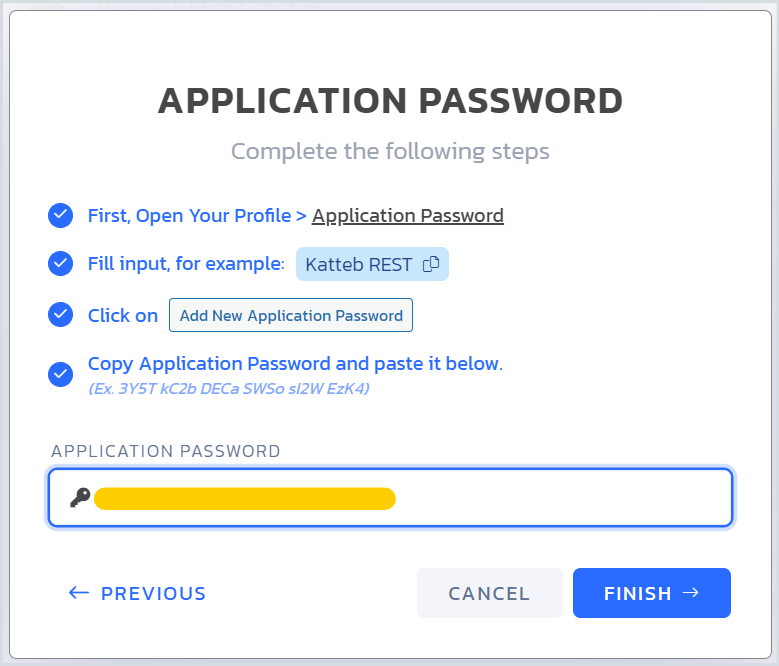
これでめでたく「FINISH→」を押すと・・・失敗です。これ、多くの方が目にされたのではないでしょうか。
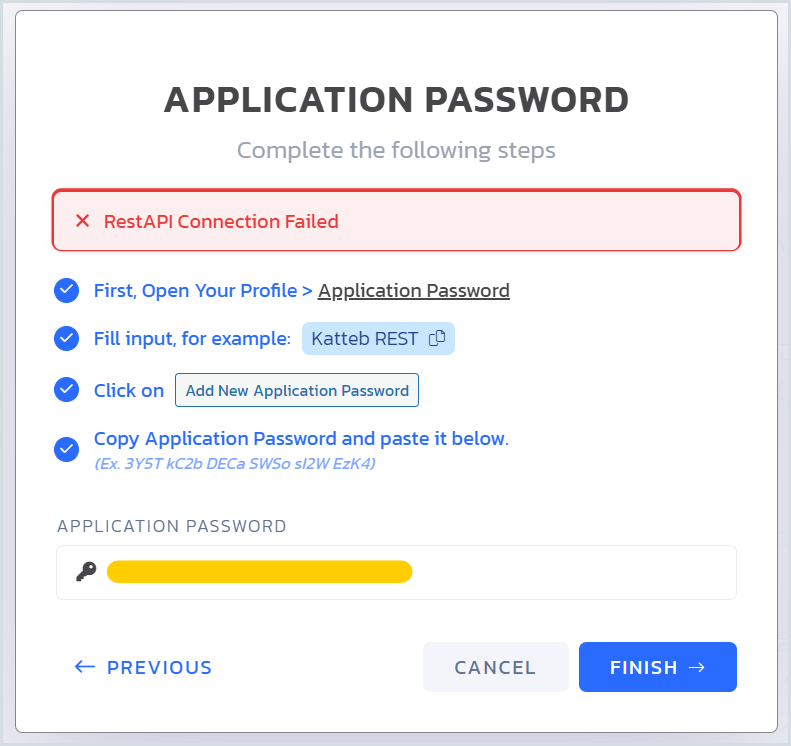
「RestApi Connection Failed」を解決する
そこで、これを解決します。
自分のServerの設定で RestApi の設定を変える必要があります。
わたしは Xserverを利用しているので、Xserverで解説しますが、どのサーバーでも同じだということです。
利用するドメインのパネルから「WordPressセキュリティ設定」に入ります。
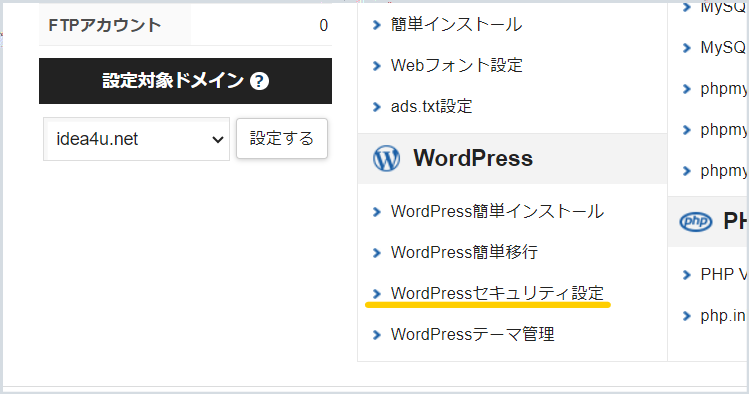
以下のような画面が示されます。
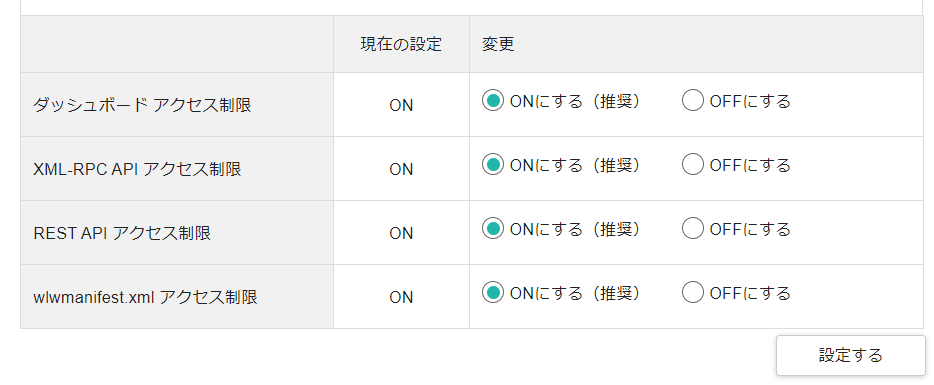
「ダッシュボード アクセス制限」と、「REST API アクセス制限」のふたつをオフにします。
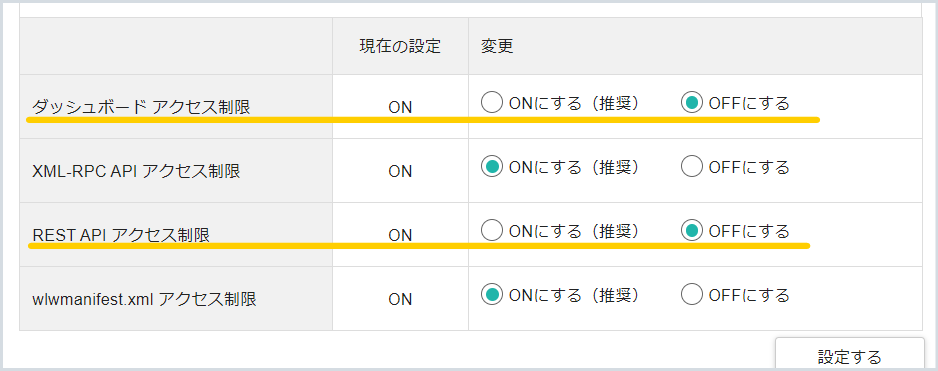
以上で終了です。
これで解決できます。
もういちどKattebに戻り、「FINISH→」を押しなおします。
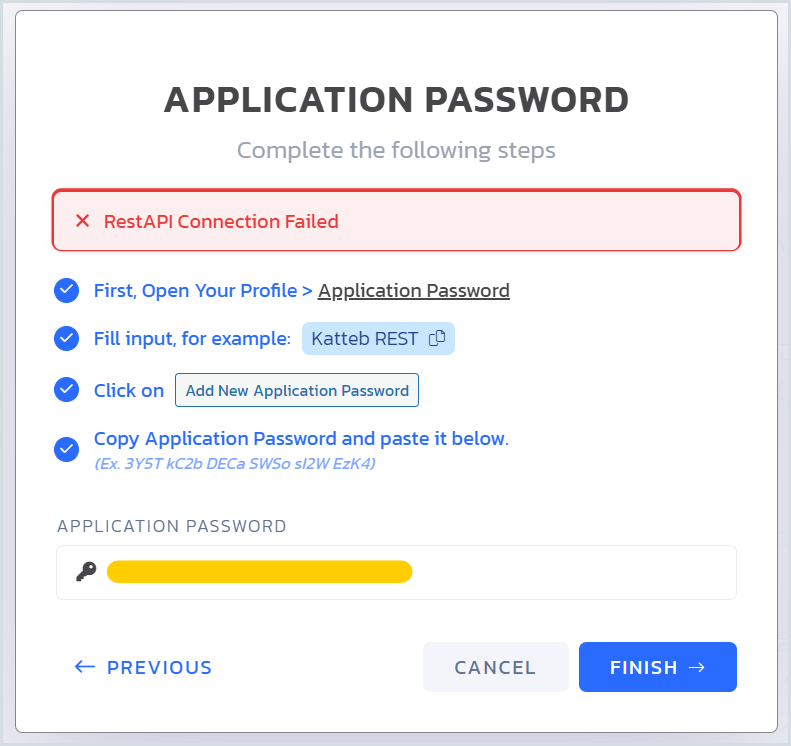
無事、連携できました!


