Premiere Proでは、動画のクリップやオブジェクトに設定したモーションを保存しておき、他のクリップで使うことができます。
一枚の写真をじわっと拡大させ、それをゆっくり回転させたというような動きをそのまままるっと「モーションプリセット」として保存。別のクリップでそれを呼び出して適用すると、まったく同じモーションを再現してくれます。
以下の動画は、3枚の静止画を動かしていますが、それぞれに同じモーションを適用させています。
最初の静止画に拡大、縮小、回転のモーションをつけてそれを保存。残り2つの静止画でそのモーションを呼び出して同じ動きをつけました。
これで、同じことを繰り返す必要が何区なり、作業効率がぐんとアップします。
最初、やり方が分からなかったので、こちらにまとめておきます。
目次
クリップのモーションを保存する
以下はPremierの画面です。この静止画に動きをつけてみました。
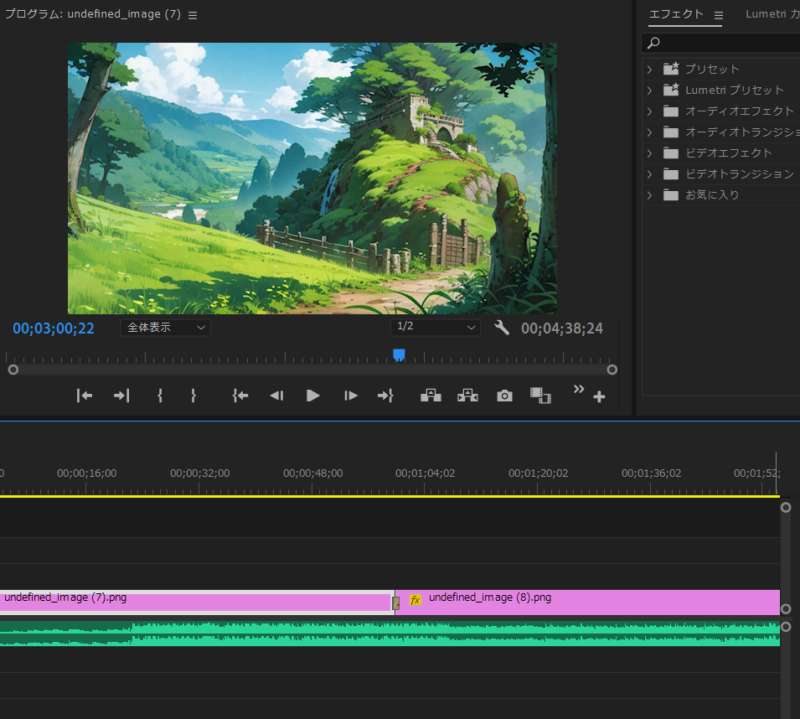
「エフェクトコントロール」でモーションを付けます。
位置、スケール(拡大縮小)、回転の3つのプロパティに、キーフレームを打ってあります。
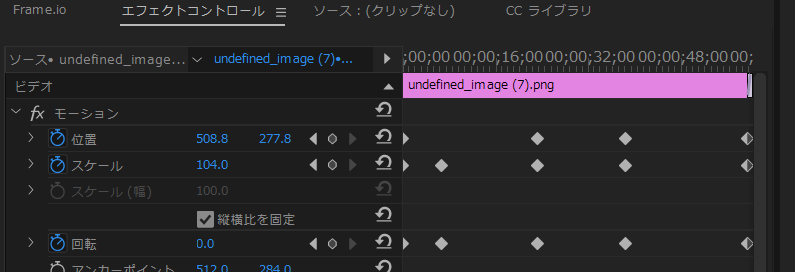
キーフレームの打ち方は特に意識しなくてもかまいません。「位置」「スケール」「回転」の左ニアr宇時計マークをクリックし、青にしてキーフレームモードにすれば、あとはタイムライン上で適当な位置にヘッドを移し、その時点で好きな位置、スケール、回転を捺せれば、自動的にキーフレームが打たれます。
このようにして動画のクリップに必要な動き(モーション)をつけます。
次にこのモーションをそのまま保存します。
まず、
「Fx」の横の「モーション」を右クリックします。
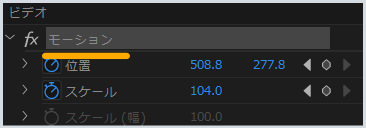
以下のようなメニューが現れます。
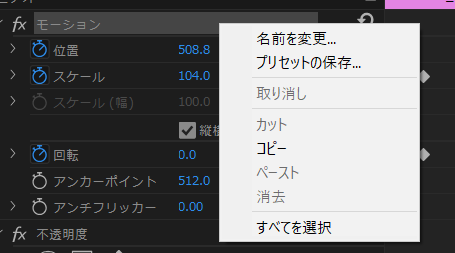
「プリセットの保存」」をクリック。以下のように、名前を求められます。
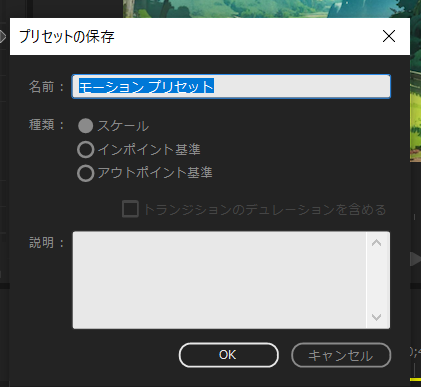
名前をつけます。自分に分かればいいので、あとで分かる名前をつけます。ここでは「じわっと回転」にしました。
種類はそのまま「スケール」で構いません。
OKを押したらこのダイアログボックスがすぐに閉じます。保存されたのか不安になりますが、ちゃんと保存されていますので大丈夫です。
保存したモーションを呼び出して適用する
次に、別のクリップにそのモーションを適用します。
まず、保存したモーションを適用したいクリップをタイムラインから選びます。ここでは、2つ目のクリップに同じモーションを付けます。
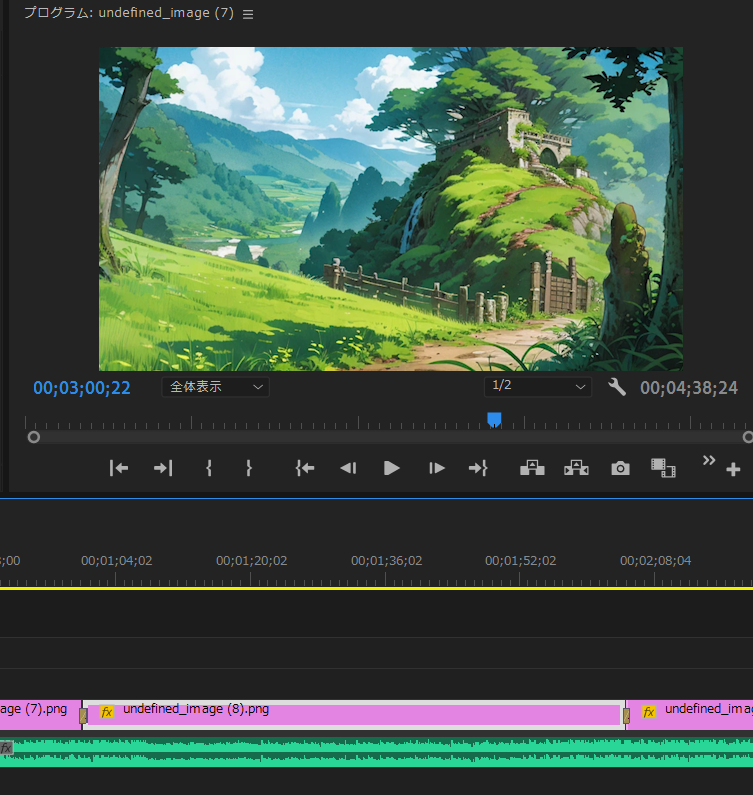
保存したモーションは、「エフェクト」の「お気に入り」に入っています。
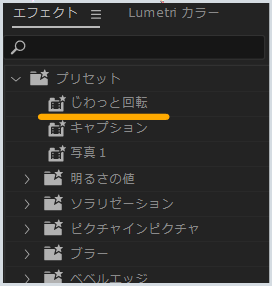
「じわっと回転」をドラッグして、2枚目のクリップにドロップするだけで同じ動きが適用されます。
これだけです。とても簡単ですね。
ちょっとしたことだけど、すごく作業効率があがります。



コメント